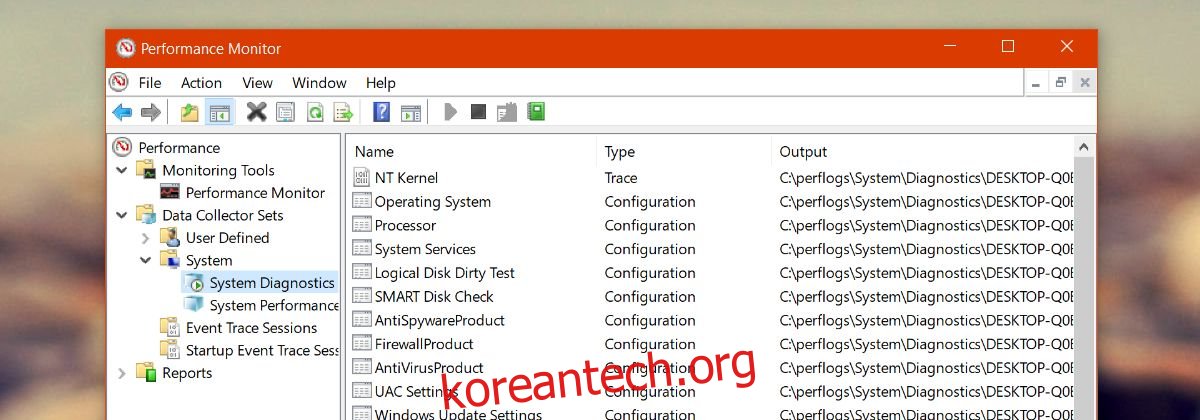Windows 7에는 Windows 체험 지수가 도입되었습니다. Microsoft의 벤치마크와 비교하여 시스템의 하드웨어 기능을 평가했습니다. 그 유용성에 대해 논란이 있었다. 일부 사용자는 Microsoft의 벤치마크가 충분히 의미가 없고 벤치마크에 도달하는 방식이 대중에게 알려져 있지 않기 때문에 정확하지 않다고 생각했습니다. 점수는 일반적이었고 사용자에게 하드웨어 기능에 대한 막연한 아이디어만 제공했습니다. Microsoft는 Windows 8에서 이를 제거했고 Windows 10에서 원래 형태로 돌아오지 않았습니다. 즉, Windows 10에서 Windows 체험 지수 점수를 계속 얻을 수 있습니다. 타사 앱을 설치할 필요가 없습니다. 그렇게 해.
목차
시스템 진단 보고서 생성
Windows 10의 Windows 경험 지수 점수는 성능 모니터 도구를 통해 계산됩니다. Windows 검색에 ‘성능 모니터’를 입력하거나 실행 대화 상자에 ‘perfmon’을 입력하여 엽니다.
왼쪽 열에서 데이터 수집 집합>시스템>시스템 진단으로 이동합니다. 시스템 진단을 마우스 오른쪽 버튼으로 클릭하고 상황에 맞는 메뉴에서 ‘시작’을 선택합니다. 그러면 현재 하드웨어에서 새로운 진단이 실행됩니다. 시스템 진단 도구는 진단이 실행되는 동안 재생 버튼을 표시합니다. 2분 이상 걸리지 않습니다.
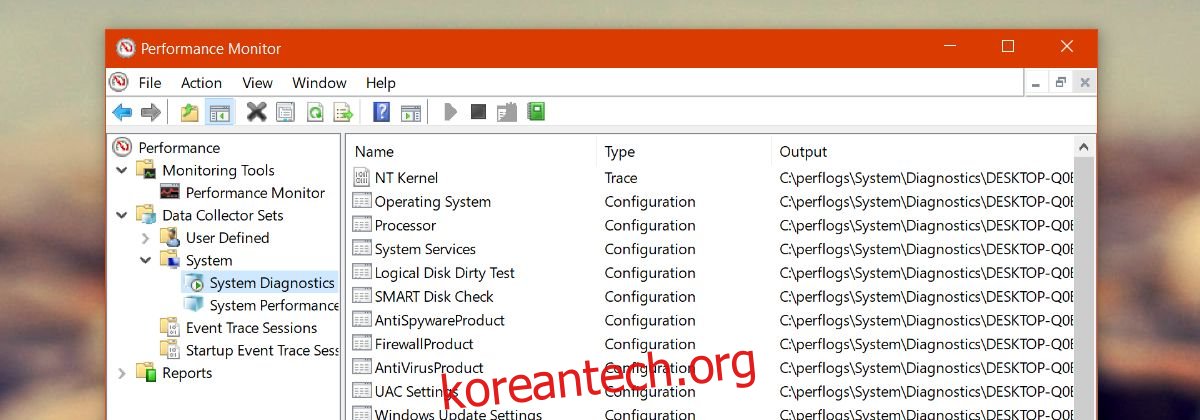
시스템 진단 도구에서 재생 버튼이 사라지면 Windows 10에서 Windows 경험 지수 점수를 읽을 준비가 된 것입니다.
Windows 경험 지수 점수
성능 모니터 도구에서 보고서>시스템>시스템 진단으로 이동합니다. 가장 최근 보고서를 선택합니다.
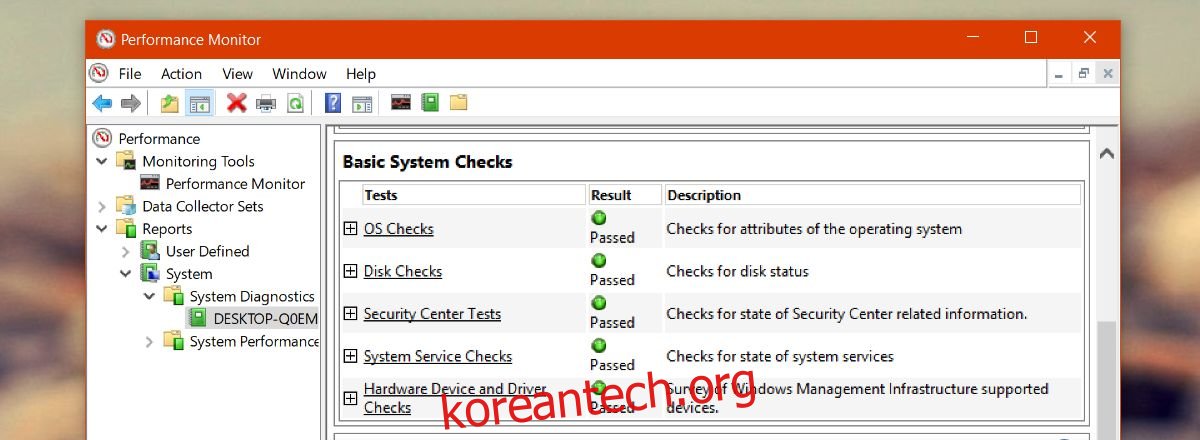
아래로 스크롤하여 ‘하드웨어 구성’을 확장합니다. 하드웨어 구성에서 ‘데스크톱 등급’을 확장합니다. Windows 10에서 Windows 경험 지수 점수를 보려면 아래의 모든 옵션을 확장하십시오.
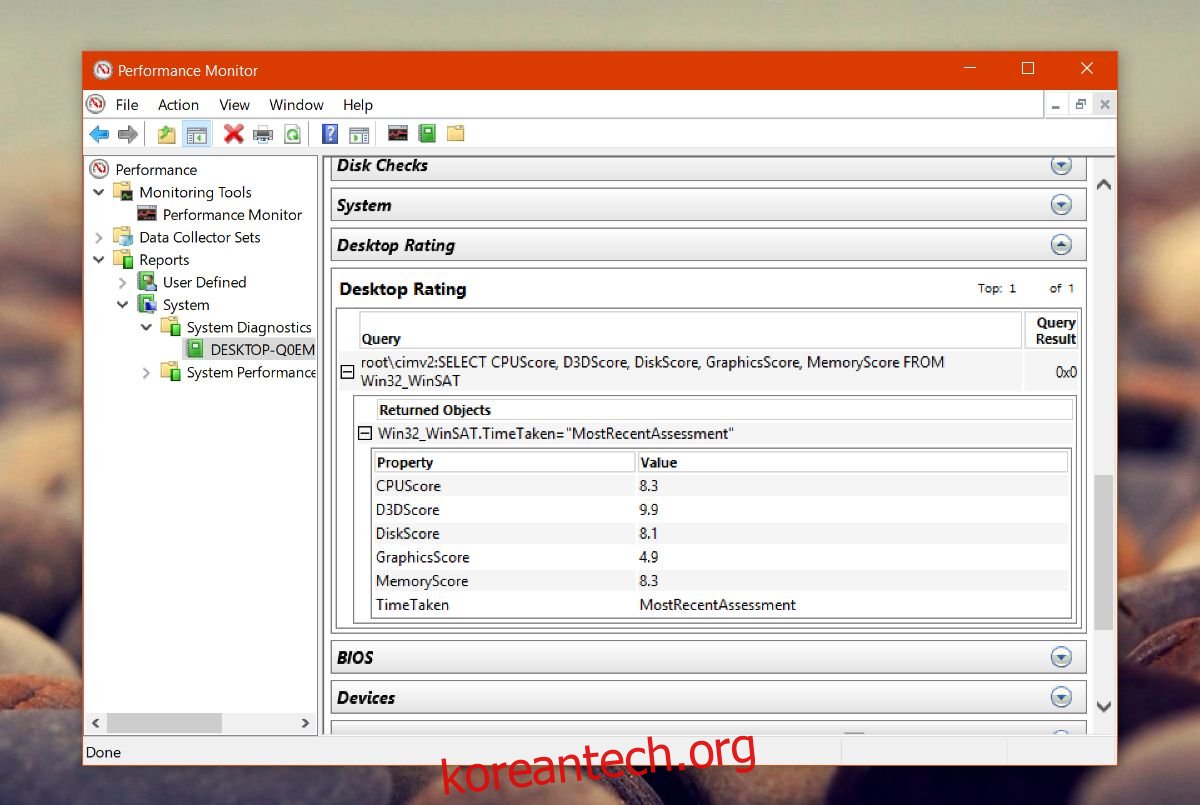
이 도구는 온보드 및 전용 모두에서 CPU, 메모리, 디스크 및 그래픽에 점수를 매깁니다.
제한 사항
Windows 경험 지수는 기술에 익숙하지 않은 사용자에게 인기가 있었습니다. 시스템의 하드웨어 기능을 확인하는 간단한 방법이었습니다. 점수를 비교하고 시스템이 얼마나 잘 수행될 수 있는지 막연한 아이디어를 얻는 것은 쉬웠습니다.
인덱스에 더 이상 이전처럼 쉽게 액세스할 수 없기 때문에 그 점에서 덜 유용합니다. 다른 Windows 10 사용자와 점수를 쉽게 비교할 수 없습니다.
이 도구가 Windows 7에 도입된 원래 색인과 다른 한 가지 방법은 전체 시스템에 전체 점수를 할당하지 않는다는 것입니다. 개별 구성 요소에 점수가 매겨지지만 시스템에 인덱스의 가장 낮은 점수와 동일한 등급이 부여되지 않습니다.
여전히 색인을 사용하여 시스템에서 앱이 얼마나 잘 수행되는지에 대한 일반적인 아이디어를 얻을 수 있지만 이는 일반적인 아이디어입니다. 다른 통계나 볼 만한 좋은 통계가 없으면 5점이 나쁜 것인지 알 수 없습니다. 사용자는 구성 요소가 인덱스에서 9만큼 높은 점수를 받을 수 있는 방법을 감안할 때 5 미만은 모두 나쁘다고 생각할 것입니다. 요점은 이것을 소금 한 알과 함께 섭취해야 한다는 것입니다.