Valorant는 PC 게이머들 사이에서 매우 인기 있는 FPS 게임입니다. 이 게임을 플레이하는 동안 Valorant 게임 클라이언트를 다시 시작하라는 오류 메시지가 나타날 수 있습니다. 이것은 게임을 설치하고 처음 실행하려고 할 때 흔히 발생하는 문제입니다. 이 기사에서는 Windows 10에서 Valorant Riot 클라이언트를 다시 시작하는 방법을 알려주는 완벽한 가이드를 제공합니다. 따라서 계속해서 읽는 방법을 알아보세요.
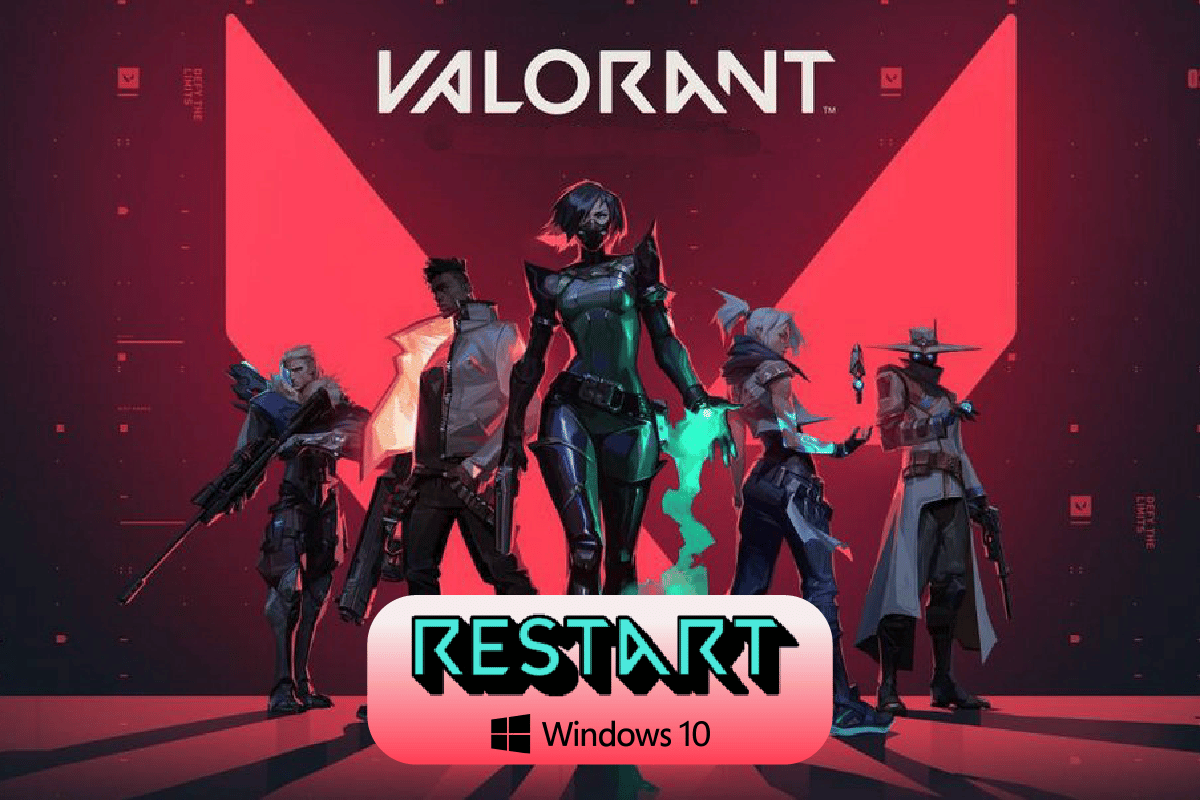
목차
Windows 10에서 Valorant Riot Client를 다시 시작하는 방법
최고의 5 대 5 FPS(First Person Shooter) PC 게임 중 하나는 Valorant입니다. 라이엇 게임즈에서 개발했습니다. 이 게임에는 많은 지도와 다양한 총이 있어 매우 재미있게 플레이할 수 있습니다. 그러나 게임을 처음 실행하거나 게임 업데이트가 있는 경우 Valorant 게임 클라이언트를 다시 시작하는 데 오류가 발생할 수 있습니다. Riot Client는 게임을 플레이하려면 시스템을 다시 시작해야 한다고 표시합니다.
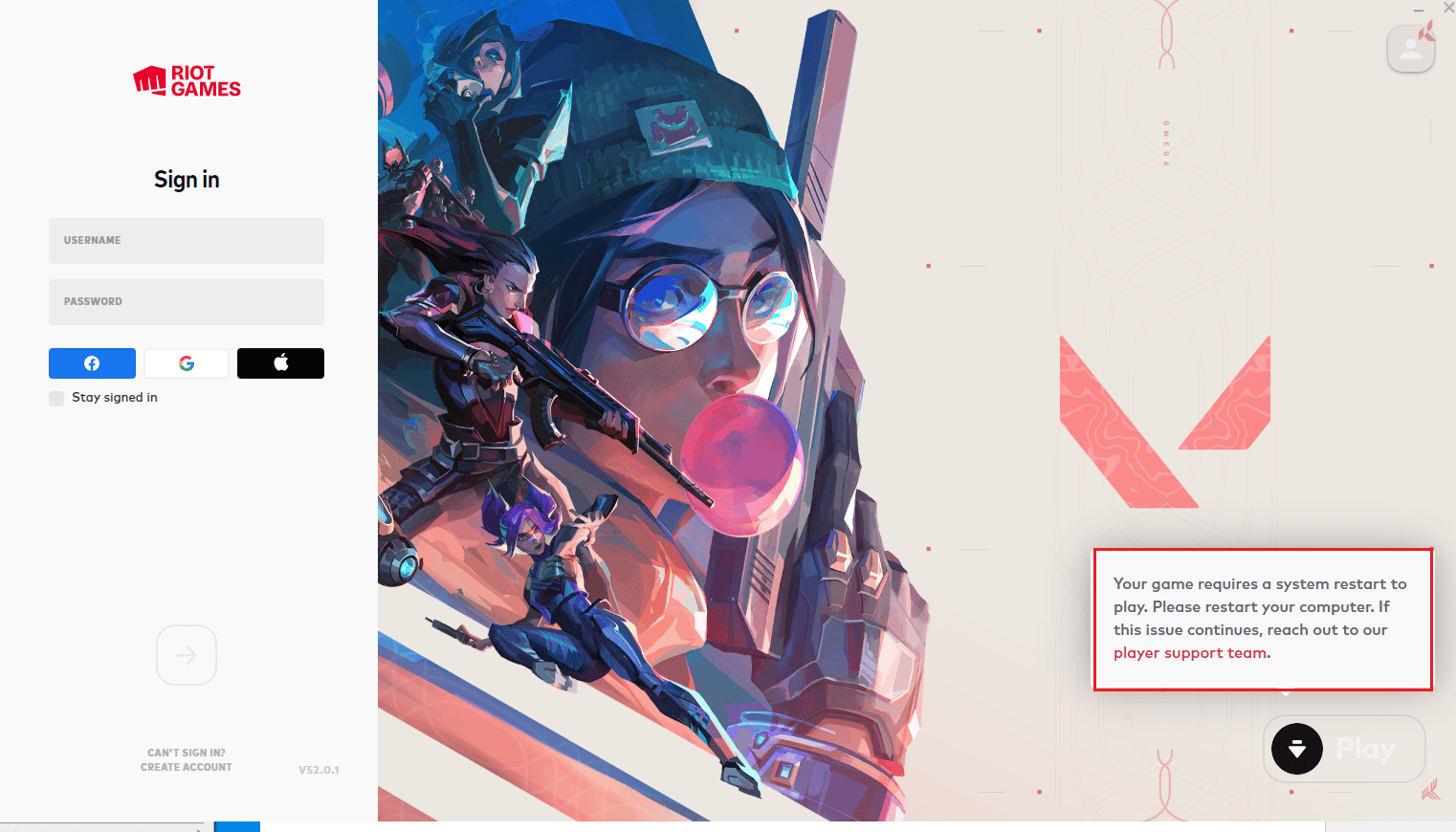
참고: Valorant 게임을 PC에 설치하기 전에 게임을 플레이하기 위한 시스템 요구 사항을 알아야 합니다. Valorant 노트북 요구 사항이란 무엇입니까?에 대한 가이드를 읽어보십시오.
방법 1: Riot Client 강제 종료
가장 기본적인 것은 앱을 닫는 것입니다. 게임의 일시적인 버그일 수 있습니다. 따라서 앱을 닫고 시스템을 다시 시작하면 문제가 해결될 수 있습니다. 다음은 Windows 10에서 Riot Client를 강제 종료하는 단계입니다.
1. Alt + F4 키를 함께 눌러 Riot 클라이언트를 닫습니다.
2. 그런 다음 PC를 재부팅합니다.
3. PC를 다시 시작한 후 Valorant 게임을 관리자로 실행할 수 있습니다.
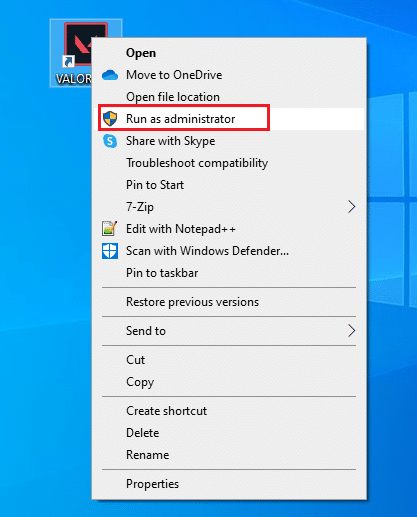
방법 2: Riot 클라이언트 프로세스 종료
Riot 클라이언트를 다시 시작하는 또 다른 방법은 작업 관리자에서 실행 중인 프로세스를 종료하고 PC를 재부팅하는 것입니다. 다음은 Riot Client 프로세스를 종료하는 단계입니다. 프로세스를 종료한 후 시스템을 다시 시작한 후 Riot 클라이언트를 다시 시작할 수 있습니다. 다음은 그렇게 하는 단계입니다.
1. Ctrl + Alt + Delete 키를 동시에 누릅니다.
2. 작업 관리자 옵션을 선택합니다.
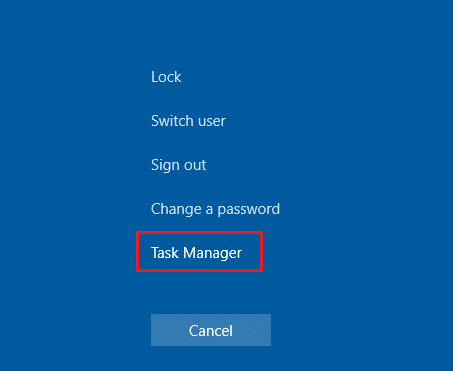
3. 여기에서 프로세스 탭으로 이동합니다.
4. 이제 Riot Client 프로세스를 마우스 오른쪽 버튼으로 클릭합니다.
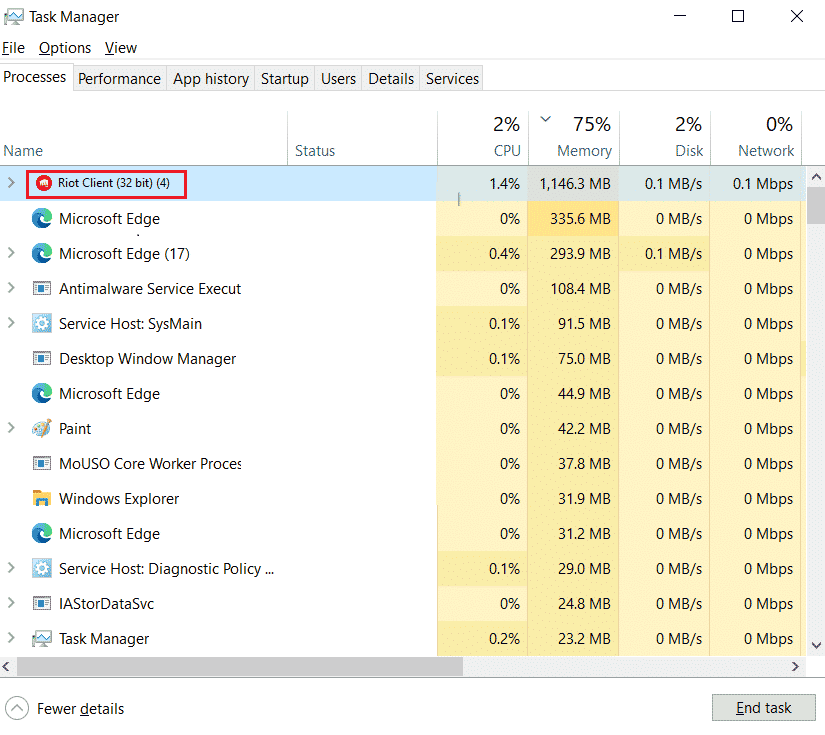
5. 작업 끝내기 옵션을 선택합니다.
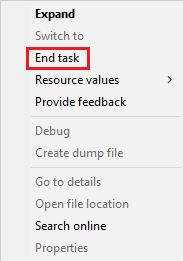
6. 마지막으로 PC를 재부팅한 다음 관리자 권한으로 게임을 다시 시작합니다.
방법 3: 장치 드라이버 업데이트
PC의 Riot Client와 호환성 문제가 있는 경우 장치 드라이버를 업데이트하면 이 문제가 해결됩니다. 드라이버 업데이트는 드라이버의 버그 및 오류를 수정하는 데 도움이 됩니다. 가이드에 따라 Windows 10에서 장치 드라이버를 업데이트하십시오.
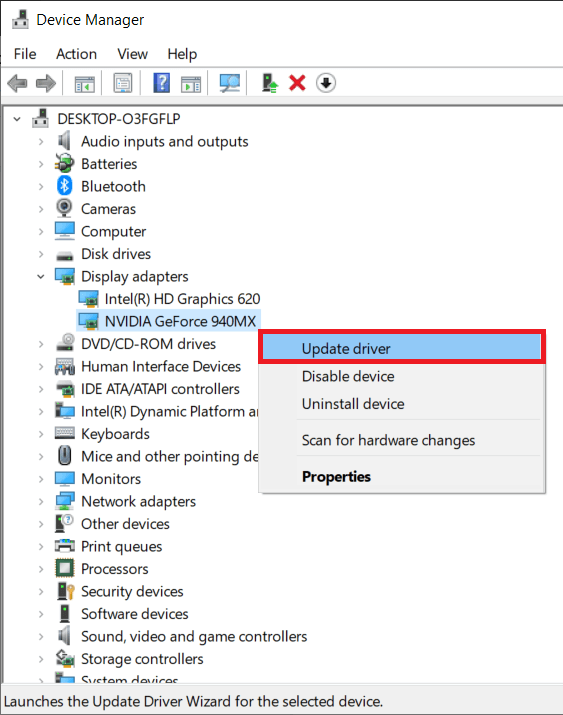
방법 4: Riot Games 지원팀에 문의
마지막으로 위의 방법으로 Riot 클라이언트를 다시 시작하지 않는 경우 Riot Games 지원 페이지를 방문하여 게임에서 발생한 문제를 해결할 수 있습니다.
1. 라이엇 게임즈 지원 페이지로 이동합니다.
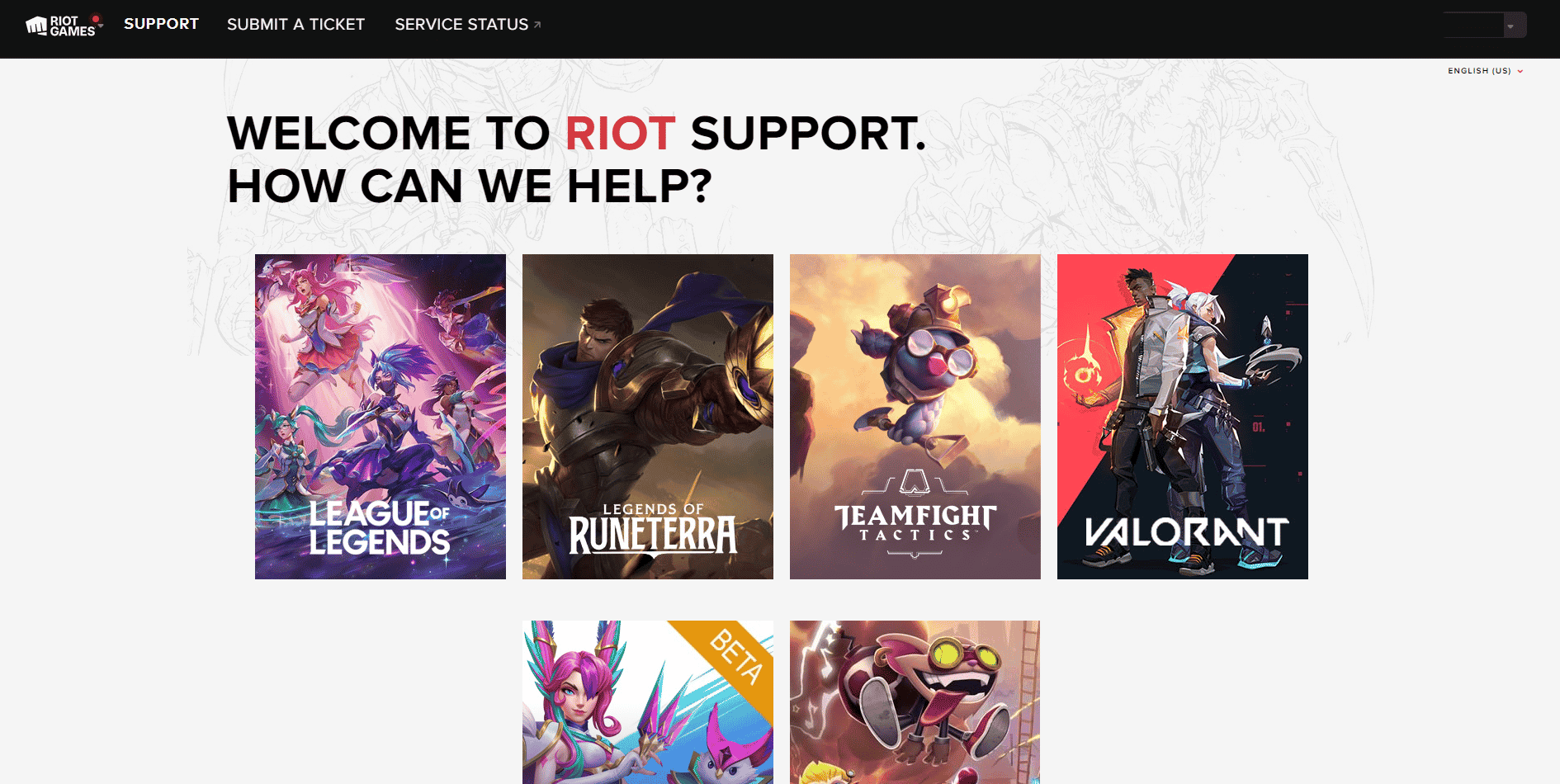
2. Valorant 게임을 선택하고 SUBMIT A TICKET 옵션을 클릭합니다.
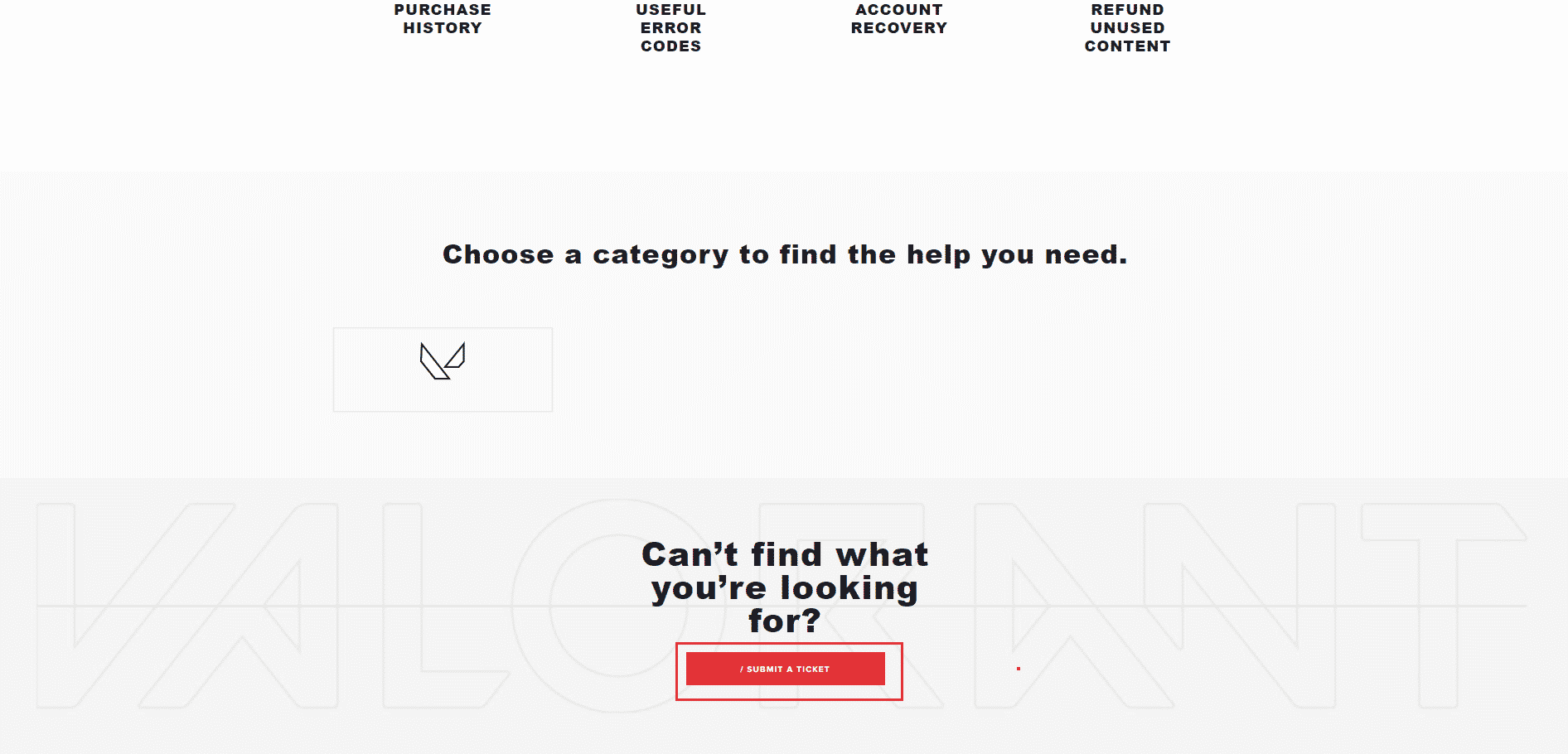
3. Valorant 지원 페이지에서 양식을 작성하십시오.
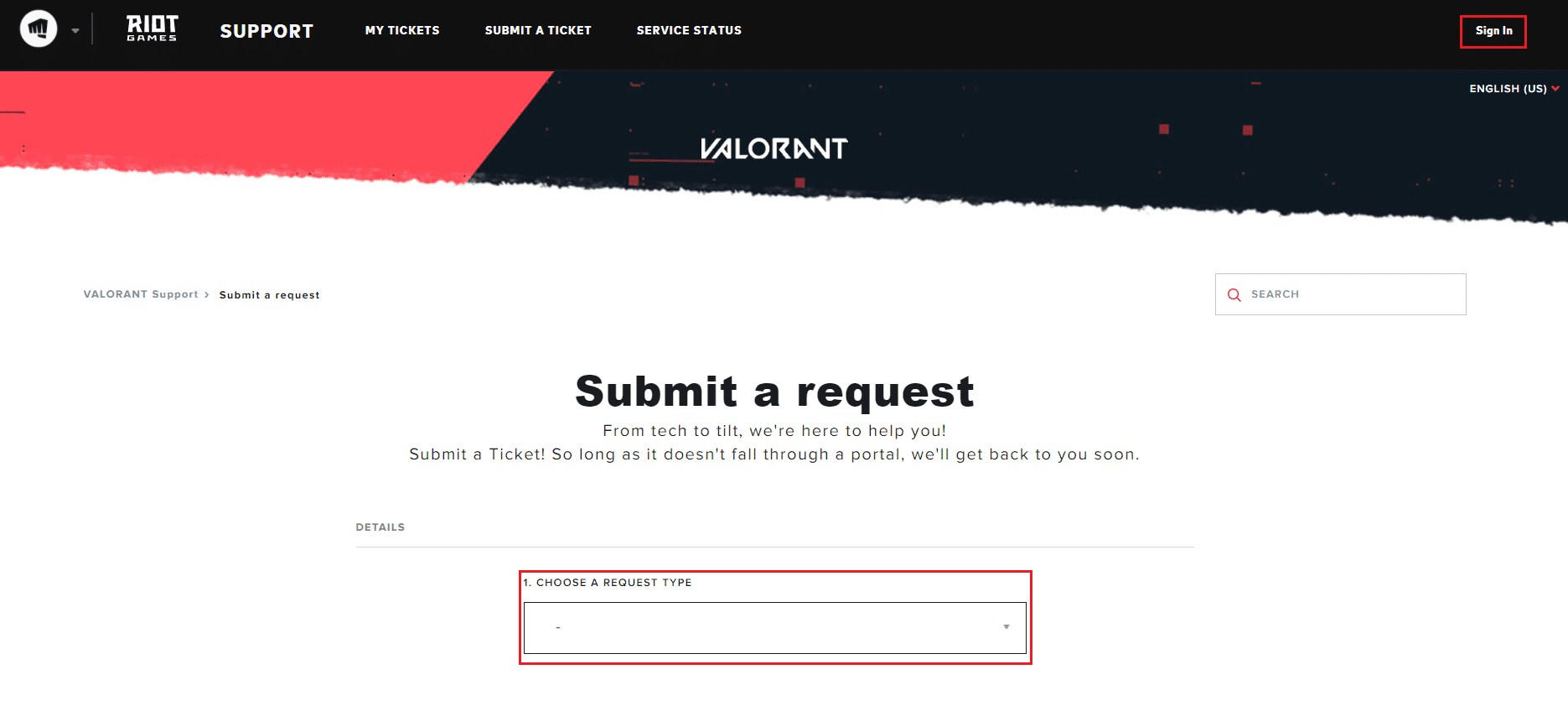
4. 여기에서 드롭다운 메뉴에서 요청 유형을 선택합니다.
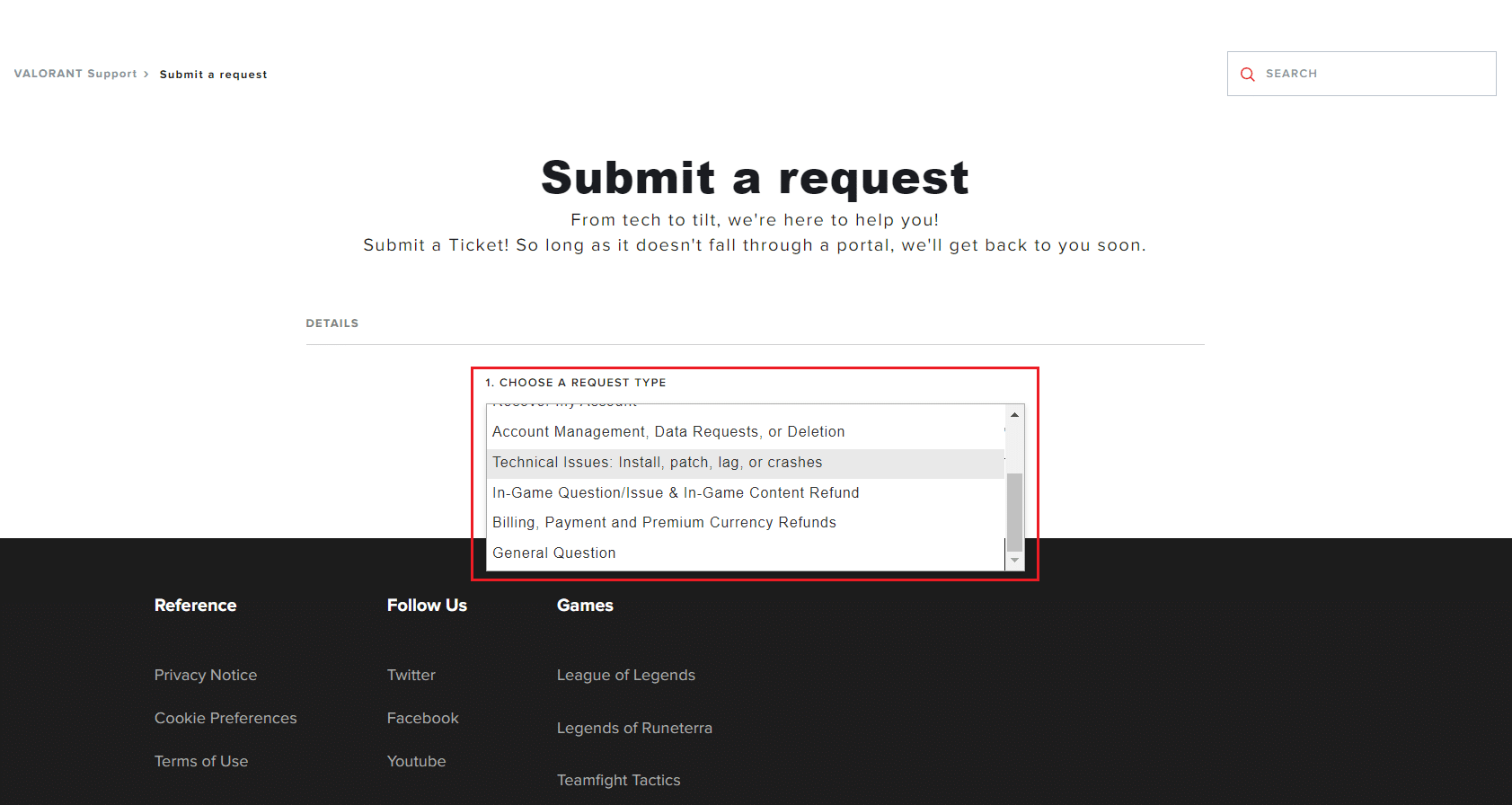
5. 제공된 양식에 필수 세부 정보를 입력합니다.
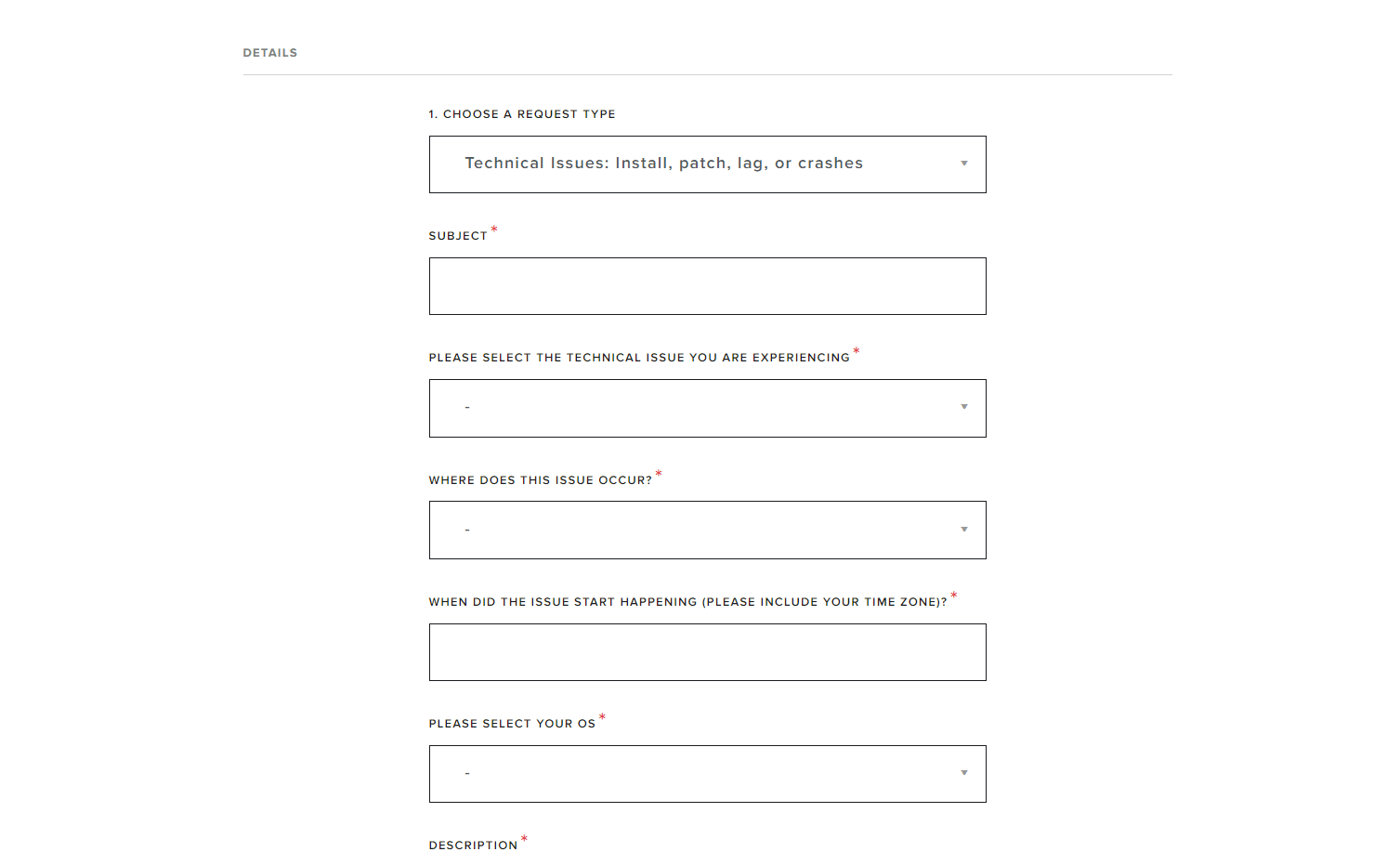
6. 마지막으로 제출을 클릭합니다.
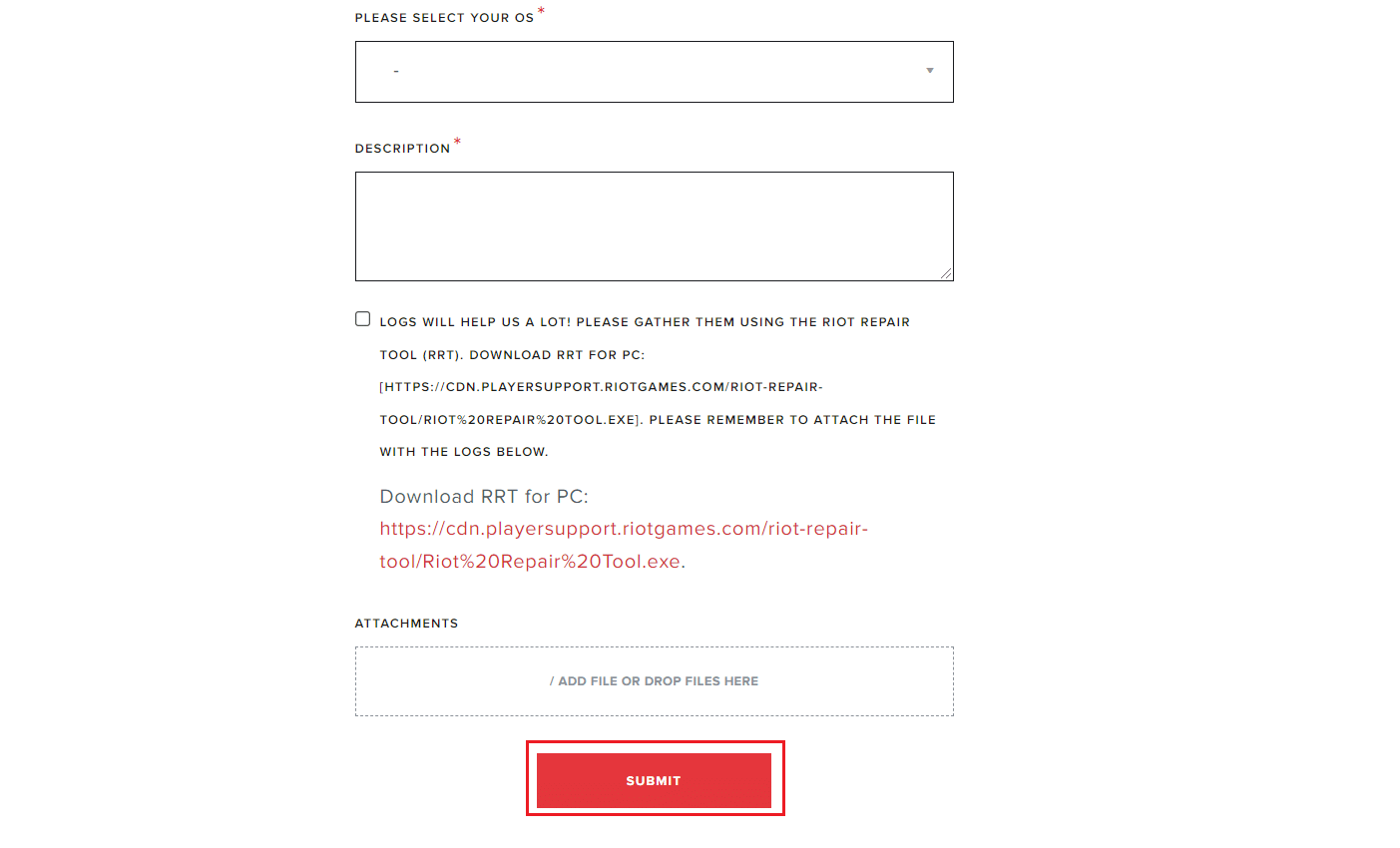
***
이 기사가 도움이 되었기를 바라며 Riot 클라이언트를 다시 시작하여 Valorant를 시작하는 방법을 알 수 있기를 바랍니다. 아래의 댓글 섹션을 통해 문의 사항과 제안 사항을 자유롭게 남겨주세요. 또한 다음에 배우고 싶은 내용을 알려주십시오.