USB 드라이브를 뽑기 전에 항상 “꺼내나요”? 플래시 드라이브를 다시 꺼낼 필요가 없기 때문에 이 간단한 팁으로 몇 번의 클릭과 시간을 절약할 수 있습니다.
목차
플러그를 뽑기 전에 항상 드라이브가 사용 중이 아닌지 확인하십시오
일반적으로 USB 드라이브(엄지, 하드 드라이브 등)를 제거할 때 데이터에 대한 가장 큰 위협은 데이터가 기록되는 동안 플러그를 뽑는 것입니다. 이렇게 하면 쓰기 작업이 중단되고 쓰기 또는 복사 중이던 파일이 불완전하거나 손상된 파일로 남을 수 있습니다.
따라서 PC에서 USB 드라이브를 뽑기 전에 모든 파일의 복사 또는 저장이 완료되었는지 확인하십시오.
물론 때때로 컴퓨터가 드라이브에 쓰고 있는지 여부를 알기 어려울 때가 있습니다. 백그라운드 프로세스에서 쓰기 중이거나 프로그램에서 자동 저장 중일 수 있습니다. 드라이브의 플러그를 뽑고 이러한 프로세스를 중단하면 문제가 발생할 수 있습니다.
이것을 피할 수 있는 유일한 방법은 드라이브를 “안전하게” 제거하는 것입니다. 하지만, 마이크로소프트는 주장한다 “빠른 제거” 시스템 정책이 선택되어 있고 드라이브에 데이터를 쓰지 않는 한 드라이브를 꺼낼 필요가 없습니다.
또한 드라이브에 대해 쓰기 캐싱이 활성화되어 있지 않은지 확인해야 합니다.
LED가 있는 드라이브 가져오기

일부 USB 드라이브에는 데이터를 읽거나 쓸 때 깜박이는 내장 LED가 있기 때문에 사용 중인지 쉽게 알 수 있습니다. LED가 깜박이지 않는 한 안전하게 드라이브의 플러그를 뽑을 수 있습니다.
드라이브에 LED가 없는 경우 드라이브를 제거하기 전에 백그라운드 백업 또는 복사 작업이 진행 중이 아닌지 확인하기 위해 최선을 다하십시오.
필수: 장치 관리자에서 빠른 제거 모드 활성화
기본적으로 Windows 10은 USB 드라이브를 최적화하므로 “하드웨어 안전하게 제거” 알림 아이콘을 사용하지 않고도 빠르게 제거할 수 있습니다. 쓰기 캐싱을 비활성화하여 이 작업을 수행합니다.
쓰기 캐싱은 USB 디스크 쓰기의 속도를 높일 수 있지만 실제로 여전히 백그라운드에서 실행 중일 때 쓰기 프로세스가 완료된 것처럼 생각할 수도 있습니다. (이는 Windows 10의 2018년 10월 업데이트(버전 1809라고도 함)의 기본 정책이 되었습니다.)
장치 관리자에서 쓰기 캐싱을 다시 켤 수 있으므로 나중에 USB 드라이브를 꺼내지 않고 빠르게 제거하려면 비활성화해야 합니다.
이렇게 하려면 시작 버튼을 클릭하고 검색 상자에 “장치 관리자”를 입력한 다음 Enter 키를 누릅니다.
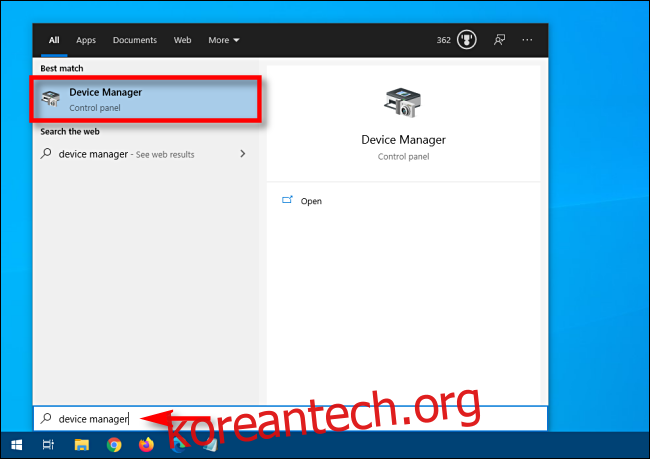
“디스크 드라이브” 옆에 있는 화살표를 클릭하고 외부 USB 드라이브를 마우스 오른쪽 버튼으로 클릭한 다음 “속성”을 선택합니다.
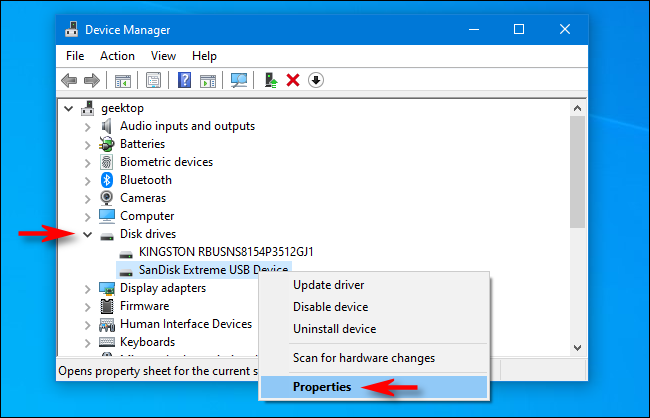
“정책” 탭에서 “빠른 제거” 옆에 있는 라디오 버튼을 선택한 다음(이미 선택되어 있으면 그대로 둡니다) “확인”을 클릭합니다.
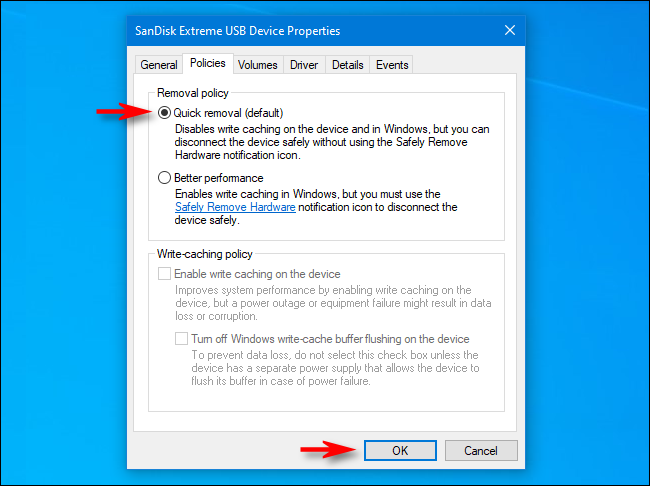
“장치 관리자”를 닫으면 모든 설정이 완료됩니다! 앞으로 쓰기 작업이 진행 중이 아닐 때마다 특정 USB 드라이브를 꺼내지 않고 안전하게 제거할 수 있습니다.

