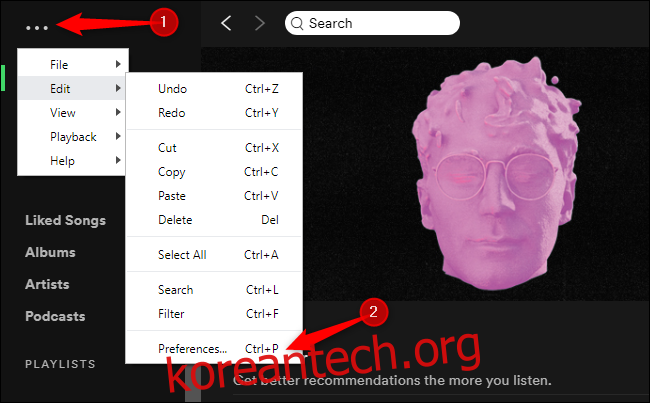기본적으로 Spotify는 Windows 10 PC에 로그인할 때마다 자동으로 시작됩니다. 백그라운드에서 실행하고 부팅 프로세스를 늦추고 싶지 않다면 Spotify의 자동 시작 기능을 비활성화할 수 있습니다.
Spotify에게 자동으로 시작하지 않도록 지시
이 옵션을 찾으려면 Spotify 앱을 여세요. 시작 메뉴에서 시작하거나 이미 실행 중인 경우 알림 영역(시스템 트레이)에서 녹색 Spotify 아이콘을 두 번 클릭할 수 있습니다.
Spotify 창의 왼쪽 상단에서 메뉴(…) > 편집 > 환경 설정을 클릭합니다.

“시작 및 창 동작” 옵션을 찾으십시오. 약간 위로 스크롤해야 할 수도 있습니다.
“컴퓨터에 로그인한 후 자동으로 Spotify 열기” 오른쪽에 있는 드롭다운 상자를 클릭하고 “아니요”를 선택합니다.
이제 설정 페이지를 나갈 수 있습니다. 로그인하면 Spotify가 자동으로 시작되지 않습니다.
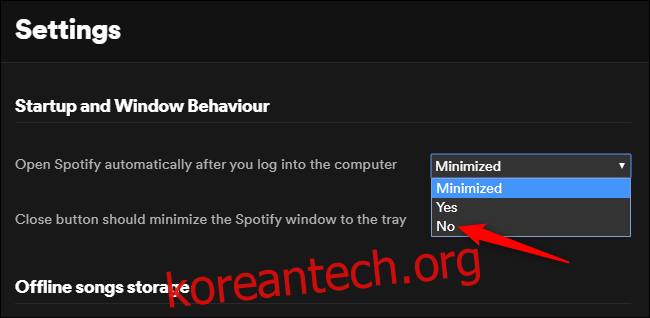
작업 관리자를 통해 Spotify의 시작 작업 비활성화
Spotify의 설정을 파헤치고 싶지 않다면 Windows 작업 관리자를 통해 Spotify의 자동 시작 동작을 차단할 수도 있습니다. 작업 관리자에는 PC에서 시작할 프로그램을 제어할 수 있는 시작 탭이 내장되어 있습니다.
작업 관리자를 시작하려면 Ctrl+Shift+Esc를 누르거나 Windows 작업 표시줄을 마우스 오른쪽 버튼으로 클릭하고 “작업 관리자”를 선택합니다.
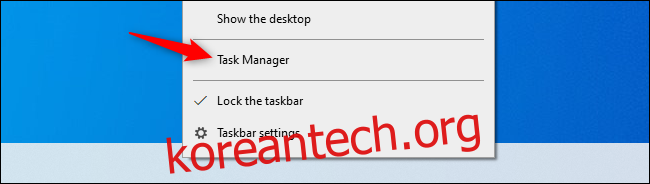
“시작” 탭을 클릭합니다. 보이지 않으면 창 하단의 “자세히”를 클릭하십시오.
목록에서 “Spotify” 항목을 찾습니다. 마우스 오른쪽 버튼으로 클릭하고 “사용 안 함”을 클릭합니다.
여기 “상태” 열에 표시된 대로 Spotify의 자동 시작 상태는 이제 “비활성화됨”이 됩니다. 부팅 시 더 이상 실행되지 않습니다.
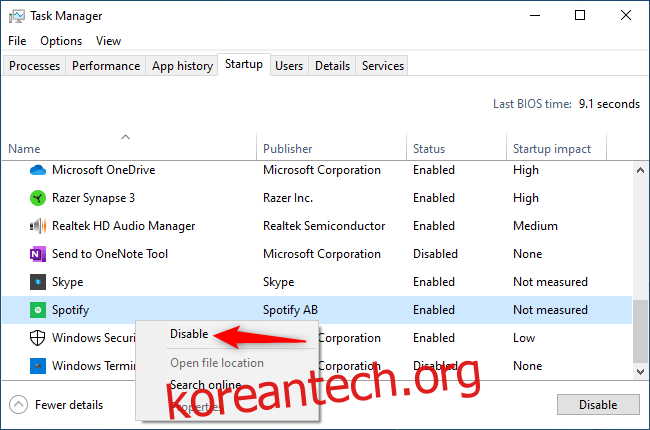
이와 같은 방식으로 원하는 다른 자동 시작 프로그램을 자유롭게 비활성화하십시오. 이렇게 하면 프로그램이 백그라운드 작업을 수행할 수 없다는 점에 유의하십시오. 예를 들어 시작 탭에서 Microsoft OneDrive를 비활성화하면 로그인한 후 OneDrive를 수동으로 시작할 때까지 자동으로 파일을 동기화하지 않습니다. .