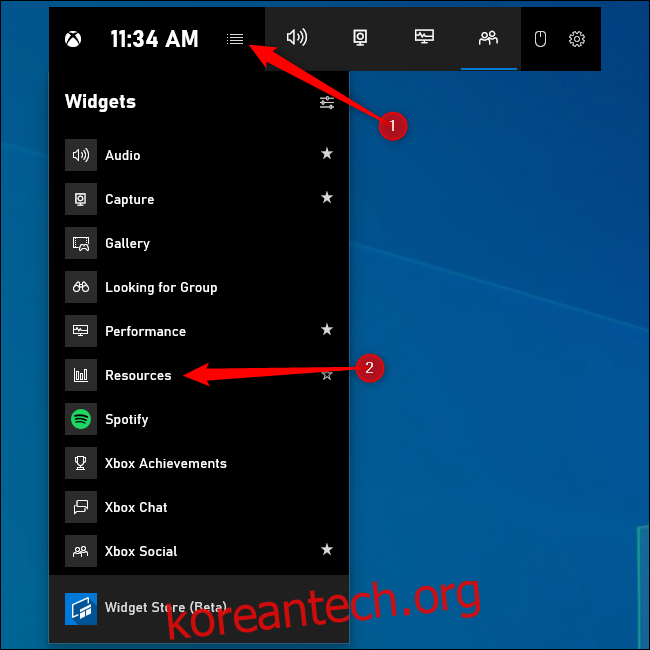Windows 10에는 이제 키보드 단축키를 사용하여 모든 PC 게임에서 액세스할 수 있는 작업 관리자가 있습니다. 게임 플레이 위에 항상 표시되도록 할 수도 있습니다. Alt+Tabbing 없이 게임에서 리소스를 낭비하고 작업을 종료하는 것이 무엇인지 확인합니다.
이 기사에서는 Windows 10에 내장된 Game Bar의 “리소스” 위젯을 보여줍니다. 마이크로소프트 추가 이 위젯은 2020년 10월 말에 있습니다. 소위 “Xbox Game Bar”의 모든 도구와 마찬가지로 Windows의 모든 곳에서, 심지어 게임을 하지 않을 때도 작동합니다.
목차
게임 바를 열고 리소스 위젯 실행
이 기능을 찾으려면 Xbox Game Bar를 열어야 합니다. Windows+G를 눌러 엽니다. 게임을 하거나 다른 Windows 응용 프로그램을 사용하는 동안 이 바로 가기를 사용할 수 있습니다.
전체 화면 게임 바 인터페이스 상단에서 바의 시계 오른쪽에 있는 메뉴 버튼을 클릭합니다.
메뉴에서 “리소스”를 선택하여 화면에 리소스 위젯을 표시합니다.
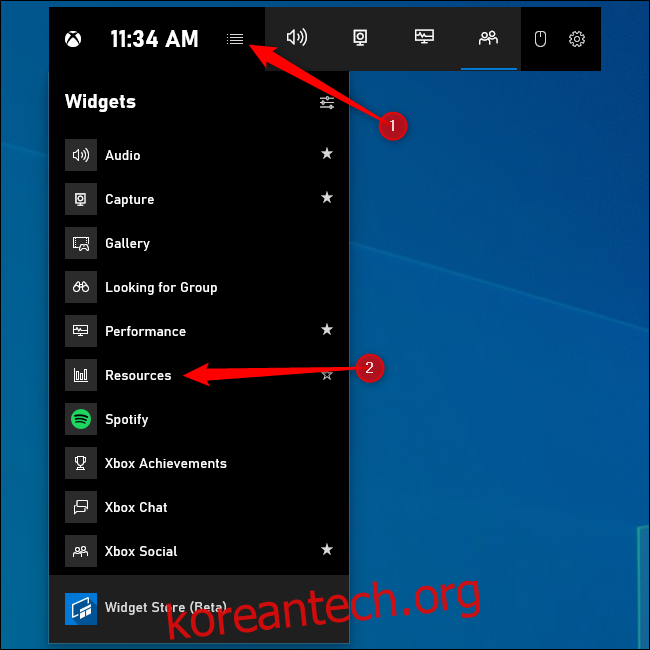
전체 화면 게임 바 인터페이스가 표시되지 않으면 비활성화했거나 키보드 단축키를 변경했을 수 있습니다. 설정 > 게임 > Xbox Game Bar로 이동하여 이러한 설정을 제어합니다. 이 창 상단에서 게임 바가 “켜기”로 전환되어 있는지 확인하십시오. 사용자 정의 키보드 단축키를 선택하여 키보드 단축키 헤더 아래에 있는 게임 바를 열 수 있습니다.
가장 많은 리소스를 사용하는 항목 보기
리소스 도구는 가장 많은 리소스를 사용하는 항목을 정확히 보여줍니다. 기본 형식에서는 숫자도 표시하지 않고 영향을 기준으로 프로세스의 순위를 지정합니다. 프로세스에는 높음, 보통 또는 낮음 영향이 있을 수 있습니다.
게임을 하고 리소스를 확보하려는 경우 상당한 양의 리소스를 사용하는 프로세스를 닫을 수 있습니다. 그렇게 하려면 게임에서 Alt+Tab을 누르고 정상적으로 닫거나 리소스 위젯에서 프로세스의 “X”를 클릭합니다. 이렇게 하면 Windows 10의 작업 관리자 내에서 종료한 것처럼 프로세스가 종료됩니다.
일부 프로세스는 Windows의 일부이므로 종료하려고 하면 안 됩니다.
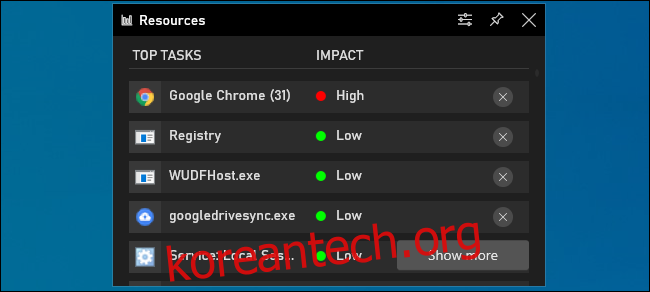
자세한 내용을 보려면 “더 보기”를 클릭하십시오. CPU, GPU, RAM 및 디스크 사용량과 함께 PC에서 실행 중인 프로세스 목록을 보여주는 작업 관리자 스타일 인터페이스가 표시됩니다. 열의 헤더를 클릭하여 정렬할 수 있습니다. 예를 들어, 가장 많은 CPU를 사용하는 프로세스를 맨 위에 표시하려면 “CPU” 헤더를 클릭합니다.
더 컴팩트한 인터페이스와 마찬가지로 프로세스 오른쪽에 있는 “X”를 클릭하여 강제로 닫을 수 있습니다. 프로세스를 마우스 오른쪽 버튼으로 클릭하고 작업 관리자에서 “작업 끝내기”를 선택하는 것과 같습니다.
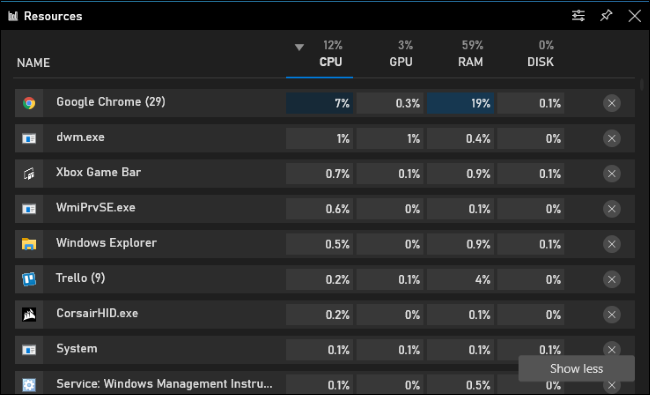
위젯을 고정하여 항상 맨 위에 유지
다른 게임 바 기능과 마찬가지로 이 위젯을 “고정”하여 게임 바 오버레이가 닫힌 경우에도 항상 화면에 표시되도록 할 수 있습니다. 게임을 하거나 다른 Windows 응용 프로그램을 사용하는 동안 항상 화면에 리소스 사용량을 표시하는 패널이 있을 수 있습니다.
리소스 위젯 또는 다른 위젯을 고정하려면 위젯 창의 오른쪽 상단 모서리에 있는 “고정” 아이콘을 클릭합니다. 이제 게임 바를 닫아도 화면에 나타납니다.
옵션 창에서 리소스 위젯의 모양에 대한 추가 옵션을 찾을 수 있습니다. 핀 버튼 왼쪽에 있는 옵션 버튼을 클릭하여 액세스합니다.
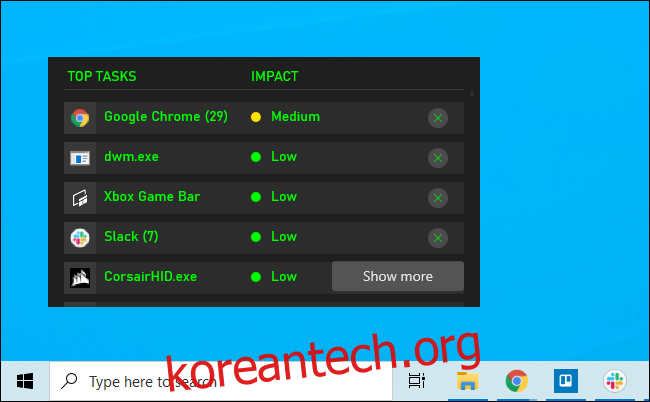
전체 시스템 성능 정보를 원하면 대신 게임 표시줄의 성능 위젯을 사용하십시오. 이 위젯은 또한 화면에 고정되어 게임을 하거나 PC에서 다른 작업을 하는 동안 항상 상위 리소스 사용 통계를 제공합니다.