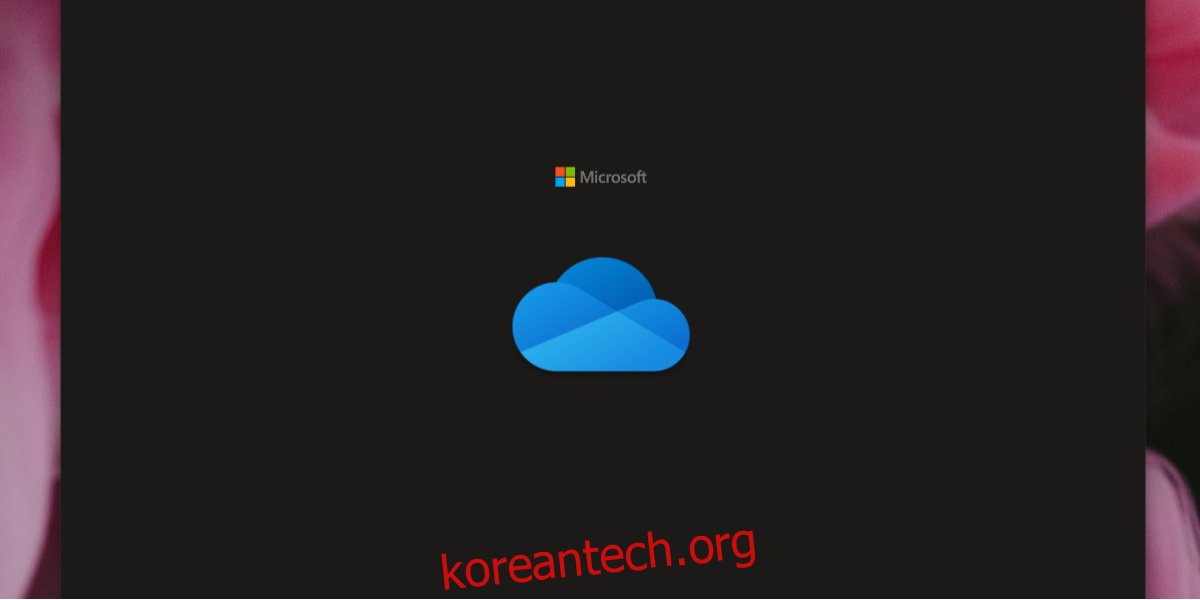OneDrive는 Microsoft의 클라우드 드라이브 솔루션입니다. 파일을 동기화하고 쉽게 액세스할 수 있는 데스크톱 앱이 있습니다. Windows 10을 실행하는 경우 OneDrive 앱은 Windows 10에서 사용하는 것과 동일한 Microsoft 계정으로 로그인하는 스톡 앱입니다.
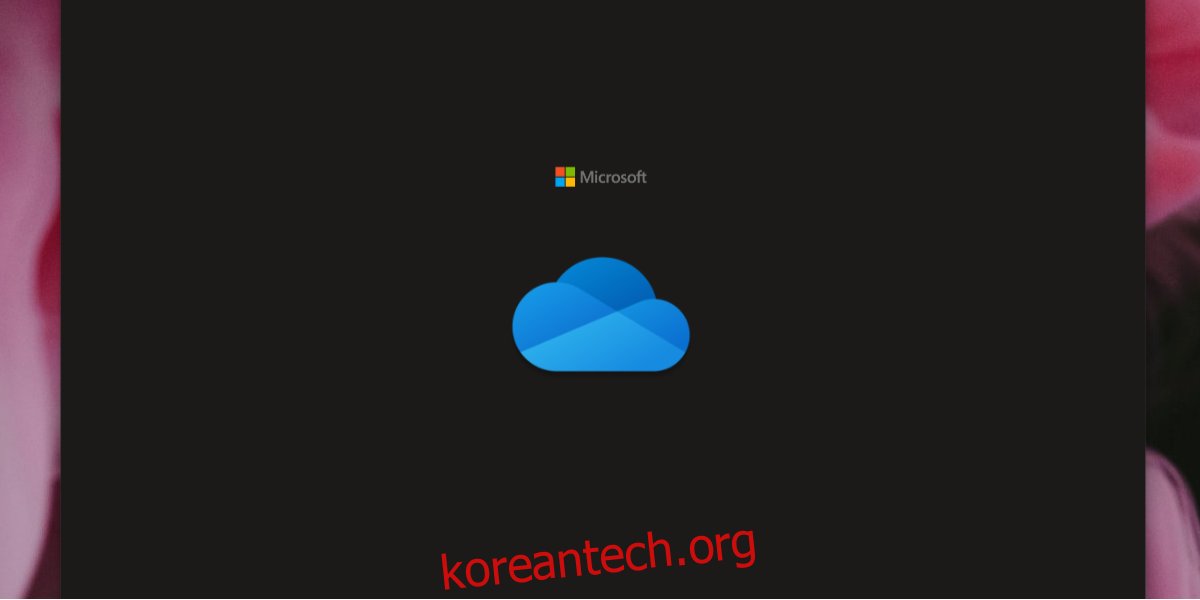
목차
Windows 10에서 OneDrive가 동기화되지 않는 문제 수정
파일 동기화는 Windows 10에서 OneDrive 앱의 핵심 기능 중 하나입니다. 동기화가 작동하지 않으면 사용자는 OneDrive에 파일을 업로드할 수 없으며 마찬가지로 이미 있는 파일에 액세스할 수 없습니다. 업로드되었습니다. OneDrive가 동기화되지 않으면 이러한 기본 검사를 시도한 다음 아래에 추가로 나열된 수정 사항을 따르세요.
기본 점검
위의 사항을 확인했는데 OneDrive 앱이 동기화되지 않으면 아래 수정 사항을 시도해 보세요.
타사 안티바이러스 앱 비활성화
시스템에 타사 바이러스 백신 앱이 설치되어 있는 경우 해당 앱을 비활성화하거나 OneDrive 및 Microsoft 서비스를 앱의 허용 목록에 추가해 보세요.
바이러스 백신을 비활성화하도록 선택한 경우 Windows Defender를 활성화해야 합니다. 바이러스 백신 없이 데스크톱을 실행하면 안 됩니다.
1. 원드라이브 다시 시작
OneDrive를 다시 시작해야 할 수도 있습니다. 서비스가 작동하지 않거나 유휴 상태가 되었을 수 있습니다. 앱을 다시 시작하면 이 문제가 해결될 수 있습니다.
시스템 트레이에서 OneDrive 아이콘을 클릭합니다.
자세히 버튼을 클릭하고 OneDrive 닫기를 선택합니다.
OneDrive를 다시 엽니다.
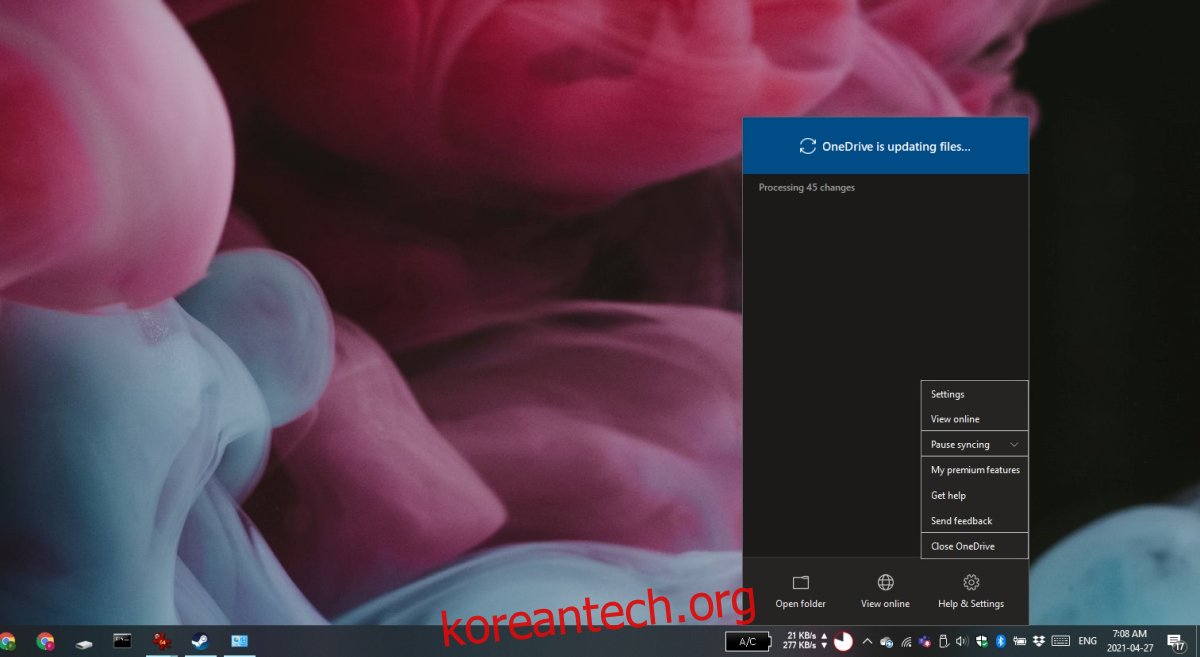
2. 로그아웃 및 로그인
동기화가 중단된 경우 로그아웃했다가 다시 로그인하면 강제로 다시 시작될 수 있습니다.
원드라이브를 엽니다.
도움말 및 설정 버튼을 클릭합니다.
설정을 선택합니다.
계정 탭으로 이동합니다.
이 PC 연결 해제를 클릭합니다.
원드라이브를 종료합니다.
OneDrive를 열고 다시 로그인합니다.
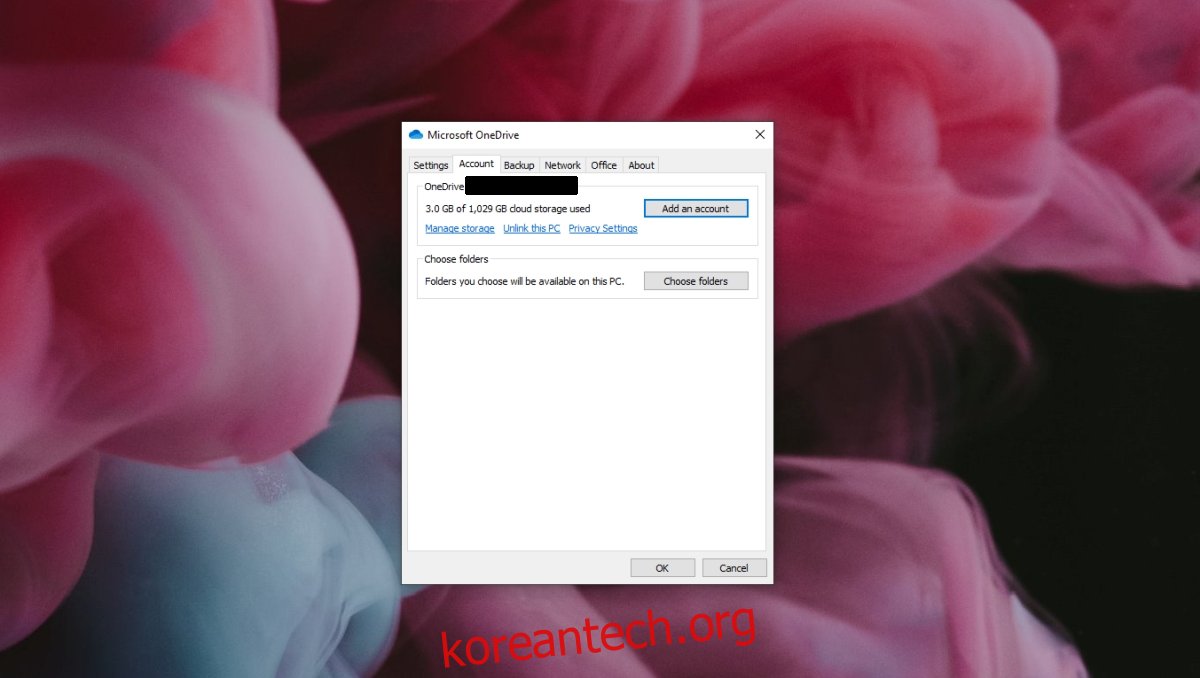
3. OneDrive 제거 및 다시 설치
OneDrive가 손상되었을 수 있습니다. 앱을 제거하고 다시 설치하여 문제를 해결할 수 있습니다.
설정 앱을 엽니다.
앱으로 이동합니다.
앱 목록에서 OneDrive를 찾아 선택합니다.
제거 버튼을 클릭합니다.
적절한 조치를 위해 시스템을 다시 시작하십시오.
파일 탐색기를 엽니다.
C:WindowsWinSxS로 이동합니다.
검색 창을 사용하여 OneDrive를 찾습니다.
OneDriveSetup.exe 파일을 실행합니다.
OneDrive가 다시 설치됩니다.
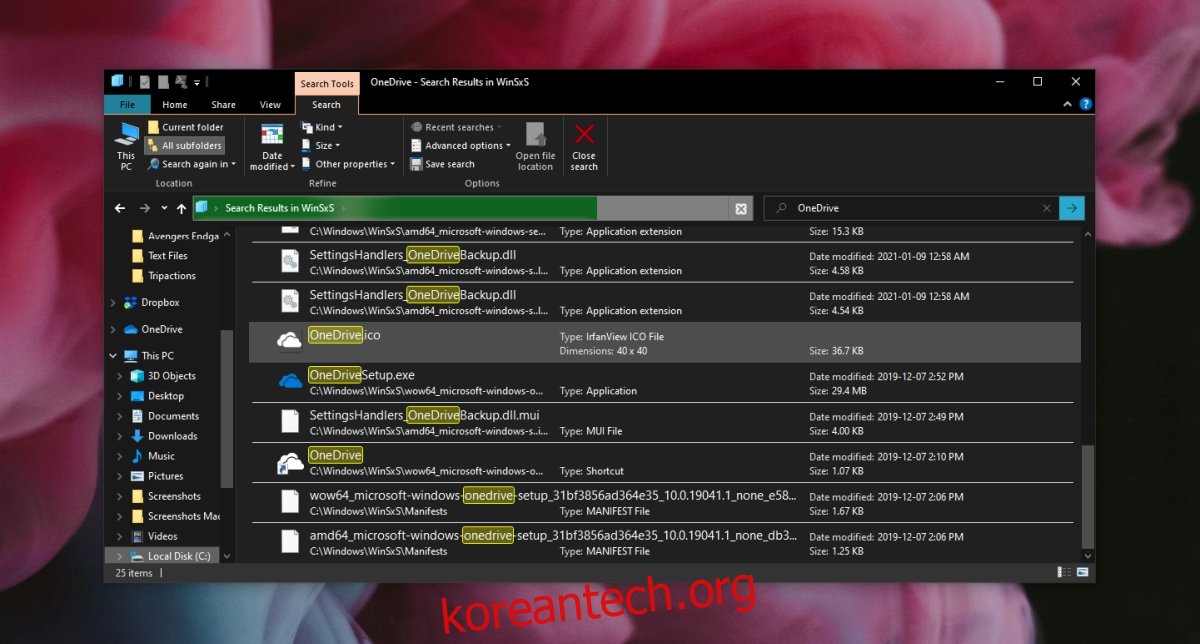
4. OneDrive 데스크톱 앱 설치
기본 OneDrive 앱이 작동하지 않으면 Microsoft에서 계속 사용할 수 있는 데스크톱 버전을 설치할 수 있습니다.
공식 OneDrive 페이지를 방문하고 다운로드를 클릭합니다.
EXE 파일을 실행하고 OneDrive를 설치합니다.
OneDrive 동기화 문제는 수정 가능
OneDrive 앱은 때때로 문제가 발생하는 경향이 있습니다.
제거하는 것은 일반적으로 무해하지만 앱을 다시 설치한 후 동기화하는 데 문제가 있거나 Windows 10 업데이트 후 작동이 중지된 경우 앱을 제거하고 다시 설치하면 문제가 해결됩니다.