macOS 운영체제는 실행 패드, 작업 제어, Finder 등을 즉시 실행할 수 있도록 네 개의 화면 모서리를 핫 코너로 설정할 수 있는 기능을 제공합니다. 반면, Windows 10에서는 화면 모서리 하나만을 활용하여 바탕 화면을 표시하는 기능만이 제공됩니다. 이러한 Windows 10 환경에서 macOS 스타일의 핫 코너 기능을 이용하고 싶다면, “HotCornersApp”이라는 무료 애플리케이션을 사용하면 됩니다.
Windows 10에서 macOS 스타일 핫 코너 사용하기
이 애플리케이션은 이름처럼 간단하게 핫 코너 기능을 구현합니다. 다운로드 후 설치하고 실행하면, 네 개의 화면 모서리를 각각 다르게 설정하여 활용할 수 있습니다.
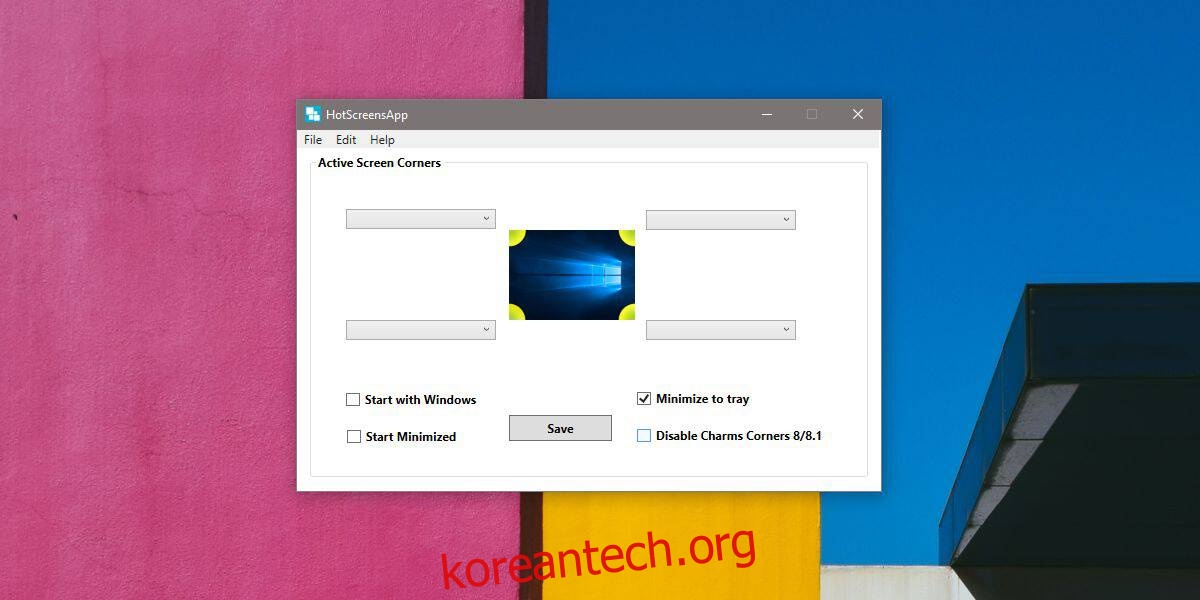
애플리케이션 인터페이스 내에서 각 핫 코너는 고유한 드롭다운 메뉴를 가지고 있습니다. 이 메뉴를 열면 화면 잠금, 바탕 화면 보기, 작업 보기, 키보드 단축키 실행, 그리고 특정 프로그램 실행이라는 다섯 가지 선택지가 나타납니다. 이 중에서 원하는 기능을 선택하여 핫 코너에 할당할 수 있으며, 여러 핫 코너에 동일한 작업을 할당하는 것도 가능합니다.
특정 프로그램을 핫 코너로 실행하고 싶다면, ‘프로그램 실행’ 옵션을 선택한 후 나타나는 새 창에서 해당 프로그램의 실행 파일(.exe)을 선택하면 됩니다. UWP(유니버설 Windows 플랫폼) 앱의 경우, 해당 앱의 바로 가기를 선택해야 합니다.
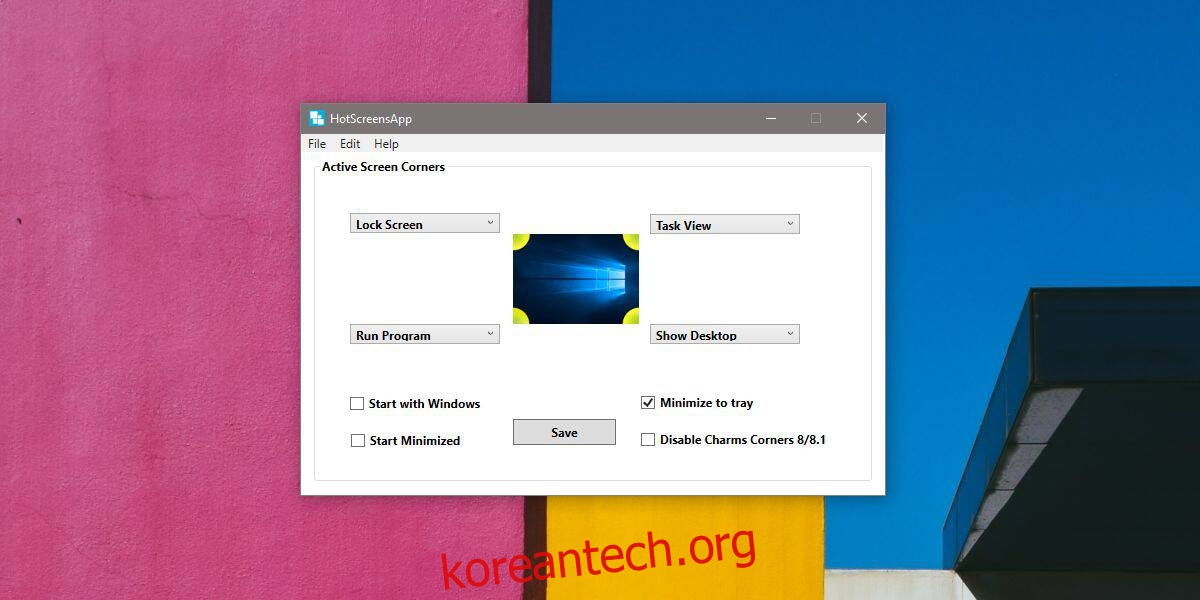
핫 코너를 통해 키보드 단축키를 실행하고 싶다면, 메뉴에서 ‘키보드 단축키’ 옵션을 선택한 후 나타나는 창에 실행하고자 하는 단축키를 입력하면 됩니다. 네 개의 핫 코너 모두를 설정할 필요는 없으며, 필요에 따라 일부 핫 코너는 비워둘 수 있습니다. 모든 설정이 완료되면 ‘저장’ 버튼을 누른 후 애플리케이션을 닫으면, 시스템 트레이에서 계속 실행됩니다.
핫 코너 사용법
핫 코너를 사용하려면 마우스 커서를 화면의 해당 모서리로 이동시키기만 하면 됩니다. 클릭할 필요 없이, 설정해 놓은 작업이 즉시 실행됩니다.
애플리케이션은 대체로 잘 작동하지만, 다중 모니터 환경에서 테스트한 결과, 기본 모니터와 보조 모니터가 만나는 지점인 오른쪽 상단 핫 코너에서 설정된 작업이 실행되지 않는 문제가 있었습니다. 오른쪽 하단 핫 코너는 정상적으로 작동했지만, 오른쪽 상단 핫 코너는 여러 번 시도했음에도 불구하고 정상적으로 작동하지 않았습니다.
핫 코너 기능을 비활성화하고 싶다면, 애플리케이션을 다시 실행하여 비활성화하고자 하는 핫 코너의 드롭다운 메뉴를 열고 ‘선택 사항 없음’ 옵션을 선택한 후 ‘저장’ 버튼을 누르면 해당 핫 코너 기능이 제거됩니다. 이 애플리케이션은 운영체제 수준의 많은 기능을 직접 지원하지는 않지만, 키보드 단축키를 지원하므로, 예를 들어 핫 코너를 통해 Windows 검색을 실행하려면 키보드 단축키 옵션을 사용하여 ‘Win+S’를 입력하면 됩니다.