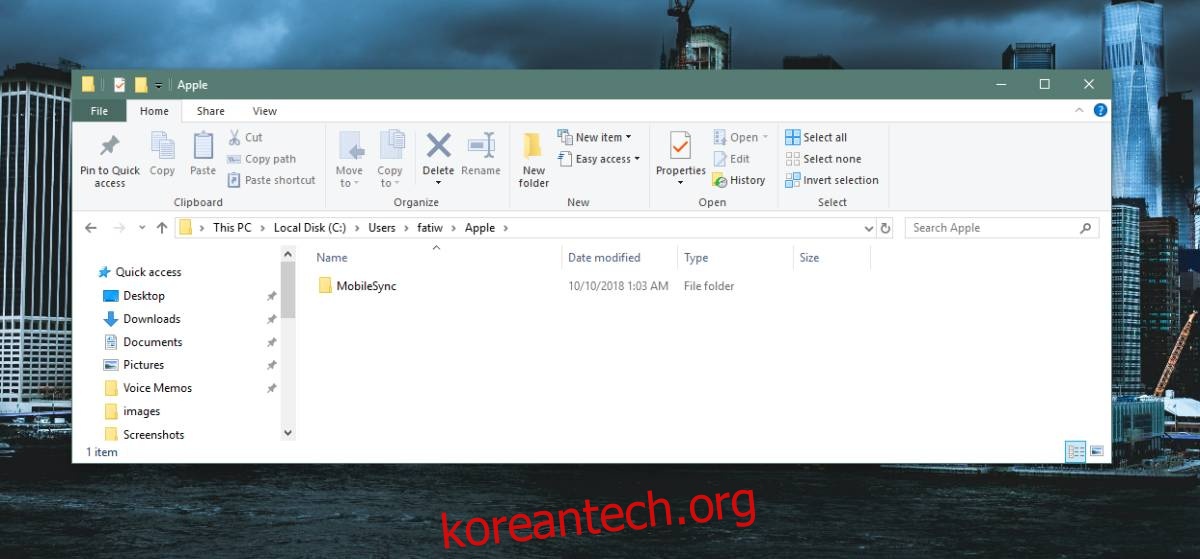iPhone 백업은 작지 않습니다. iPhone에서 사용된 총 공간과 크기가 같지는 않지만 Windows 드라이브에서 여전히 GB의 공간을 차지할 수 있습니다. 기본적으로 백업이 저장되는 위치를 변경할 수 없습니다. 백업을 다른 위치로 이동하고 복원해야 할 때 다시 이동할 수 있지만 이는 매우 번거로운 방법입니다. 정션 링크를 사용하는 것을 꺼리지 않는다면 iTunes를 사용하여 iPhone을 외장 드라이브에 백업할 수 있습니다.
목차
백업 위치
현재 두 가지 버전의 iTunes를 사용할 수 있습니다. 데스크톱 앱 버전 및 UWP 앱 버전. 두 앱의 백업 위치는 약간 다릅니다. 다른 곳을 가리키는 연결 링크를 생성하려면 앱이 현재 백업을 저장하고 있는 위치를 알아야 합니다.
데스크탑 버전
C:UsersYour User NameAppDataRoamingApple ComputerMobileSyncBackup
UWP 앱 버전
C:UsersYour User NameAppleMobileSyncBackup

새 백업 위치
iPhone을 백업할 드라이브를 연결합니다. 이것은 외부 드라이브에 대해 작동할 뿐만 아니라 내부 드라이브에도 사용할 수 있습니다. 드라이브의 루트에 ‘MobileSync’라는 폴더를 만듭니다.
그런 다음 Windows 드라이브에서 Backup 폴더를 잘라내어 새로 생성된 MobileSync 폴더에 붙여넣습니다. 복사하지 말고 잘라내어 붙여넣으십시오.
정션 링크 생성
iTunes가 열려 있으면 닫습니다. 관리자 권한으로 명령 프롬프트를 엽니다. 아래 명령을 실행해야 하지만 현재 백업 폴더의 경로와 방금 만든 새 폴더의 경로와 일치하도록 변경해야 합니다.
UWP iTunes 앱에 대해 아래 명령을 실행합니다.
MkLink /J “C:UsersYour User NameAppleMobileSyncBackup” “E:MobileSyncBackup”
데스크탑 iTunes 앱에 대해 아래 명령을 실행하십시오.
MkLink /J “C:UsersYour User NameAppDataRoamingApple ComputerMobileSyncBackup” “E:MobileSyncBackup”
두 경우 모두 ‘사용자 이름’을 실제 사용자 이름으로 바꾸려고 합니다. 백업을 수행할 드라이브에 할당된 문자를 드라이브 문자로 변경할 수 있습니다.

무슨 일이야?
이 방법을 사용하여 iPhone을 외장 드라이브에 백업할 수 있지만 iTunes를 통해 백업 위치를 변경할 수 없는 이유가 궁금할 수 있습니다. 이것은 iTunes에 관한 한 여전히 iPhone을 선택한 원래 위치에 백업하고 있기 때문입니다. 접합 링크는 파일을 다른 드라이브와 다른 위치로 다시 라우팅하는 것입니다.