iOS는 iPhone 또는 iPad에서 파일을 관리하는 것을 엄청나게 어렵게 만드는 폐쇄형 운영 체제입니다. 기기에 파일을 자유롭게 저장하거나 액세스할 수 없습니다. 항상 앱을 통해 이동해야 합니다. 유일한 예외는 사진과 비디오입니다. 모든 앱과 데스크탑의 장치 저장소에서 직접 액세스할 수 있습니다. 음성 메모도 잠겨 있어 사진 및 비디오처럼 데스크탑에서 액세스할 수 없습니다. Windows 10에서 iOS 음성 메모에 액세스하는 방법은 다음과 같습니다.
파일 및 iCloud 드라이브
Apple은 iOS 11에 Files라는 새로운 앱을 추가했습니다. 여기에서 파일을 iCloud 드라이브에 저장하고 보고 액세스할 수 있습니다. Windows 10에서 iOS 음성 메모에 액세스하려면 파일 앱에 저장할 수 있습니다.
음성 메모 앱을 열고 음성 메모 아래에 있는 추가 옵션 버튼을 누르세요. 열리는 메뉴에서 공유 옵션을 선택합니다. 공유 시트에서 파일에 저장을 탭합니다. 음성 메모를 저장할 폴더를 선택하세요.
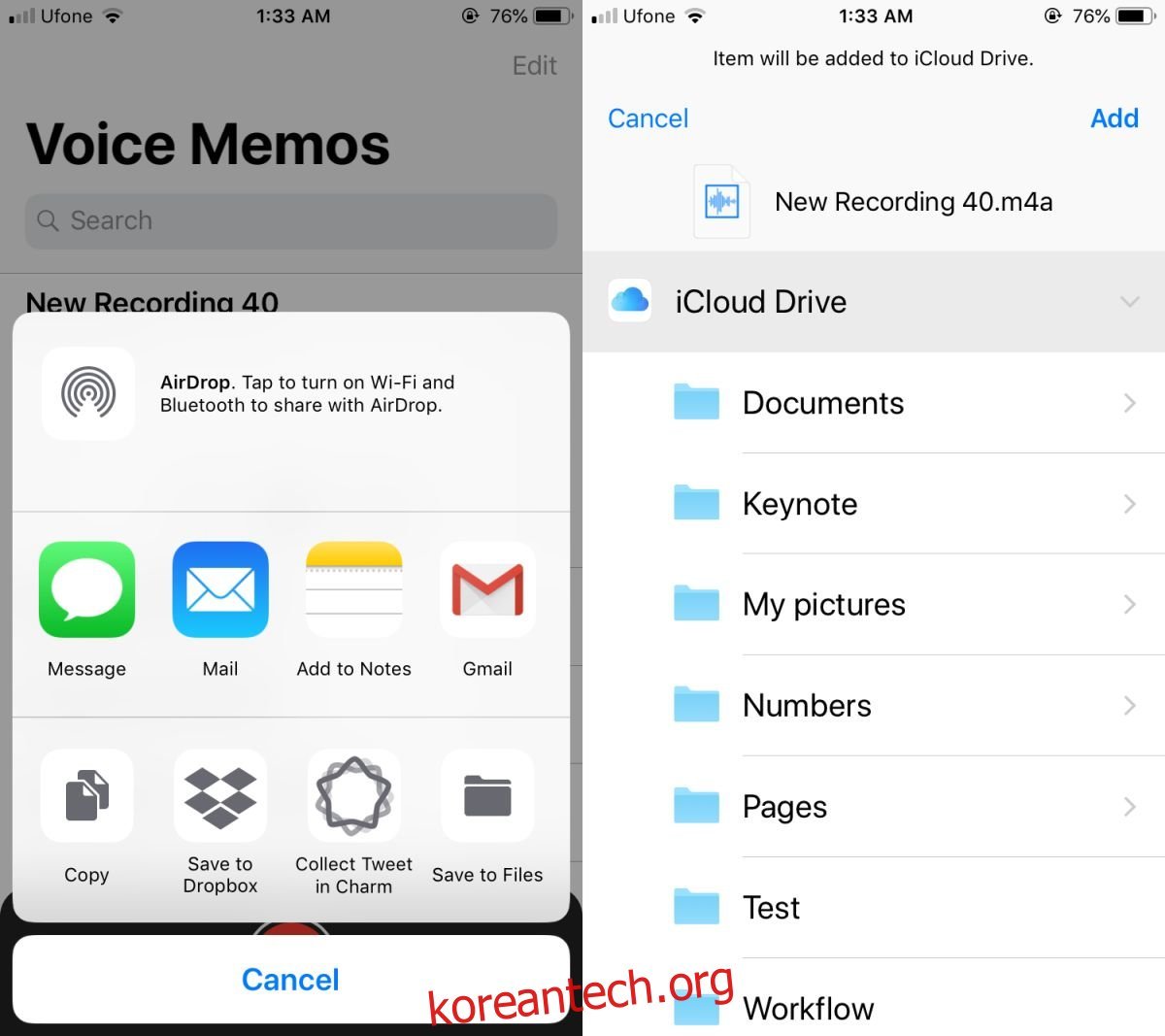
그런 다음 인터넷 브라우저를 통해 데스크탑의 iCloud를 방문하십시오. Apple ID로 로그인하고 대시보드에 표시되는 iCloud Drive로 이동합니다. 음성 메모를 저장한 폴더를 열고 다운로드합니다.
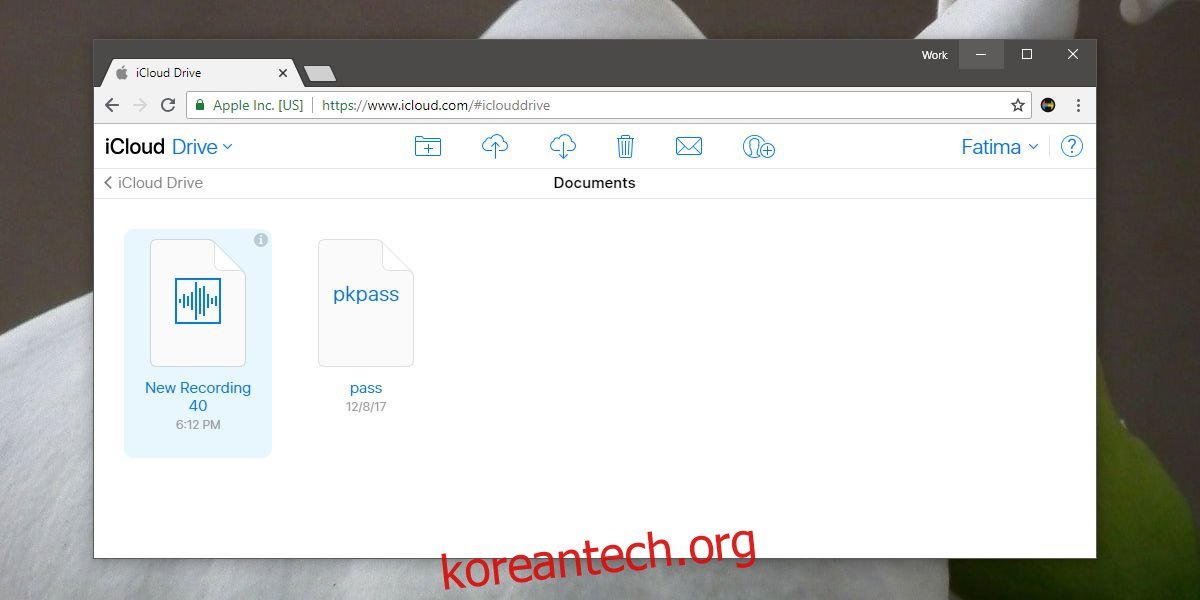
아이튠즈 동기화
Windows 10에서 iCloud를 사용하여 iOS 음성 메모를 가져올 때의 문제는 하나씩 업로드해야 한다는 것입니다. 이미 iPhone(또는 iPad)이 있으므로 iTunes도 있어야 합니다.
iTunes를 통해 음성 메모를 동기화하고 데스크탑에서 모두 액세스할 수 있습니다.
iPhone을 PC에 연결합니다. iTunes를 열고 iPhone을 감지할 때까지 기다립니다. 장치로 이동하고 왼쪽 열의 설정 섹션에서 음악을 선택합니다. ‘음성 메모 포함’ 옵션을 활성화한 다음 iPhone 데이터를 데스크탑에 동기화합니다.
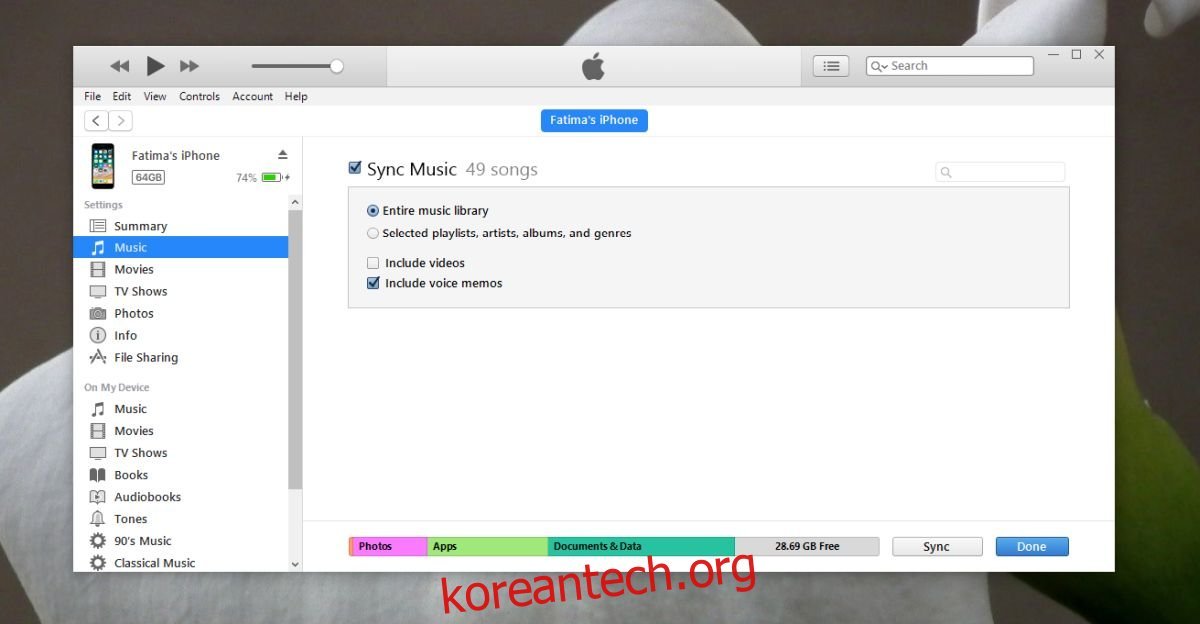
동기화가 완료되면 iTunes의 음악 보관함으로 이동합니다. 여기에서 노래와 함께 나열된 모든 음성 메모를 볼 수 있습니다. 메모를 마우스 오른쪽 버튼으로 클릭하고 ‘Windows 탐색기에서 열기’를 선택하여 파일에 액세스합니다.
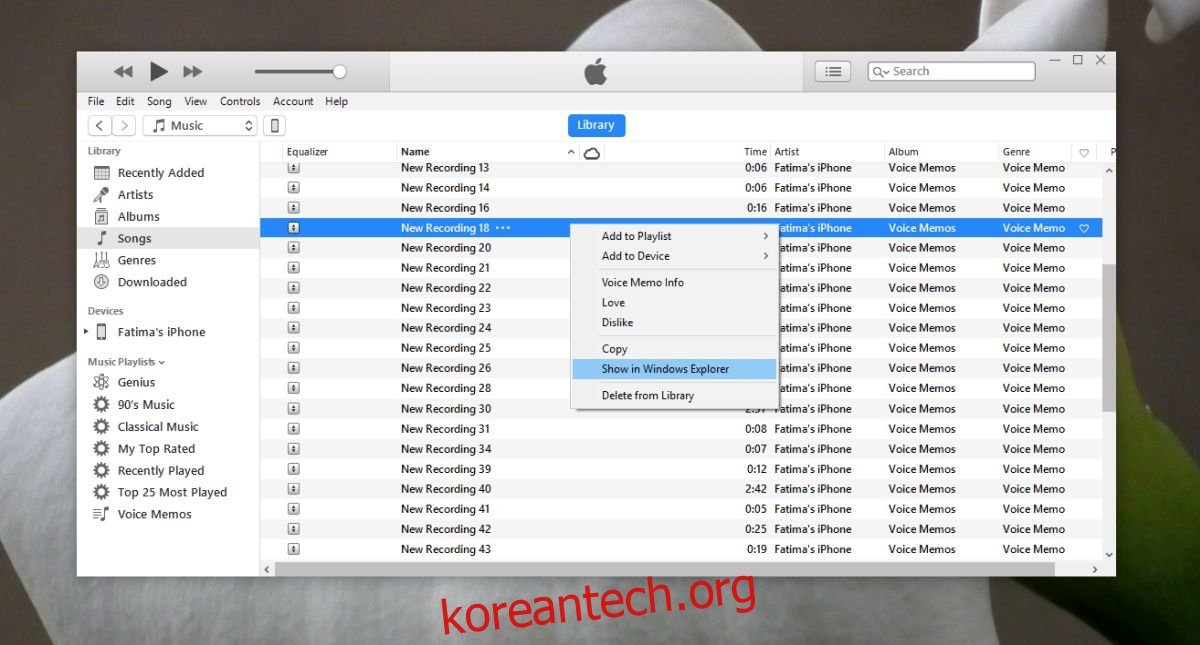
위의 두 가지 방법 모두 Mac에서도 작동합니다. Mac과 iPhone은 모두 Apple 제품이지만 Windows 사용자가 iPhone 저장소에서 직접 음성 메모에 액세스하지 못하도록 하는 제한 사항으로 인해 Mac 사용자도 마찬가지입니다.
위의 방법 외에도 다른 iTunes 대체 앱을 사용하여 Windows 10 및 macOS에서 iOS 음성 메모에 액세스할 수 있습니다.

