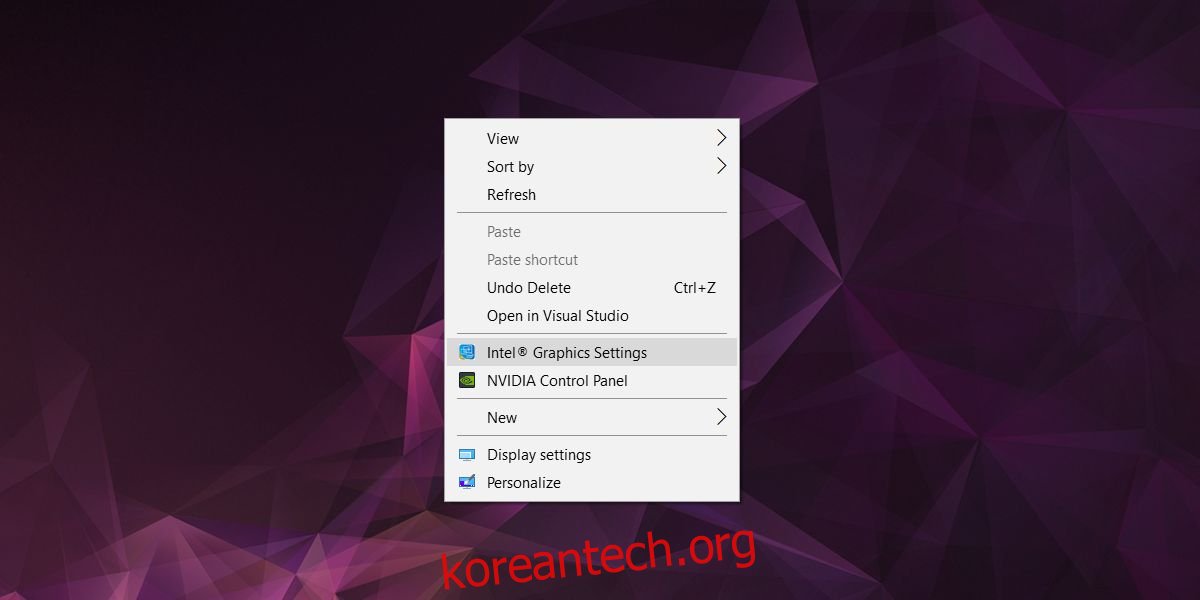VLC 플레이어를 사용하여 PC나 HDMI를 통해 연결된 모니터에서 비디오를 시청하는 경우 색상이 바랜 것처럼 보일 수 있습니다. VLC 플레이어가 사용 가능한 최고의 미디어 플레이어 중 하나라는 점을 감안할 때 이것은 앱의 특징이 아닙니다. 좋은 소식은 쉽게 고칠 수 있고 VLC가 책임이 없다는 것입니다. HDMI와 온보드 그래픽 카드를 사용하고 있다는 사실과 관련이 있습니다.
목차
그래픽 패널에 액세스
디스플레이에서 색이 바랜 색상을 수정하려면 온보드 그래픽 카드가 표시하는 색상을 변경해야 합니다. Intel 칩이든 Nvidia 또는 AMD 칩이든 온보드 그래픽 카드는 자체 제어판과 함께 제공됩니다. 여기에서 색상 설정을 찾을 수 있습니다.
그래픽 카드의 제어판에 액세스하려면 바탕 화면의 빈 공간을 마우스 오른쪽 버튼으로 클릭합니다. 상황에 맞는 메뉴에서 해당 그래픽 카드의 설정 또는 제어판으로 이동합니다. 필요한 설정을 찾을 수 없기 때문에 전용 GPU 제어판으로 실수로 이동하지 않도록 하십시오.
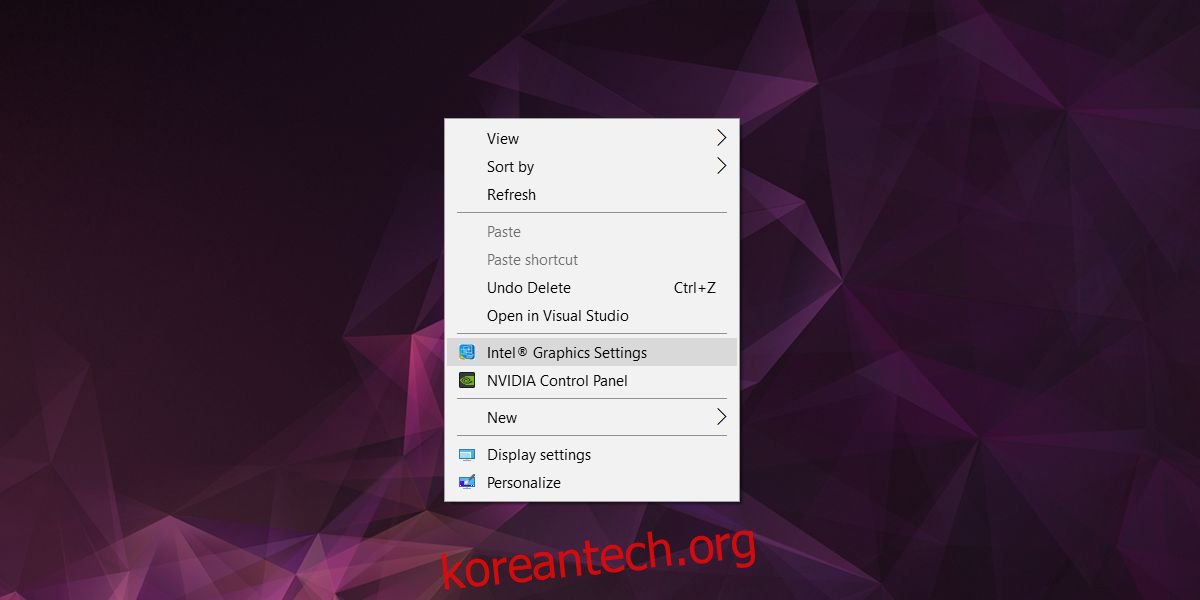
전체 범위 RGB 활성화
트릭은 그래픽 카드의 제어판에서 전체 범위 RGB를 활성화하는 방법을 알아내는 것입니다. 제어판은 Intel, Nvidia 및 AMD 카드마다 다르기 때문에 약간 까다로울 수 있습니다.
인텔 그래픽 카드
인텔 그래픽 설정 패널에서 비디오>색상 향상으로 이동합니다. 표준 색 보정에서 ‘응용 프로그램 설정’을 선택합니다.
그런 다음 입력 범위에서 드라이버 설정 사용을 선택하고 ‘전체 범위’를 선택합니다.
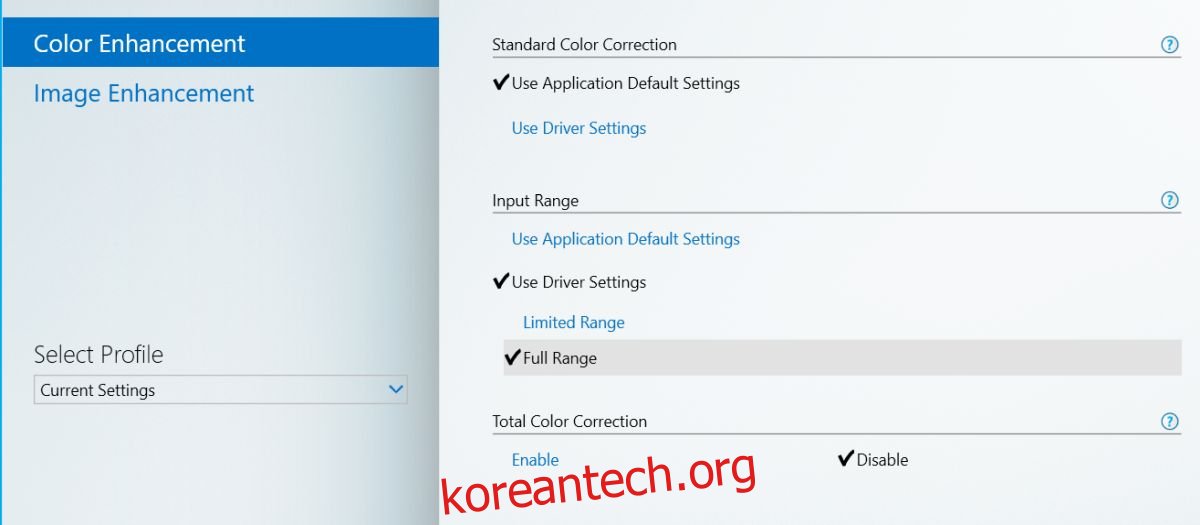
엔비디아 그래픽 카드
온보드 그래픽 카드가 Nvidia 칩인 경우 Nvidia 제어판을 엽니다. 왼쪽 열에서 설정의 비디오 섹션을 찾아 확장합니다. ‘비디오 색상 설정 조정’을 선택합니다. ‘색상 조정 방법’ 섹션에서 고급 탭으로 이동하여 동적 범위 전체(0-255)를 선택합니다.
디스플레이 섹션도 살펴봐야 합니다. 설정된 해상도는 출력 동적 범위에서 ‘전체’가 선택되어 있어야 합니다.
AMD 그래픽 카드
AMD 제어 센터를 열고 기본 설정>Radeon 추가 설정>내 디지털 평면 패널로 이동합니다. 여기에 ‘색상 깊이’라는 섹션이 표시됩니다. 이 섹션에는 Preferred color depth라는 드롭다운이 있습니다. 그것을 열고 옵션에서 8을 선택하십시오.
픽셀 형식에 대한 옵션이 표시되면 RGB 4:4:4 픽셀 형식 PC 표준(전체 RGB)으로 설정되어 있는지 확인합니다. 이러한 설정은 디스플레이별로 수행됩니다.
그래픽 카드와 프로세서가 예외적으로 오래되었고 5~7년 정도 된 것이라면 이러한 설정을 사용하지 못할 수도 있습니다. 설정을 찾을 수 없는 경우 프로세서와 그래픽 카드가 전체 색상을 지원하는지 확인하십시오.