DVD 및/또는 BluRay 디스크에서 재생하는 비디오에는 챕터가 있지만 챕터는 이러한 저장 장치에서 재생되는 비디오에만 국한되지 않습니다. 원하는 비디오에 챕터를 추가할 수 있습니다. 비디오에 챕터를 추가할 수 있는 몇 가지 도구가 있지만 FFMPEG는 무료이고 신뢰할 수 있으므로 사용하는 것이 좋습니다. 이를 사용하여 비디오에 챕터를 추가하는 것은 약간 복잡하지만 최대한 단순화할 것입니다.
ffmpeg를 사용하여 GIF를 만들 수도 있습니다.
목차
메타데이터 파일 생성
까다로운 부분은 비디오의 챕터를 정의할 메타데이터 파일을 만드는 것입니다. 이 파일에서 챕터가 시작되거나 끝나는 비디오의 시간을 언급해야 합니다. 이 시간은 나노초로 표시됩니다.
비디오를 열고 추가할 챕터 수를 결정하십시오. 비디오에서 챕터가 시작하고 끝나는 시간을 파악하고 나노초로 변환합니다. Google을 사용하여 시간을 변환할 수 있습니다. 나노초 단위의 시간 값은 큰 숫자가 되므로 파일에 기록해 둡니다.
새 메모장 파일을 열고 다음을 붙여넣습니다. 비디오에 챕터를 추가하려면 광범위하게 편집해야 합니다.
;FFMETADATA1 title=MyVideo [CHAPTER] TIMEBASE=1/1000 START=0 #chapter ends at 00:30 END=30000 title=Chapter 1 [STREAM] title=MyVideo
이렇게 하면 비디오에 하나의 챕터가 추가되지만 더 많은 챕터를 추가해야 하는 경우 다음을 복사하여 동일한 메모장 파일에 붙여넣기만 하면 됩니다. 물론 편집하고 장이 시작하고 끝나는 시점의 값을 변경해야 합니다.
[CHAPTER] TIMEBASE=1/1000 START=0 #chapter ends at 00:30 END=30000 title=Chapter 1
메타데이터 파일 편집
파일에서 # 기호가 앞에 오는 것은 모두 주석이지만 제거해서는 안 되며 관리하기 쉽도록 각 장마다 업데이트해야 합니다.
각 장의 START 값을 편집하고 장이 시작되어야 하는 시간(나노초)으로 바꿉니다. END 값을 편집하고 장이 끝나야 하는 시간(나노초)으로 바꿉니다.
마지막으로 제목 값을 편집하고 챕터에 부여할 이름을 입력합니다. 비디오를 재생하는 데 사용하는 앱에 챕터 이름이 표시됩니다.
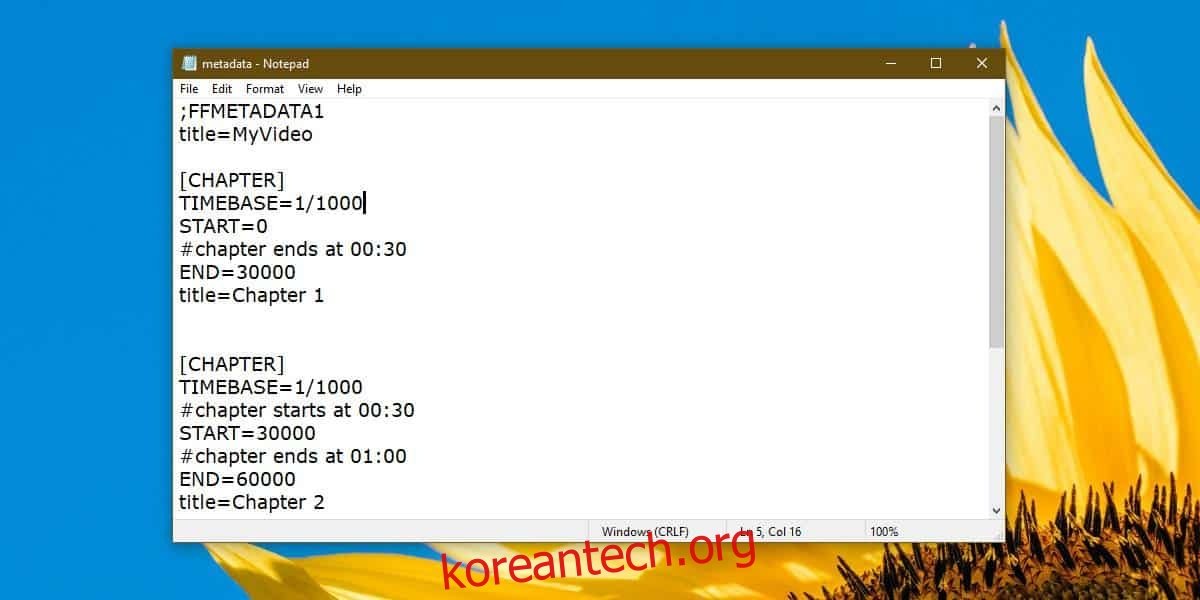
모든 편집을 완료했으면 “metadata.”라는 이름으로 파일을 저장합니다. 파일 끝에 마침표를 추가했는지 확인하십시오. 어떤 종류의 파일 확장자가 없습니다.
비디오에 챕터 추가
ffmpeg 다운로드 및 추출. 작업을 단순하게 유지하려면 챕터를 추가하려는 비디오와 메타데이터를 이동하십시오. 압축을 푼 ffmpeg 폴더 안의 bin 폴더에 방금 만든 파일을 복사합니다.
명령 프롬프트를 열고 CD 명령을 사용하여 압축을 푼 ffmpeg 폴더의 bin 폴더로 이동합니다. 또는 파일 탐색기에서 bin 폴더를 열고 위치 표시줄에 cmd를 입력하고 Enter를 누를 수 있습니다.
다음 명령을 실행하되 ‘MyVideo.mp4’를 챕터도 추가하려는 비디오 이름으로 바꿉니다. 필요한 경우 파일 확장자를 변경하십시오. ‘MyVideo_1.mp4’를 출력 파일의 이름으로 바꿉니다. 이 명령은 비디오의 복사본을 만들고 끝에 지정한 이름이 새 파일의 이름이 됩니다. 입력을 탭합니다.
ffmpeg -i MyVideo.mp4 -i metadata -map_metadata 1 MyVideo_1.mp4
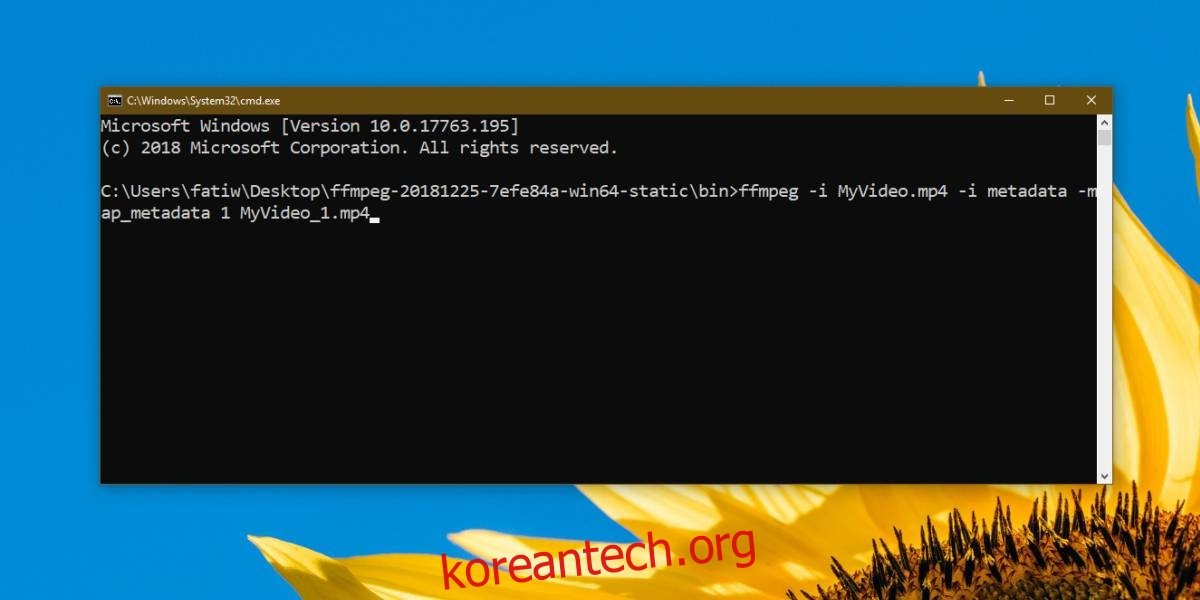
파일 크기에 따라 프로세스가 다소 시간이 걸립니다.
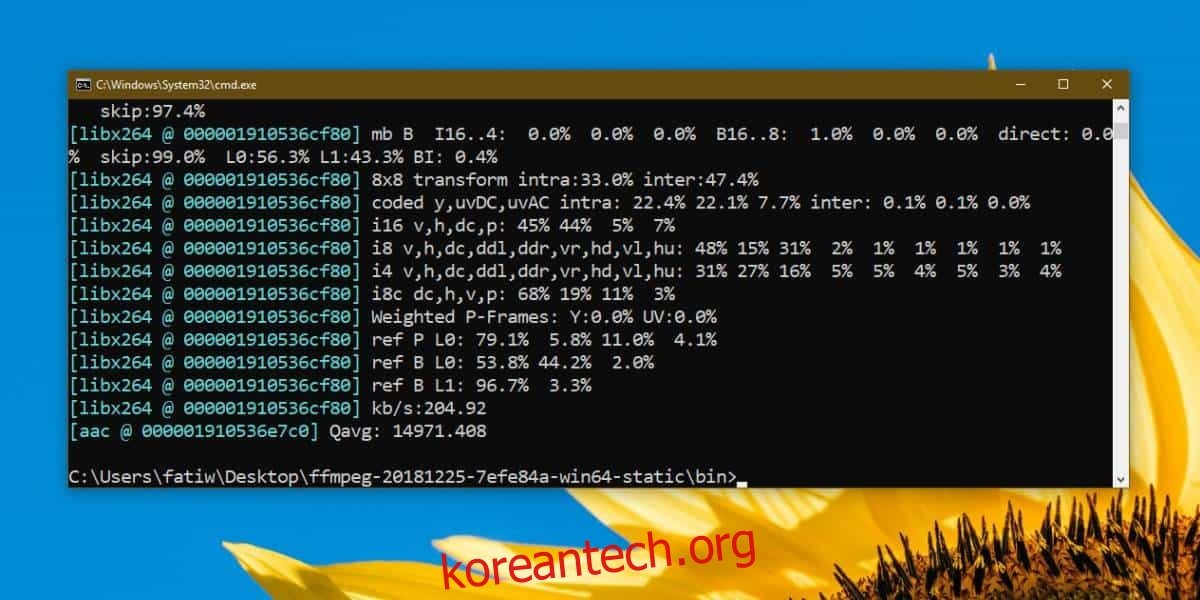
챕터 보기
챕터를 지원하는 미디어 플레이어에 추가되면 챕터를 볼 수 있습니다. VLC 플레이어는 기능이 풍부하기 때문에 좋은 옵션입니다. VLC 플레이어에서 비디오를 열고 재생> 챕터로 이동하십시오.

