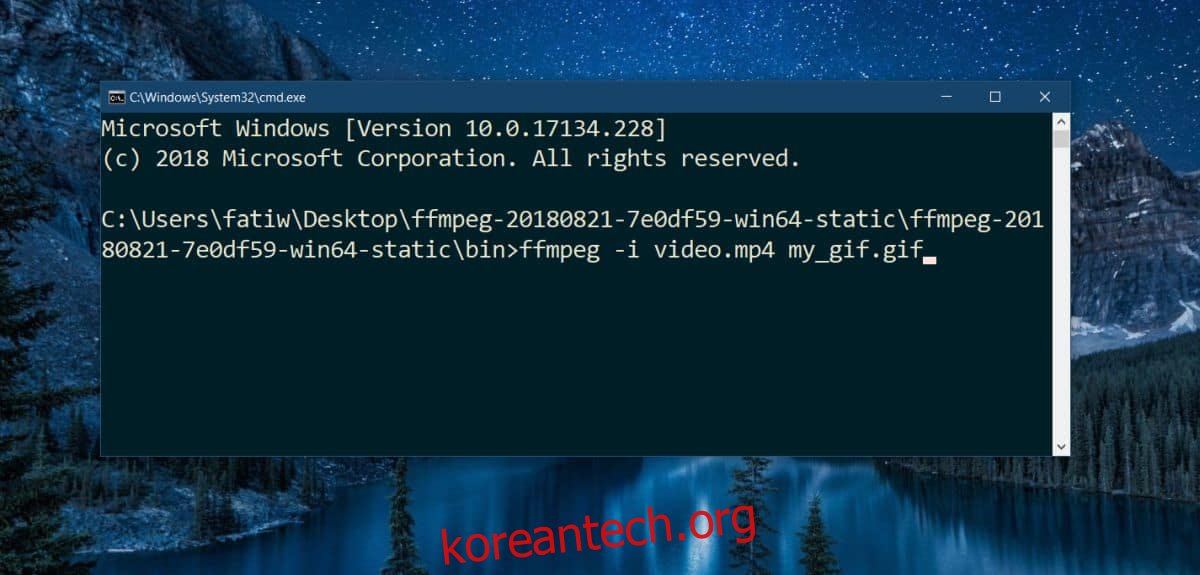GIF를 만드는 것은 매우 간단합니다. 이미지에서 GIF를 만들거나 비디오 파일에서 GIF를 만들 수 있는 수많은 무료 앱이 있습니다. 문제가 되는 것은 해상도와 프레임 속도를 제어하기 전까지입니다. 많은 제어가 필요할 때 HD를 만드는 것이 항상 쉽거나 무료는 아닙니다. Giphy를 사용해 볼 수 있으며 큰 1920×1080 GIF를 출력할 수 있지만 이는 우연입니다. 비디오 크기와 일치하도록 강제할 수는 없습니다. 즉, FFMpeg를 사용하는 것을 견딜 수 있다면 GIF를 만드는 것이 쉬울 것입니다.
FFMpeg는 훌륭한 도구입니다. 유일한 단점은 명령줄 도구이므로 많은 사람들이 사용하는 데 익숙하지 않다는 것입니다. FFMpeg를 사용하여 GIF를 만드는 것과 관련하여 파일 이름을 포함하도록 명령을 편집하기만 하면 되도록 단순화할 것입니다.
FFMpeg가 있는 GIF
FFMpeg는 비디오를 트리밍할 수 있지만 TV & 영화 앱을 사용하여 트리밍하는 것이 좋습니다. 비디오를 트리밍할 수 있는 GUI가 있으며 그렇게 할 수 있는 GUI가 있다면 FFMpeg를 사용하고 싶지 않을 것입니다.
FFMpeg 다운로드 그리고 파일을 추출합니다. 내부에서 Bin 폴더를 엽니다. 위치 표시줄 내부를 클릭하고 폴더 경로를 복사합니다. 명령 프롬프트를 열고 다음 명령을 사용하여 압축을 푼 폴더로 이동합니다.
통사론
cd path-to-folder
예시
cd C:UsersfatiwDesktopffmpeg-20180821-7e0df59-win64-staticffmpeg-20180821-7e0df59-win64-staticbin
동영상(정확한 부분으로 잘림)을 가져와서 bin 폴더에 넣습니다. 다음 명령을 실행하여 비디오를 GIF로 변환합니다.
통사론
ffmpeg -i video.mp4 my_gif.gif
동영상 파일의 이름과 GIF를 저장할 GIF 파일의 이름을 수정해야 합니다. 거의 모든 비디오 파일 형식을 사용하여 GIF로 변환할 수도 있습니다. AVI일 수도 있고 MP4일 수도 있습니다.
예
ffmpeg -i my_video.mp4 gif_file.gif ffmpeg -i my_video.avi gif_file.gif
이것은 20 프레임 속도와 비디오와 정확히 동일한 해상도의 GIF로 변환합니다. 예를 들어 동영상이 1920×1080인 경우 GIF의 크기는 동일합니다.
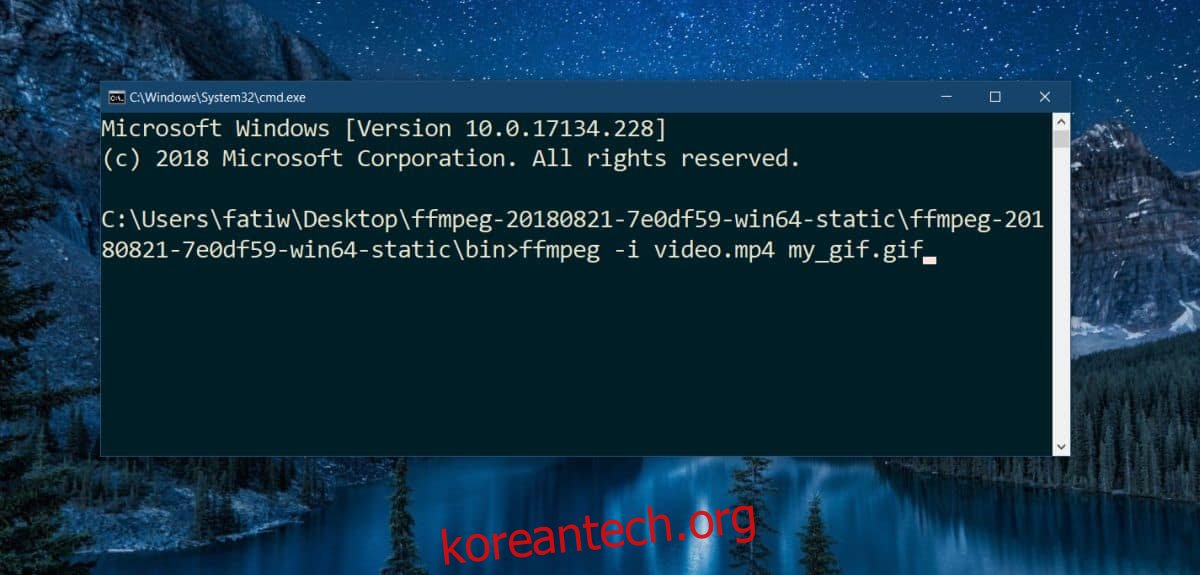
이 명령을 사용하여 프레임 속도와 해상도를 변경할 수 있습니다.
통사론
ffmpeg -i video.mp4 -r 20 -vf scale=240:-1 my_gif.gif
-r 20은 프레임 속도를 결정합니다. 60으로 설정하려면 -r 60으로 설정해야 합니다. -vf scale=240:-1은 너비를 240으로 설정하고 높이는 비례하여 크기가 조정됩니다. 너비를 1920으로 설정하려면 -vf scale=1920:-1로 편집해야 합니다.
예시
ffmpeg -i my_video.mp4 -r 60 -vf scale=1920:-1 my-gif.gif