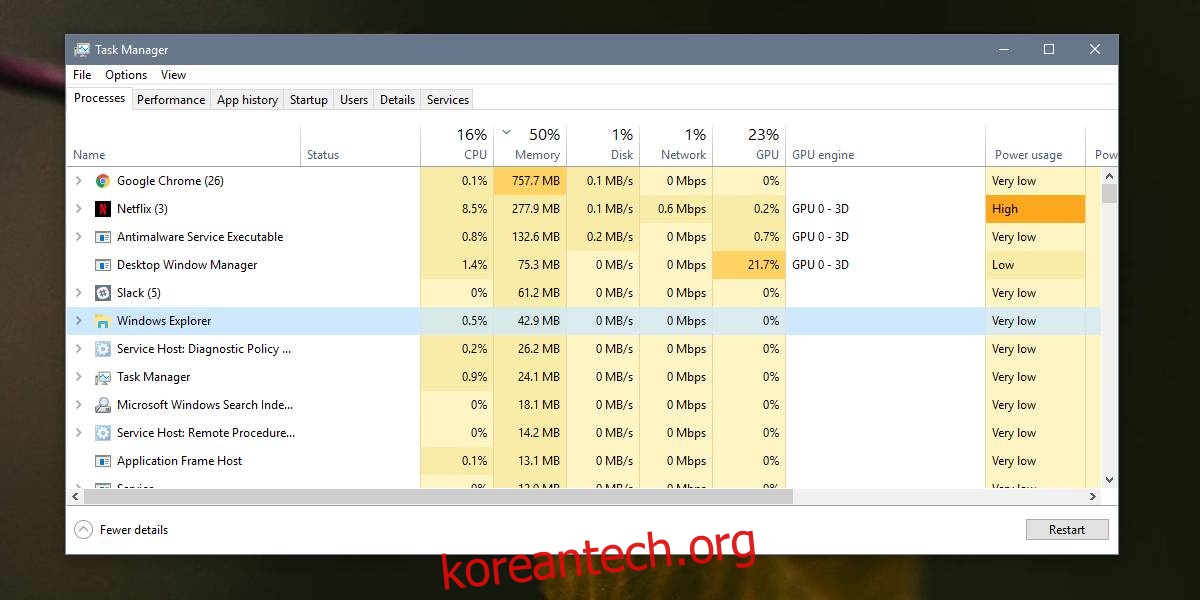시스템을 다시 시작하는 것은 종종 Windows 10이 작동할 때 가장 먼저 받는 조언입니다. 실제로 장치가 작동하면 가장 먼저 장치를 다시 시작하여 문제를 해결해야 합니다. 즉, Windows 10에서 다시 시작해도 문제가 해결되지 않으면 Explorer.exe를 다시 시작해 볼 수 있습니다. Explorer.exe는 시작 메뉴, 작업 표시줄, 알림 센터 등을 포함하여 Windows 10에서 대부분의 UI 요소를 표시하는 프로세스입니다. Windows 10에서 Explorer.exe를 다시 시작하는 방법은 다음과 같습니다.
Explorer.exe 다시 시작
Explorer.exe를 다시 시작하는 방법에는 두 가지가 있습니다. 작업 관리자에서 다시 시작할 수 있고 명령 프롬프트에서 다시 시작할 수 있습니다.
작업 관리자에서 Explorer.exe를 다시 시작하려면 관리자 권한으로 엽니다. 프로세스 탭으로 이동하여 Windows 탐색기를 찾습니다. 그것을 선택하고 오른쪽 하단의 다시 시작 버튼을 클릭하십시오. 화면의 작업 표시줄은 잠시 사라지지만 몇 초 후에 다시 나타납니다.
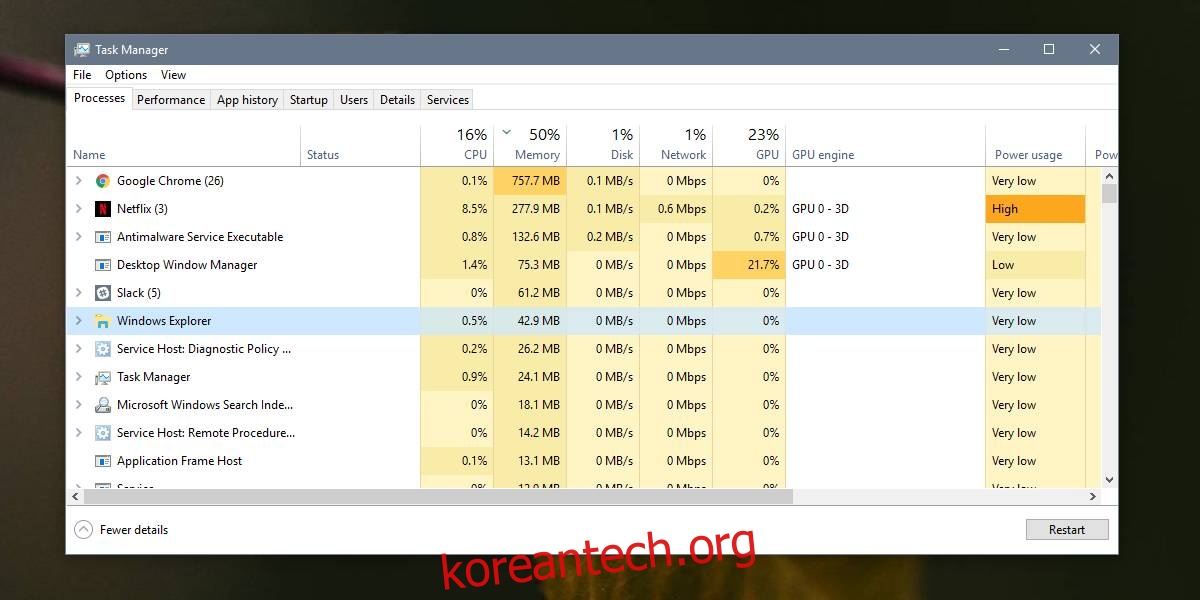
작업 관리자에 액세스할 수 없거나 명령 프롬프트를 사용하여 Explorer.exe를 다시 시작하려는 경우 가능합니다.
관리자 권한으로 명령 프롬프트를 열고 다음 명령을 실행하여 Explorer.exe를 종료합니다.
taskkill /f /im explorer.exe
이 명령을 실행하면 다른 UI 요소와 함께 작업 표시줄이 사라집니다. Explorer.exe를 다시 시작하면 반환됩니다. 다시 시작하려면 다음 명령을 실행하십시오.
start explorer.exe
이 명령을 실행하면 Explorer.exe 프로세스를 종료했을 때 사라졌던 UI 요소가 반환됩니다.
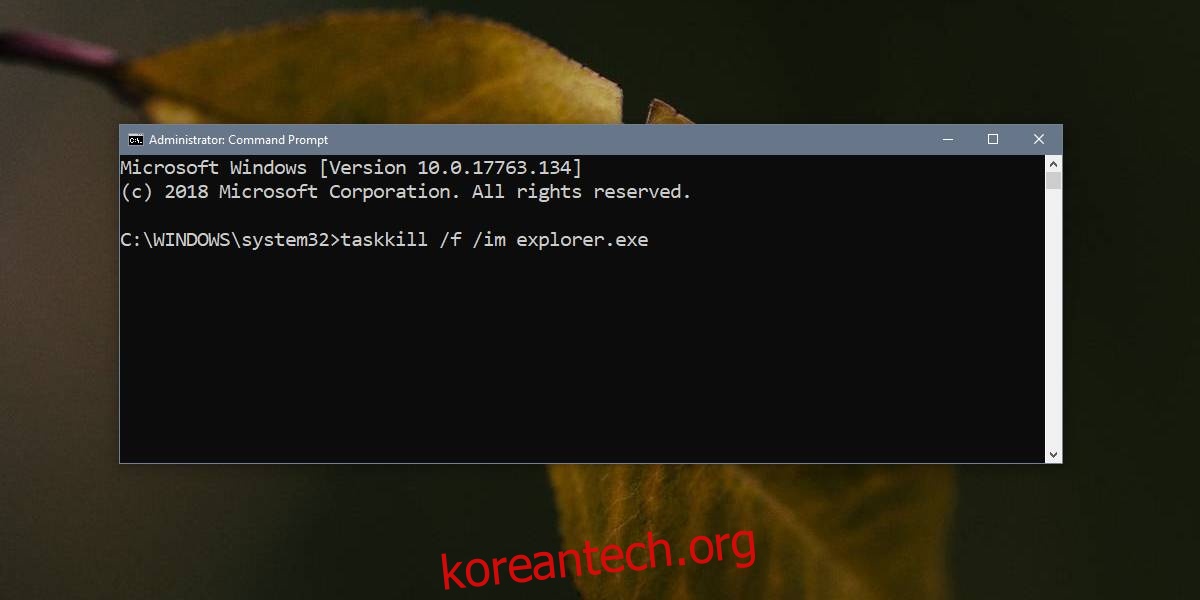
Explorer.exe를 다시 시작하는 것이 항상 문제를 해결하기 위해 수행하는 것은 아닙니다. 종종 시스템을 다시 시작해야 하거나 사용자가 로그아웃했다가 다시 로그인해야 하는 시스템 변경 사항은 Explorer.exe를 다시 시작하여 구현할 수 있습니다. 이것은 모든 변경 사항에 대해 작동하지 않지만 어떤 경우에는 트릭을 수행합니다.
Windows 10에서 Explorer.exe를 다시 시작하는 것은 macOS에서 Finder를 다시 시작하는 것과 같습니다. 시스템을 다시 시작할 필요는 없지만 몇 가지 중요한 시스템 프로세스를 종료하고 다시 실행해야 하는 특정 변경 사항을 OS에서 구현하는 데 필요합니다.
데스크탑으로 부팅할 때 화면의 특정 요소가 로드되지 않는 경우(예: 시스템 트레이 또는 검색 표시줄이 나타나지 않는 경우) Explorer 프로세스를 다시 시작하면 해당 요소가 강제로 표시될 수 있습니다. 그래도 문제가 해결되지 않으면 다른 이유로 인해 표시되지 않는 요소가 표시될 수 있습니다. 설정 앱에서 문제 해결 도구를 실행하여 문제가 해결되는지 확인하거나 새 사용자를 만들거나 Windows 10을 재설정해 볼 수 있습니다.