웹 서핑 중 방문하는 사이트, 클릭하는 링크, 설치하는 확장 프로그램에 따라 브라우저는 심각한 보안 위협에 노출될 수 있습니다. 따라서 신중한 웹 사용 습관이 중요하며, 브라우저 자체적으로도 기본적인 보호 기능을 제공해야 합니다. 예를 들어, Chrome 브라우저는 모든 HTTP 사이트를 안전하지 않은 것으로 간주합니다. Microsoft Edge는 HTTP 사이트를 차단하지는 않지만, 다운로드한 파일과 방문하는 웹사이트를 모두 검사합니다. Chrome과 유사하게, Microsoft Edge는 파일이 안전하지 않다고 판단될 경우 다운로드를 차단합니다. Edge는 Windows SmartScreen 필터를 활용하여 다운로드를 확인하며, 만약 필터가 특정 파일 다운로드를 허용하지 않는다면 Edge용 Windows SmartScreen 기능을 비활성화해야 할 수도 있습니다.
Windows SmartScreen은 Windows 10의 기본 보안 기능 중 하나입니다. 응용 프로그램 설치, 실행 파일(.exe) 실행, 스크립트 실행, 관리자 권한으로 명령 프롬프트 실행 등과 같은 작업을 시도할 때마다 작동하며, 사용자에게 관리자 권한을 요구합니다. 이 기능을 끄는 것은 보안상 결코 권장되지 않습니다. 하지만 Microsoft Edge에서는 브라우저에 한정하여 Windows SmartScreen을 비활성화하고, 다른 모든 프로그램에 대해서는 계속 작동하도록 설정할 수 있는 옵션을 제공합니다.
Edge 브라우저에서 Windows SmartScreen 비활성화하기
Microsoft Edge를 실행하고, 오른쪽 상단에 위치한 세 개의 점으로 된 버튼을 클릭합니다. 나타나는 패널의 하단으로 스크롤하여 ‘설정’을 클릭합니다. 설정 페이지에서 다시 하단으로 스크롤하여 ‘고급 설정 보기’ 버튼을 클릭합니다. 다시 페이지 맨 아래로 이동하여 ‘쿠키’ 섹션을 찾습니다. 이곳에 ‘Windows Defender SmartScreen을 사용하여 악의적인 사이트 및 다운로드로부터 보호’ 옵션이 있으며, 기본적으로 활성화되어 있습니다. Edge 브라우저에서만 Windows SmartScreen을 비활성화하려면 해당 옵션을 끄면 됩니다.
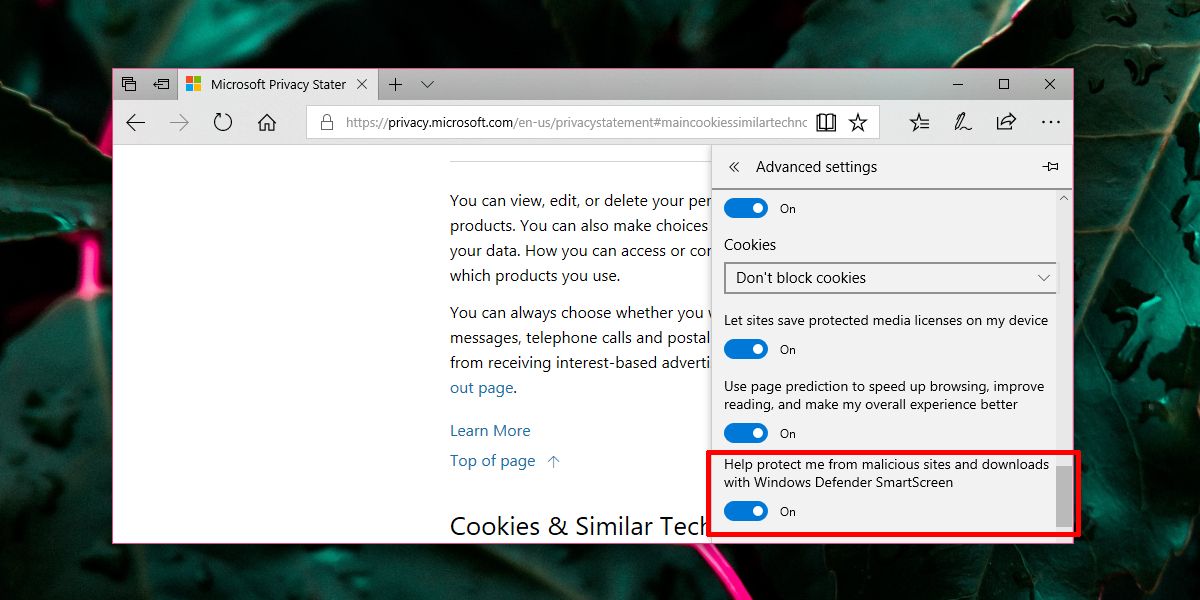
주의 사항
브라우저나 운영체제에 내장된 보안 기능은 사용자를 보호하기 위해 존재합니다. 보안 기능은 온라인 안전에 대한 지식이 부족하고, 오탐을 식별하기 어려운 일반 사용자를 보호하기 위해 다소 보수적이고 엄격하게 작동합니다. 때로는 이러한 보호 기능 때문에 불편을 겪을 수 있어 비활성화해야 할 때도 있습니다. 하지만, 사용자가 안전하다고 확신하는 웹사이트를 방문하거나 파일을 다운로드할 경우에만 보호 기능을 비활성화해야 합니다. 파일 다운로드가 완료되면 SmartScreen 기능을 다시 활성화하는 것이 좋습니다.
확실히 안전하다고 믿을 수 없는 웹사이트를 방문하거나, 신뢰할 수 없는 파일을 다운로드하기 위해 Edge용 Windows SmartScreen을 비활성화하는 것은 권장하지 않습니다. 만약 파일이나 웹사이트의 안전성이 확실하지 않다면, 위험을 감수하기보다는 다른 경로를 통해 정보를 얻는 것이 더 안전한 선택입니다.
마찬가지로, 안전하다고 알고 있는 애플리케이션을 실행하려는데 Windows 10이 이를 차단하는 경우에는 Windows Defender의 실시간 보호 기능을 잠시 껐다가 다시 켜서 앱을 실행할 수 있습니다. 중요한 것은 신뢰입니다. 항상 신뢰할 수 있는 출처에서만 앱을 다운로드해야 한다는 점을 명심해야 합니다.