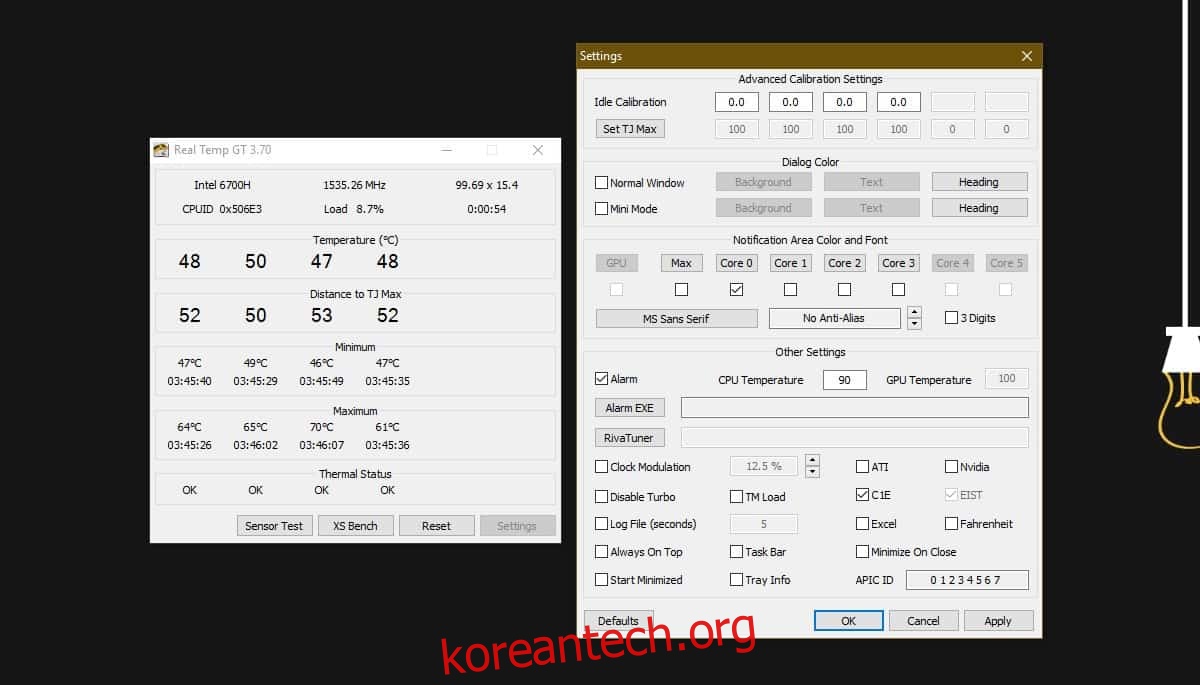게임이나 애니메이션과 같이 많이 사용하도록 설계된 노트북이나 데스크톱이 있는 경우 이러한 작업 중 하나를 수행하거나 Chrome 탭이 너무 많이 열려 있으면 뜨거워질 수 있습니다. 하드웨어는 약간 뜨거워지면 쉽게 손상되지 않지만 너무 뜨거워지면 시스템이 종료되고 결국 하드웨어가 손상될 수 있습니다. 비결은 시스템 온도를 주시하는 것입니다. 시스템 온도를 측정할 수 있는 앱은 부족하지 않지만 CPU가 너무 뜨거워질 때 알려주는 앱은 많지 않습니다. RealTemp는 예외입니다. 시스템이 가열될 때 CPU 온도 경고를 제공할 수 있습니다.
CPU 온도 경고
RealTemp 다운로드 그리고 그것을 설치하십시오. 앱을 실행하고 앱과 함께 제공되는 기본 온도 설정을 확인합니다. 기본적으로 최소 및 최대 온도가 설정되어 있으며 변경할 수 없지만 XS Bench를 클릭하여 벤치마크에 대해 테스트할 수 있습니다.
CPU 온도 경고를 활성화하려면 하단의 설정 버튼을 클릭하십시오. 설정 창에서 알람 옵션을 활성화하고 CPU 온도에서 초과 시 알람을 트리거할 온도를 입력합니다. 적용을 클릭하고 시스템 트레이에 앱을 최소화합니다.
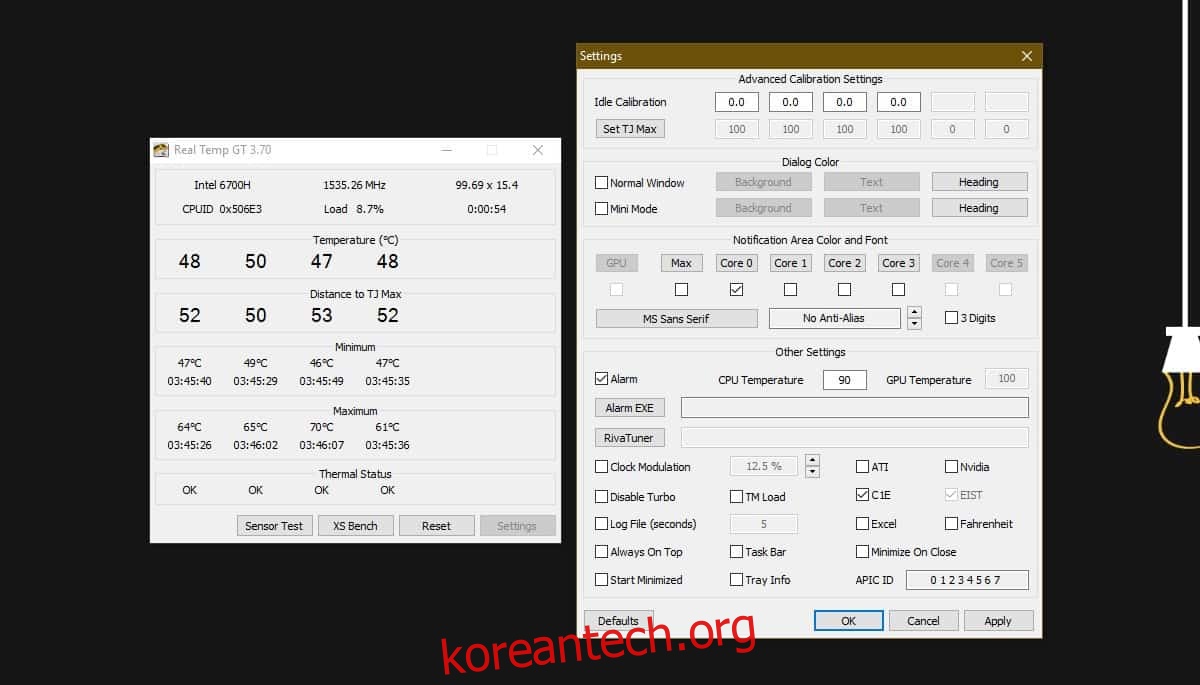
CPU가 설정 온도 제한을 초과하면 사이렌이 울립니다. 소리는 어떤 종류의 시각적 경고(예: 토스트 알림)와 함께 표시되지 않지만 경고는 일정한 간격으로 계속 울려 시스템이 원하는 것보다 뜨겁게 실행되고 있음을 알려줍니다.
RealTemp를 사용하여 시스템 온도를 주시하기 전에 시스템 모니터링을 위해 구축된 다른 앱과 보고하는 온도를 비교해야 함을 경고해야 합니다. 이 앱은 정확한 온도를 보고하거나 보고하지 않을 수 있으며 약간의 차이가 있을 수 있습니다. 약간의 차이가 문제가 되지 않는다면 알람 설정을 그대로 둘 수 있습니다. 차이가 크거나 보다 정확한 경보를 원할 경우 불일치를 보완하기 위해 경보를 트리거하는 값을 변경해야 합니다.
얼마나 뜨거운지 너무 뜨거운지 궁금하다면 그것은 모두 시스템에 달려 있습니다. 지속적으로 100도에서 실행되어서는 안 되지만 대부분의 경우 게임을 실행하거나 애니메이션을 렌더링할 때는 70도가 좋습니다. 시스템 냉각이 작동하고 통풍이 잘 되는 위치에 있는지 확인하십시오. 예를 들어 팬이 막힐 쿠션이나 카페트 위에 시스템을 두어서는 안 됩니다.