Windows 10 사용자들에게 저장 공간은 과거 어느 때보다 저렴해졌지만, 그럼에도 불구하고 부족함을 느낄 수 있습니다. 특히 비디오 제작자나 암호화폐 투자자처럼 저장 공간이 많이 필요한 사람들에게는 더욱 그렇습니다. 따라서 C 드라이브의 저장 공간을 확보하는 실용적인 방법들을 알아두는 것이 중요합니다.

다행스럽게도 Windows 운영 체제 자체에 C 드라이브의 저장 공간을 최적화할 수 있는 여러 가지 내장 기능들이 있습니다.
휴지통을 비우는 것도 중요하지만, 일반적으로 큰 효과를 보기는 어렵습니다. 그래서 여기서는 좀 더 실질적인 해결 방법들을 안내해 드리려고 합니다.
Windows 저장소 설정을 활용하여 C 드라이브 여유 공간 확보하기
모든 Windows 컴퓨터에는 공통적인 특징이 하나 있습니다. 바로 운영 체제가 C 드라이브에 저장된다는 것입니다. 다른 드라이브가 있을 수도 있지만, C 드라이브는 기본 드라이브 역할을 합니다.
따라서 Windows 저장소 설정으로 공간을 확보하는 방법을 논할 때, 우리는 C 드라이브를 중심으로 이야기하게 될 것입니다.
Windows 10에서 공간을 확보하는 것은 상대적으로 간단한 과정이지만, 필요한 설정에 접근하는 방법을 알아야 합니다. 시작하는 방법은 다음과 같습니다.
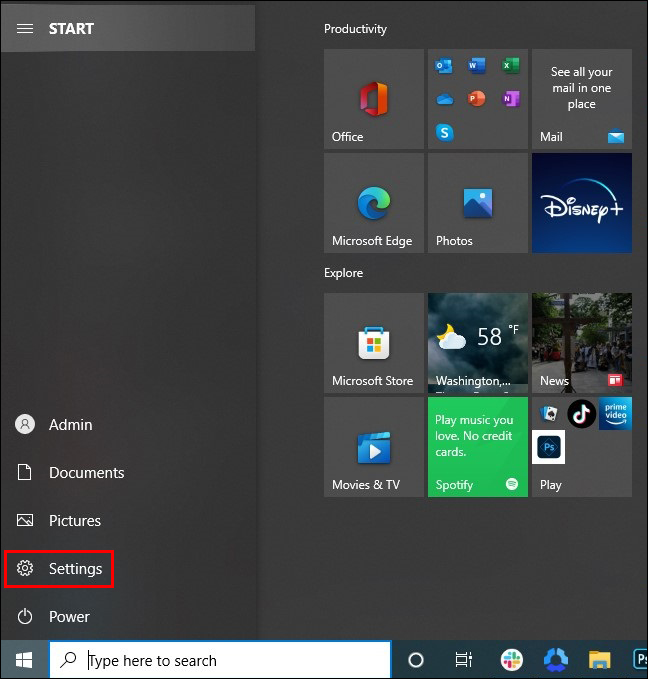
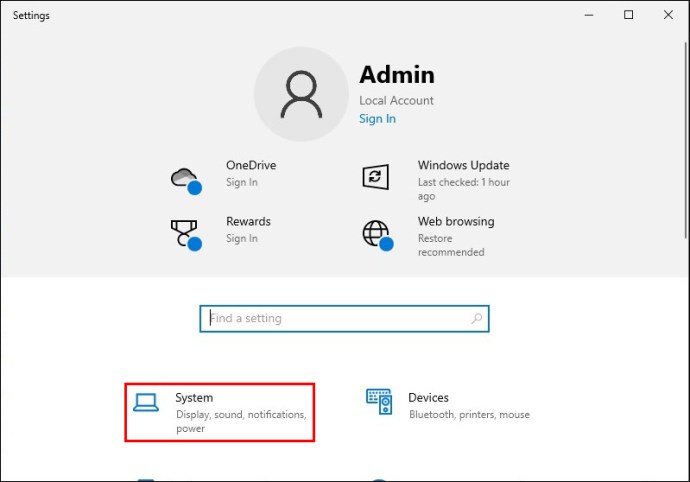
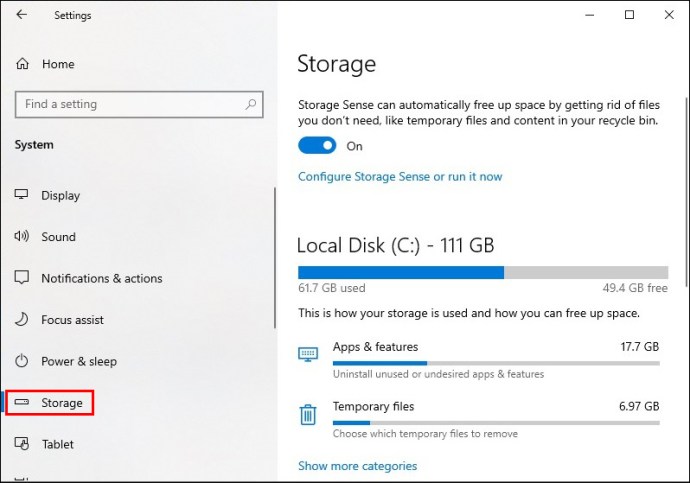
이 단계를 따르면 Windows 10 저장소 설정으로 이동합니다. 여기에서 “Windows(C:)” 아래에 사용 중인 저장 공간과 사용 가능한 저장 공간이 정확하게 표시됩니다.
또한, 사용된 저장 공간이 어떻게 분류되는지 확인할 수 있습니다. 가장 많은 공간을 차지하는 범주가 목록의 맨 위에 나타나고, 그 다음으로 큰 범주가 그 뒤를 잇습니다.
일반적으로 ‘시스템 및 예약’ 섹션은 Windows 운영에 필수적인 시스템 파일들을 포함하고 있기 때문에 가장 큰 공간을 차지합니다. 이 섹션은 가능한 한 그대로 두는 것이 좋습니다.
Windows 10에서 불필요한 앱 제거하기
대부분의 Windows 10 사용자들에게 ‘앱 및 기능’ 항목은 공간 확보 측면에서 가장 큰 영향을 줄 수 있는 부분입니다.
미처 잊고 있던 앱들이 상당한 공간을 차지하고 있을 가능성이 큽니다. 제거하는 방법은 다음과 같습니다.
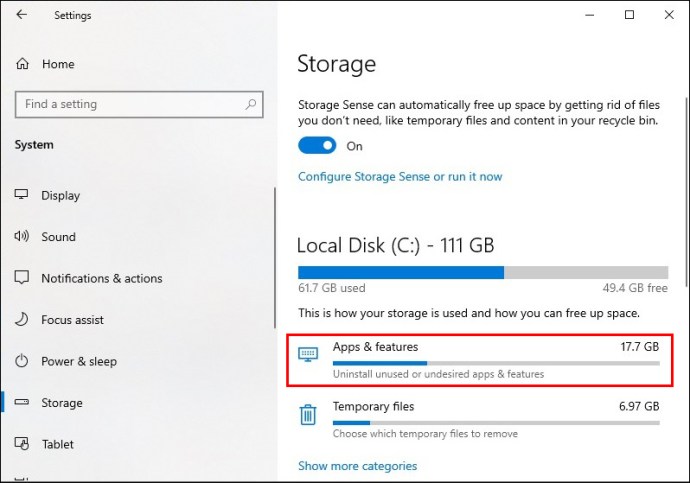
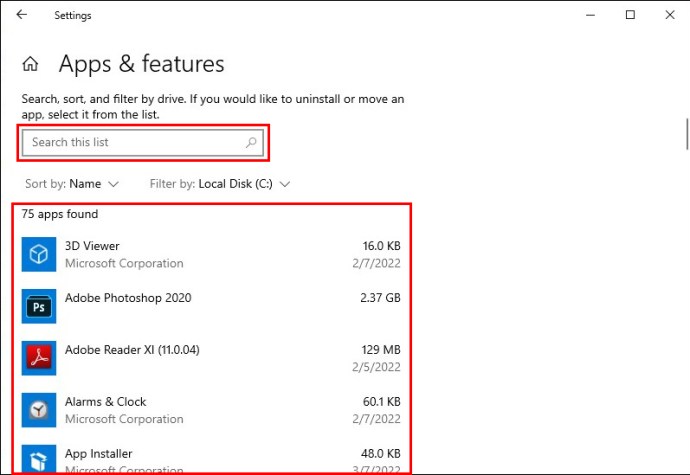
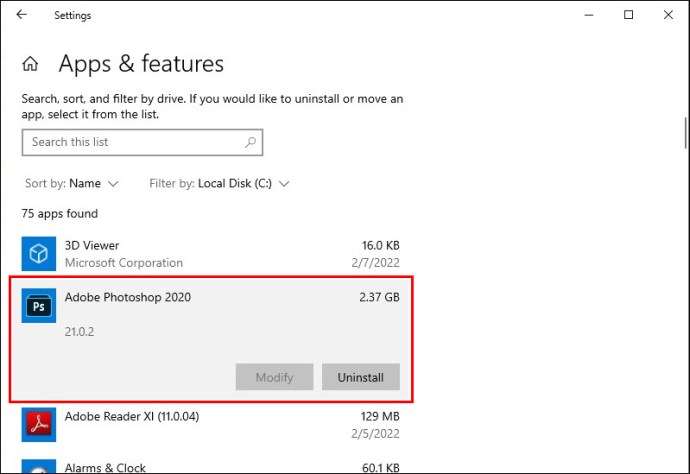
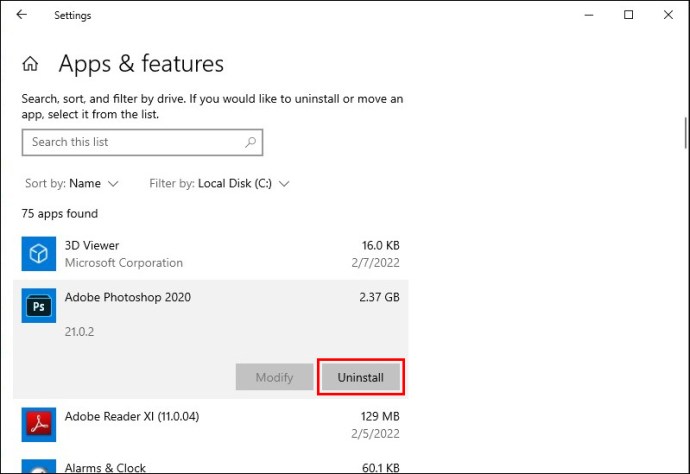
앱이 자동으로 제거되고 C 드라이브에 여유 공간이 확보됩니다. 필요에 따라 이 과정을 반복할 수 있습니다.
만약 컴퓨터에 D 드라이브와 같은 다른 드라이브가 있다면, 특정 앱을 제거하는 대신 다른 드라이브로 ‘이동’하는 옵션도 있다는 점을 알아두시는 것이 좋습니다.
Windows 10에서 임시 파일 삭제하기
Windows 저장소 설정을 이용하여 공간을 확보하는 또 다른 효과적인 방법은 불필요한 파일을 삭제하는 것입니다. 특히 Windows 임시 파일을 삭제하는 것이 좋습니다. 삭제 과정은 다음과 같습니다.
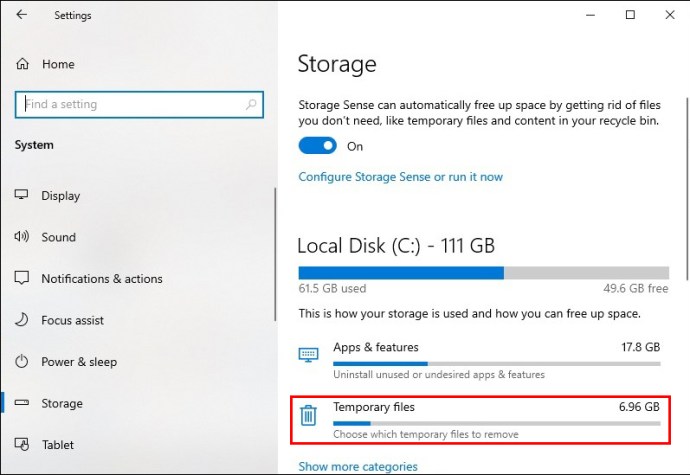
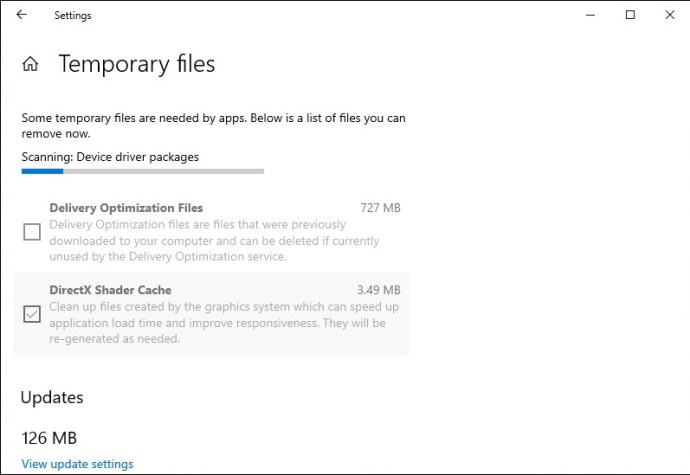
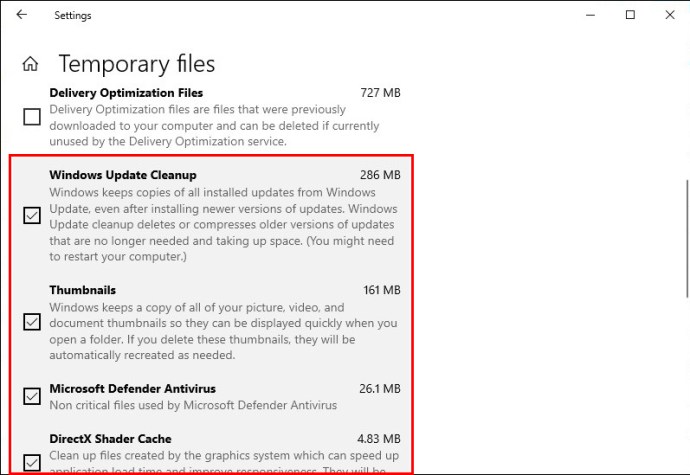
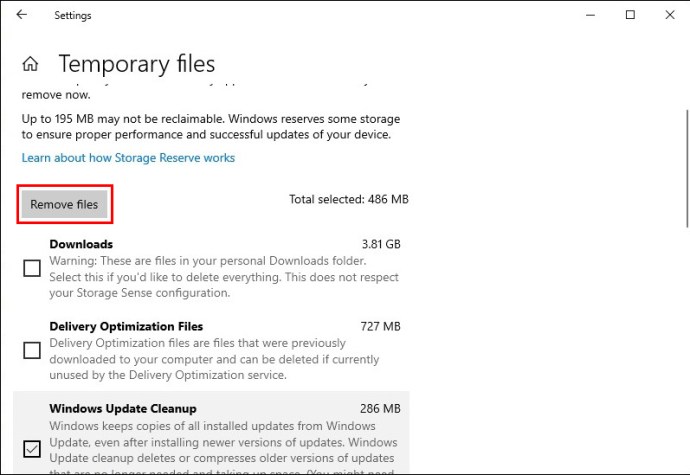
이 항목에서 ‘다운로드’ 파일 그룹을 발견할 수도 있으므로, 이 파일들을 삭제해도 괜찮은지 확실하지 않다면 선택을 취소해야 합니다.
저장소 센스를 활용하여 C 드라이브 공간 확보하기
C 드라이브에 항상 충분한 저장 공간을 확보하는 좋은 방법 중 하나는 저장소 센스 기능을 사용하는 것입니다. 이 기능은 Windows 10 및 11에서 사용할 수 있으며, 저장 공간을 확보하기 위해 불필요한 파일들을 자동으로 삭제하도록 설계되었습니다.
기본적으로 저장소 센스는 비활성화되어 있지만, 몇 번의 클릭과 설정을 통해 기능을 활성화할 수 있습니다. Windows 10 및 11에서 저장소 센스를 활성화하고 설정하는 방법은 다음과 같습니다.
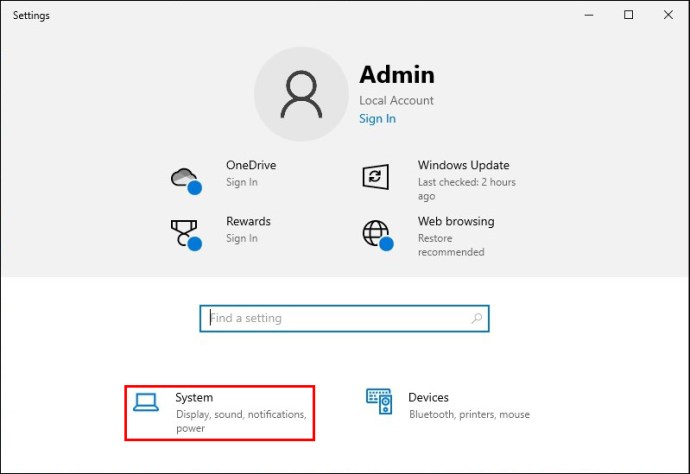
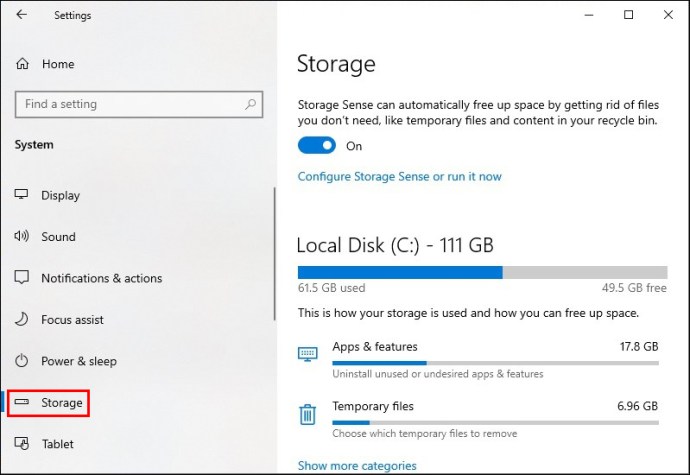
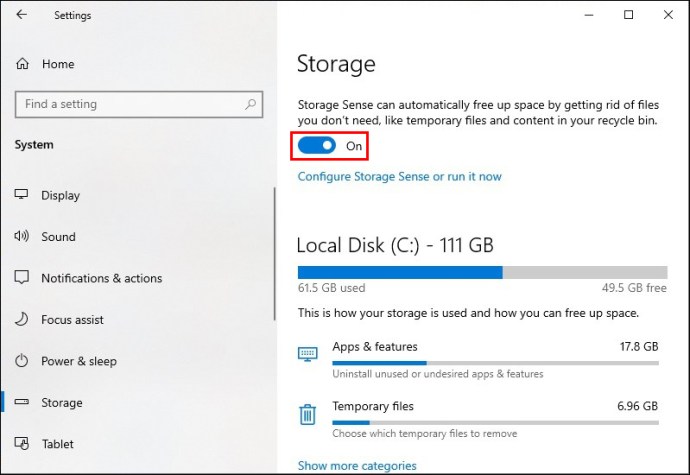
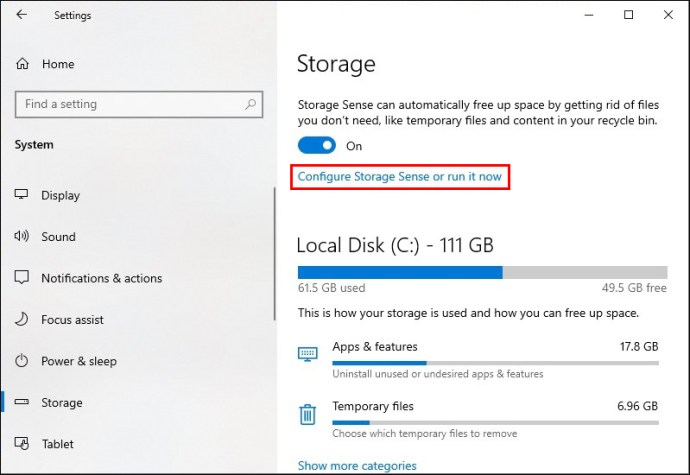
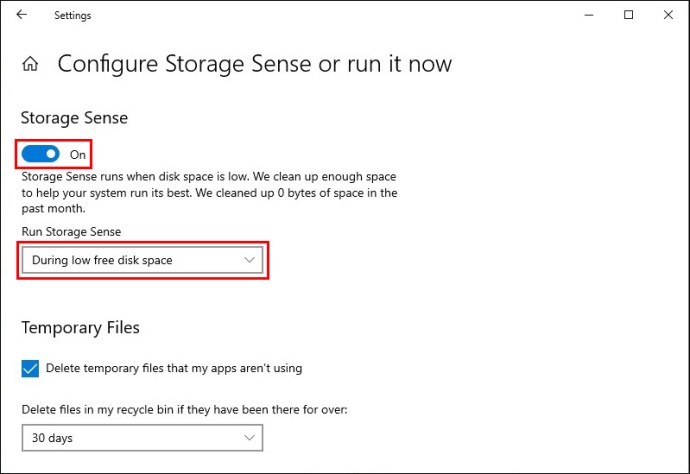
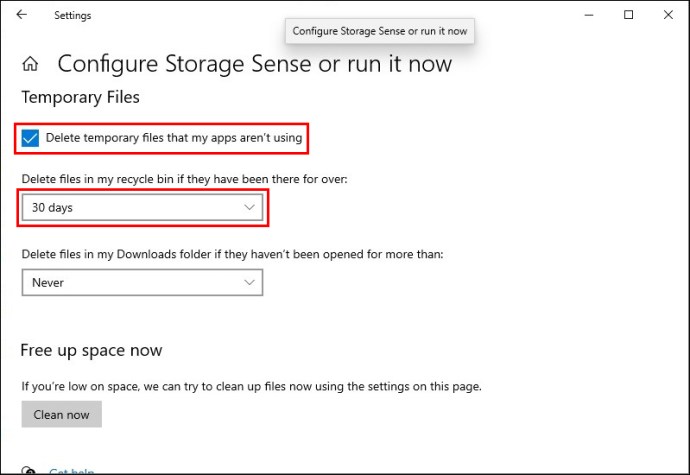
이러한 설정 과정을 거치지 않고 즉시 정리를 한 번만 실행하려면 ‘지금 정리’ 버튼을 선택한 다음, 즉시 토글 버튼을 다시 ‘끔’으로 되돌립니다.
Windows 10 디스크 정리 기능을 이용하여 C 드라이브 공간 확보하기
C 드라이브에서 불필요한 파일들을 삭제하는 또 다른 빠른 방법은 Windows 디스크 정리 기능을 사용하는 것입니다. 이 기능은 모든 활성 Windows 운영 체제 버전에서 사용 가능한 간단한 유틸리티입니다. 올바르게 사용하는 방법은 다음과 같습니다.
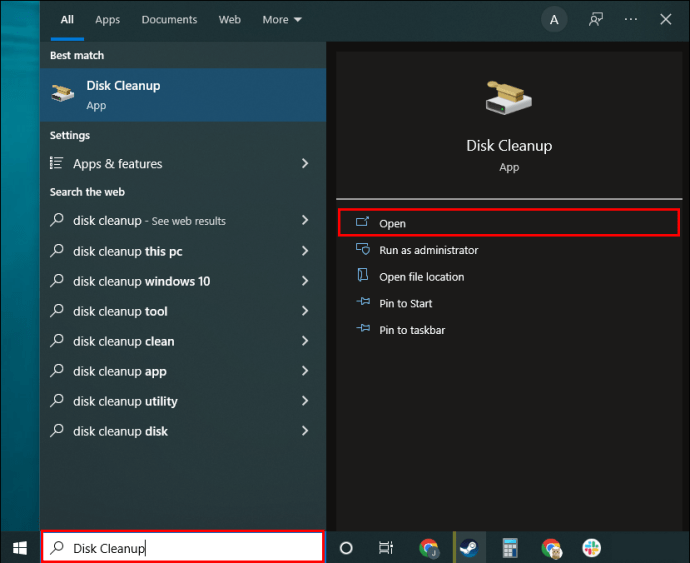
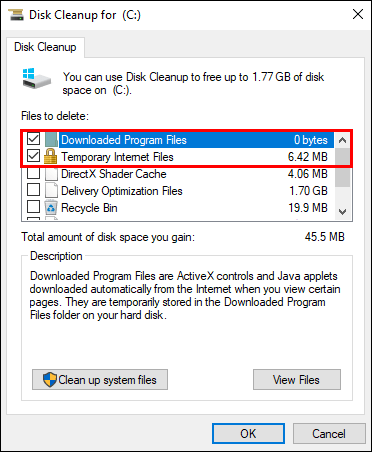
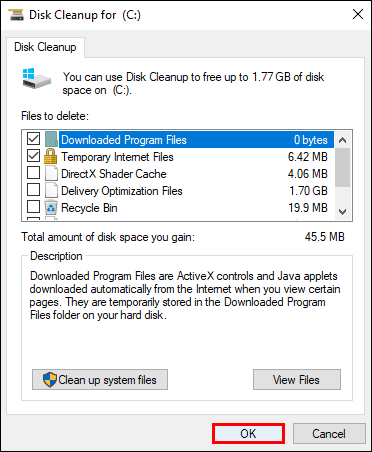
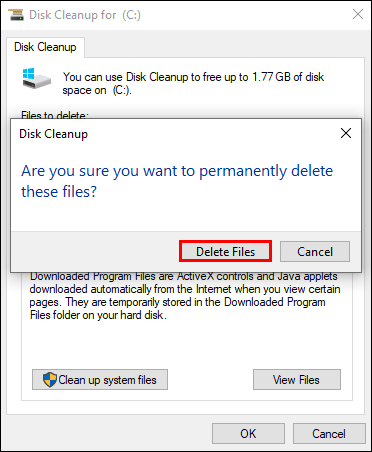
참고: 첫 번째 팝업 창에서 ‘시스템 파일 정리’를 선택할 수도 있습니다. 하지만 이 옵션에 접근하려면 관리자 권한이 필요합니다. 개인용 컴퓨터라면 문제가 되지 않습니다.
Windows 11에서 C 드라이브 공간 확보하기
만약 Windows 10에서 11로 업그레이드했다면, C 드라이브의 공간을 확보할 수 있는 몇 가지 추가적인 해결책이 있습니다.
특히, 자주 사용하지 않는 앱을 삭제하는 대신 보관할 수 있습니다. 언젠가 다시 설치해야 할 때 수고를 덜어줄 수 있습니다. 이 기능은 매우 간단하게 사용할 수 있으며, 작동 방식은 다음과 같습니다.
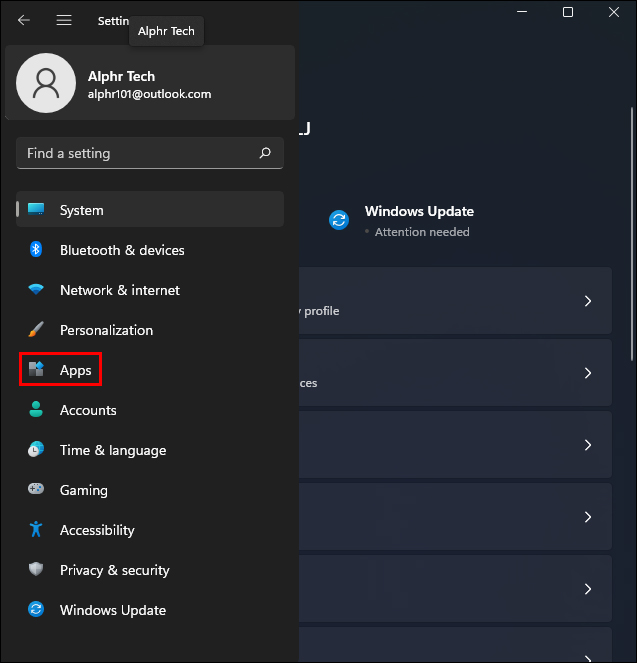
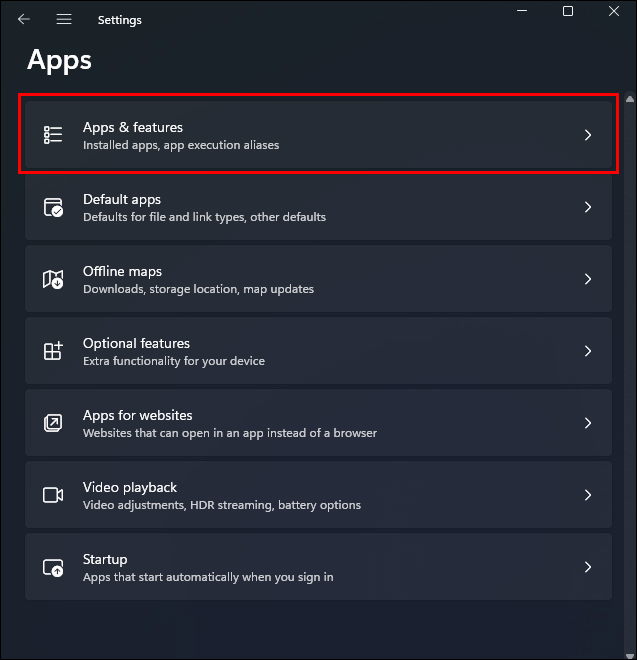
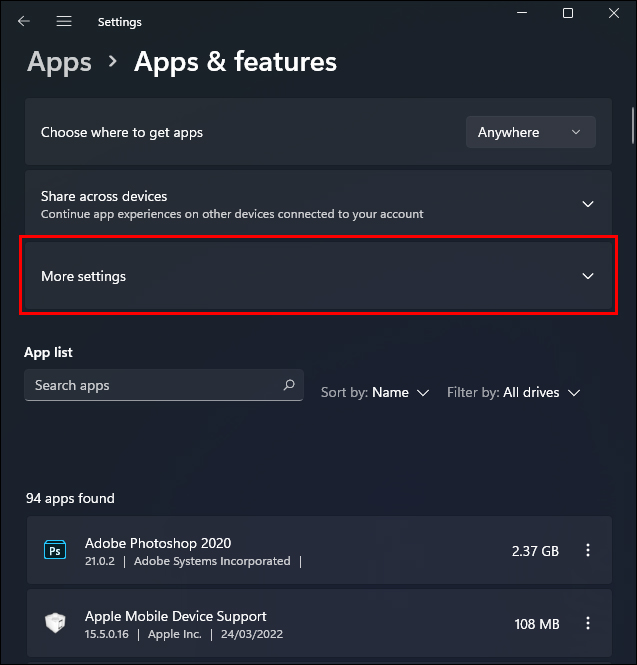
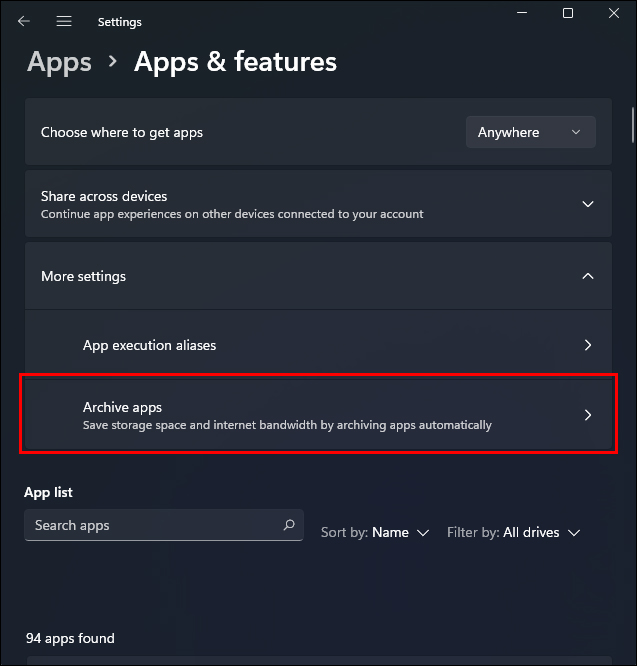
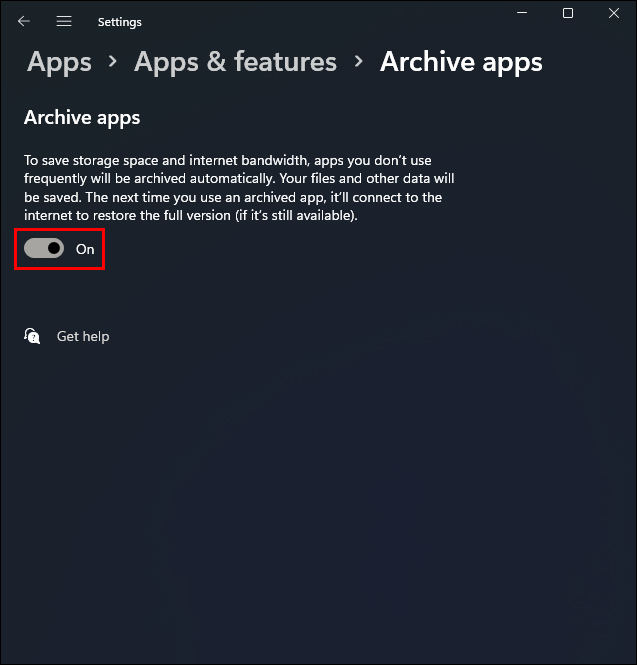
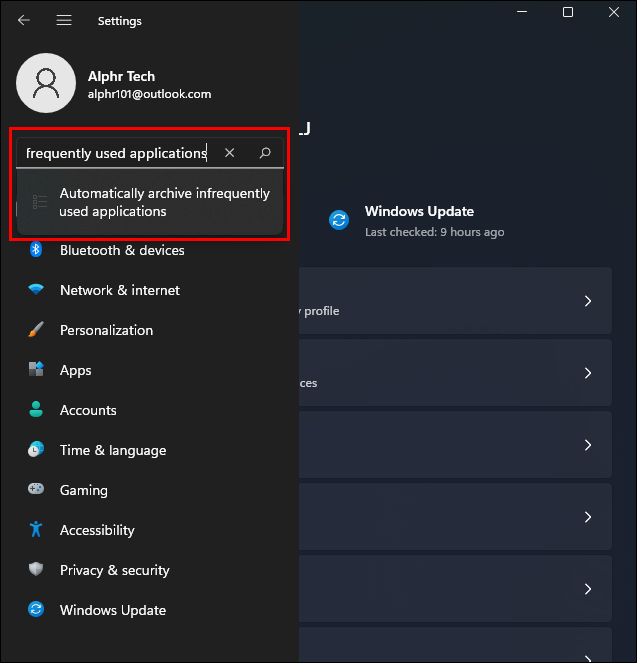
이 옵션을 선택하면 Windows가 보관할 앱을 자동으로 결정합니다. 만약 필요한 앱이 보관된 것으로 확인된다면, 이 기능을 비활성화해야 합니다.
Windows 10 및 11에서 최대 절전 모드 비활성화하기
Windows 10과 11은 모두 최대 절전 모드를 자동으로 사용하도록 설정되어 있습니다. 노트북을 닫을 때 컴퓨터는 종료되지 않지만 전원을 보존하고, 다시 열었을 때 즉시 이전 상태로 돌아갈 수 있도록 해줍니다.
데스크탑 PC도 마찬가지로, 스페이스바를 누르거나 마우스를 움직여 간단하게 이전 작업으로 돌아갈 수 있습니다. 하지만 이러한 편리함에는 C 드라이브 저장 공간이 소모된다는 대가가 따릅니다. 저장 공간이 부족한 경우 최대 절전 모드를 비활성화하는 것이 도움이 될 수 있습니다. 방법은 다음과 같습니다.
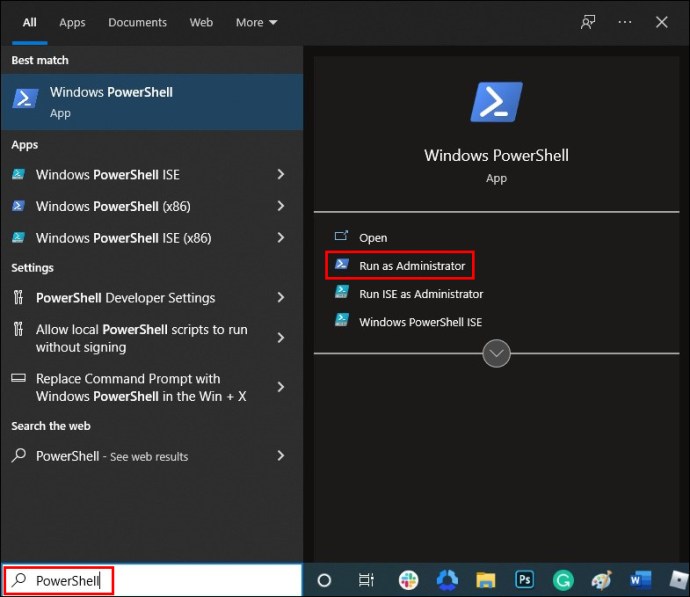
powercfg /hibernate off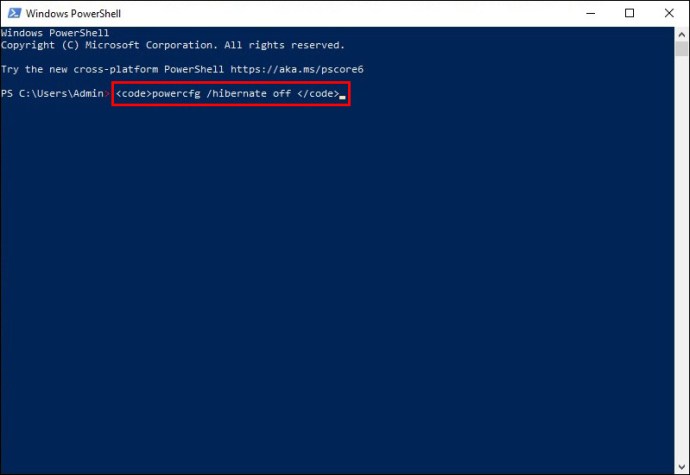
명령이 성공적으로 실행되었다는 확인 메시지는 표시되지 않습니다. 하지만 저장소 설정으로 이동하여 ‘시스템 및 예약’ 항목에서 최대 절전 모드 파일이 제거되었는지 확인할 수 있습니다.
최대 절전 모드를 비활성화하면 노트북 배터리 수명에 영향을 줄 수 있습니다. 또한 장기간 사용하지 않을 때는 PC를 종료하는 것이 좋습니다. 하지만 특정 상황에서 필요한 저장 공간을 확보하는 데는 효과적일 수 있습니다.
C 드라이브에 필요한 여유 공간 확보하기
저장소 센스 기능을 포함하여 저장소 설정을 활용하면 Windows 10 전반적인 사용 경험을 향상시킬 수 있습니다.
여유 공간이 충분하더라도 불필요한 앱과 파일을 삭제하면 장치 성능이 더 효율적으로 작동할 수 있습니다. 디스크 정리 유틸리티를 사용하면 새로운 비디오 게임을 설치하거나 암호화폐 채굴 장비를 구축할 때 충분한 공간을 확보할 수 있습니다.
이러한 방법들은 많은 도움이 될 수 있지만, 때로는 외장 드라이브나 클라우드 저장 서비스가 유일한 해결책일 수도 있습니다.
드라이브 공간을 확보하기 위해 가장 자주 사용하는 시스템은 무엇인가요? 아래 댓글 섹션에서 알려주세요.