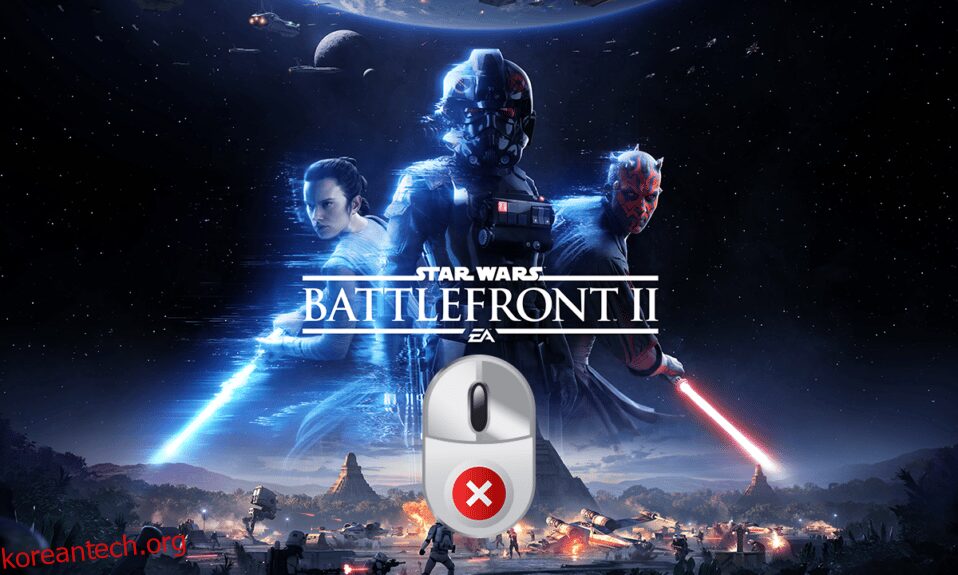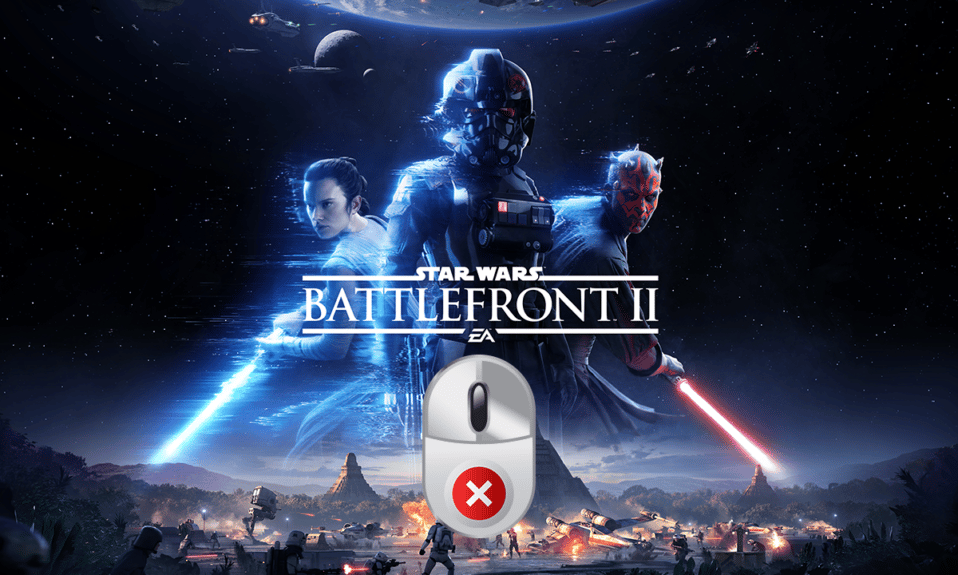
Battlefront 2의 게임 팬이라면 자신이 플레이하는 캐릭터가 위험에 처하면 극도의 긴장감을 느낄 것입니다. 이러한 긴장과 함께 Battlefront 2 커서 버그 문제로 인해 마우스가 귀하의 노력에 협조하지 않는다고 상상해보십시오. Battlefront 2 마우스가 작동하지 않는 문제로 인해 게임에서 이러한 상황은 누군가를 짜증나게 하기에 충분하지 않습니까? Battlefront 2 이동 버그로 인해 커서가 한 지점에서 회전하는 것을 보거나 게임에서 어떤 기능도 선택하지 못할 수 있습니다. 때때로 이 문제는 게임 앱에서 누락된 Battlefront 2 마우스 커서 문제로 향상될 수도 있습니다. 비슷한 문제에 직면 한 상황에 있다면 기사를 읽는 것을 고려하십시오. 이 기사는 게임 앱의 Battlefront 2 게임에서 마우스 문제를 해결하기 위한 가이드입니다.
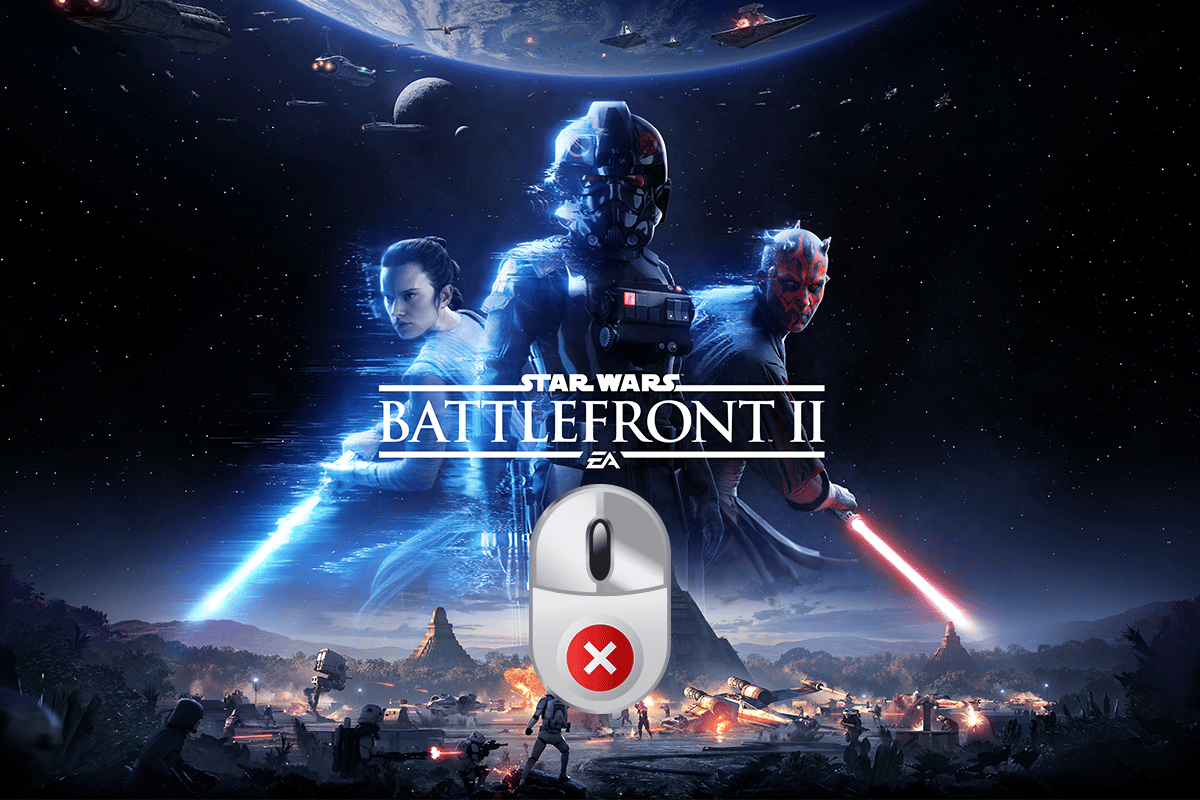
목차
Windows 10에서 Battlefront 2 마우스가 작동하지 않는 문제를 해결하는 방법
게임 앱의 Battlefront 2 게임에서 마우스가 제대로 작동하지 않는 이유는 이 섹션에서 설명합니다.
-
소프트웨어 오버레이의 간섭 – 오버레이 프로그램이 Battlefront 2 게임을 방해하는 경우 문제가 있을 수 있습니다.
-
백그라운드 실행 프로세스의 간섭 – 백그라운드에서 실행 중인 앱은 Origin 앱에서 마우스를 사용하여 Battlefront 2 게임을 플레이하는 데 방해가 될 수 있습니다.
-
손상된 게임 파일 – 손상된 Battlefront 2 게임 파일 또는 손상된 캐시 파일로 인해 문제가 발생할 수 있습니다. 또한 게임 버그가 있는 경우 게임에서 마우스를 사용하지 못할 수 있습니다.
-
Origin 서비스 비활성화 – Origin 서비스가 비활성화되면 Battlefront 2 게임에서 마우스를 사용하지 못할 수 있습니다.
-
오래된 Windows 및 GPU 드라이버 – PC의 오래된 Windows 및 그래픽 드라이버는 마우스가 작동하지 않는 문제의 원인일 수 있습니다.
-
잘못된 포인터 구성 – PC의 잘못된 포인터 구성으로 인해 게임에서 마우스를 사용할 수 없습니다.
방법 1: 기본 문제 해결 방법
Battlefront 2 마우스가 작동하지 않는 문제는 간단한 수정으로 해결할 수 있습니다. 따라서 아래에 설명된 기본 문제 해결 방법을 구현하여 PC에서 Battlefront 2 커서 버그를 수정하십시오.
1. PC 다시 시작
PC에서 마우스가 작동하지 않는 사소한 결함이 있는 경우 PC를 다시 시작하여 결함을 해결할 수 있습니다. 이 방법을 사용하면 임시로 저장된 모든 구성을 제거하고 앱 및 게임과 관련된 매개변수를 다시 초기화할 수 있습니다. Windows 키를 누르고 시작 메뉴에서 전원 버튼을 클릭한 다음 메뉴에서 다시 시작 옵션을 클릭하여 PC를 다시 시작합니다.
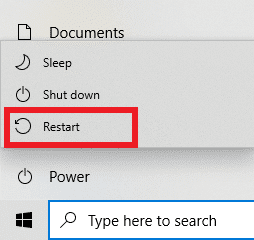
2. 백그라운드에서 실행되는 다른 프로그램 비활성화
백그라운드에서 다양한 앱이 실행되고 있는 경우 Battlefront 2 게임을 사용하지 못할 수 있습니다. 여기에 제공된 링크를 사용하여 백그라운드에서 실행 중인 모든 앱을 비활성화하여 문제를 해결할 수 있습니다.
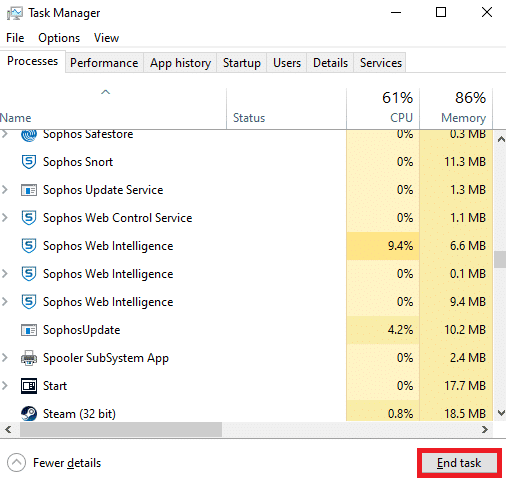
3. 윈도우 업데이트
오래된 Windows에서 고급 게임 앱을 사용하면 게임 사용이 지원되지 않을 수 있으므로 PC에서 Windows를 업데이트해야 합니다. 문제를 해결하려면 여기에 제공된 링크를 사용하여 PC에서 Windows를 업데이트하는 방법에 대한 기사를 읽으십시오.
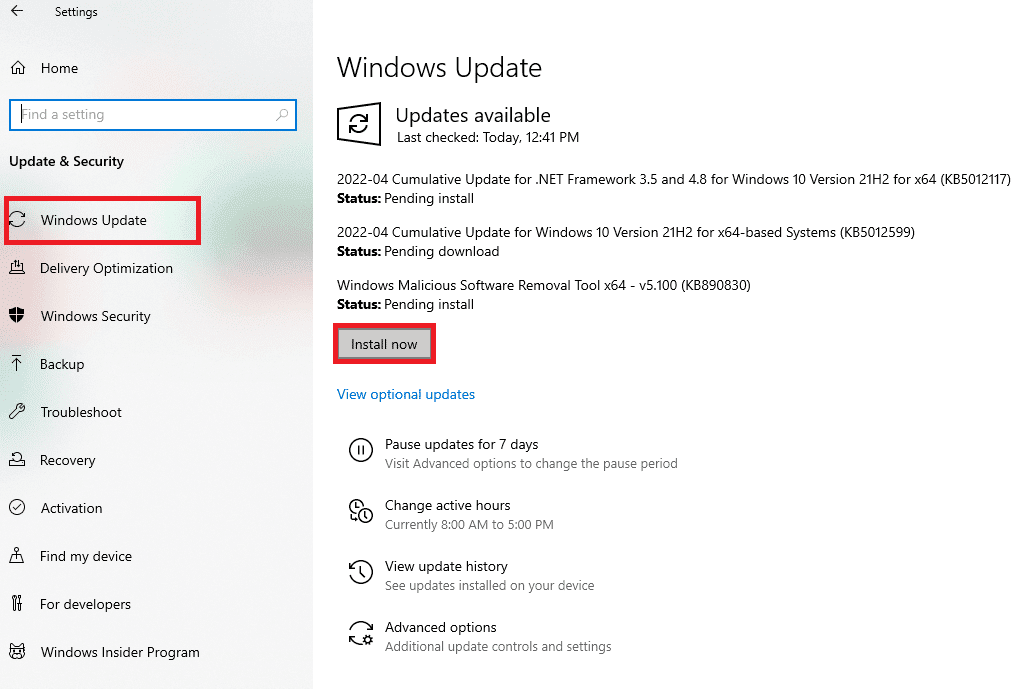
4. 드라이버 업데이트
오래된 드라이버는 게임 앱의 게임에서 마우스를 사용할 때 문제를 일으킬 수 있습니다. 이 섹션에서는 문제를 해결하기 위해 PC의 드라이버를 업데이트하는 방법을 설명합니다.
4.1 그래픽 드라이버 업데이트: Origin은 게임 앱이고 Battlefront 2는 게임이므로 프로그램에서 앱을 사용하려면 업데이트된 그래픽 드라이버가 필요합니다. 여기에 제공된 링크를 사용하여 문제 없이 게임 앱을 사용하도록 PC의 그래픽 드라이버를 업데이트할 수 있습니다.
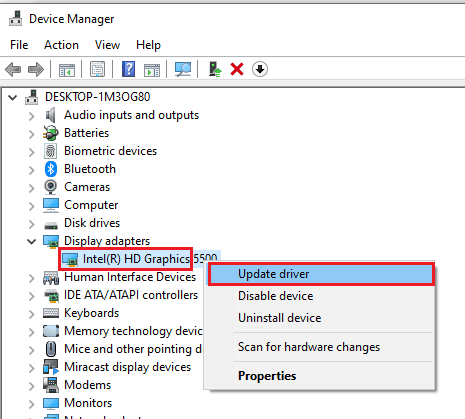
4.2 마우스 드라이버 업데이트: Battlefront 2 게임을 사용하려면 주변 장치 문제를 해결하려면 마우스와 키보드의 드라이버를 업데이트해야 합니다. 여기에 제공된 링크를 사용하여 마우스 및 기타 포인팅 드라이버를 업데이트하십시오.
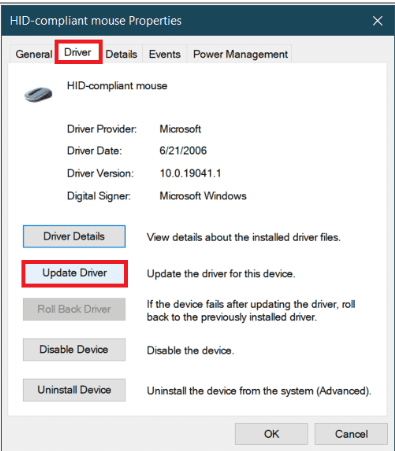
아래 제공된 기본 문제 해결 방법은 주변 장치를 수정하여 Battlefront 2 마우스가 작동하지 않는 문제를 해결하는 데 도움이 됩니다.
5. 게임 컨트롤러 분리
Origin 앱에서 Battlefront 2 게임을 사용하기 위해 조이스틱이나 기타 게임 컨트롤러를 연결했다면 마우스 사용에 문제가 발생할 수 있습니다. 문제를 해결하려면 PC에 연결된 모든 조이스틱 또는 게임 컨트롤러의 연결을 해제해야 합니다. USB 포트를 사용하여 게임 컨트롤러를 연결한 경우 USB 포트에서 컨트롤러를 분리해 볼 수 있습니다. 또는 PC에서 Bluetooth 연결을 꺼 Bluetooth를 통해 연결된 게임 컨트롤러의 연결을 끊을 수 있습니다.

6. PC에 연결된 여러 개의 마우스 제거
PC에 여러 개의 마우스가 있는 경우 문제를 해결하려면 마우스를 제거해야 합니다. 문제를 해결하려면 여기에 제공된 링크를 사용하여 여러 마우스를 제거하는 방법에 설명된 단계를 따르십시오.
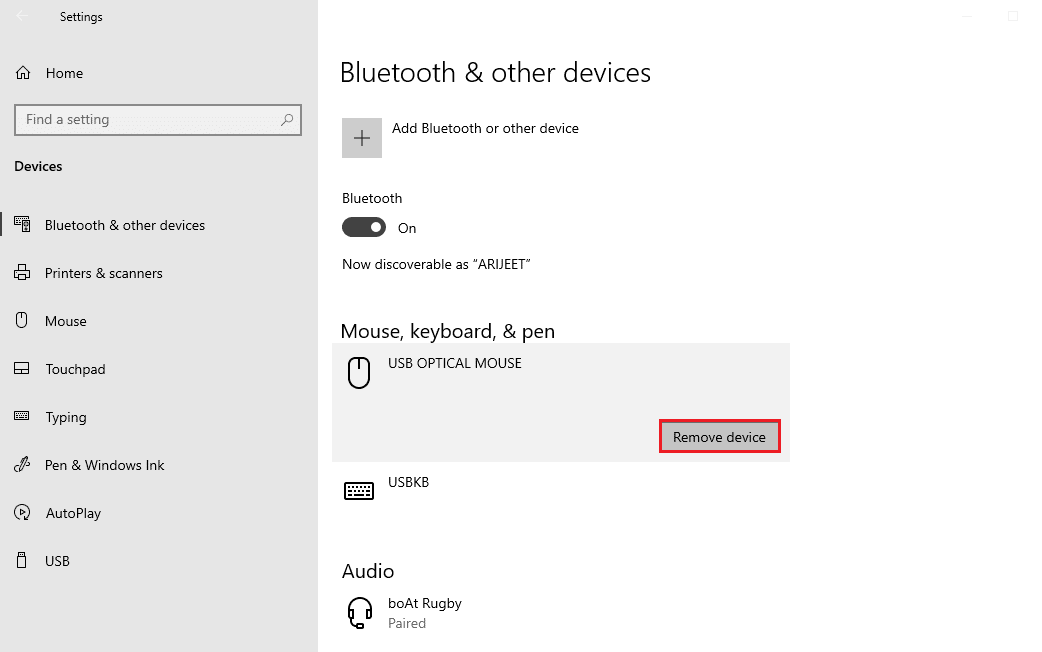
7. 다른 USB 포트에 마우스 연결: 마우스를 연결할 USB 포트를 변경한 다음 마우스를 사용하여 게임을 사용할 수 있습니다. 이렇게 하려면 USB 포트 연결에서 마우스를 분리하고 USB를 PC의 다른 USB 포트에 연결하기만 하면 됩니다.
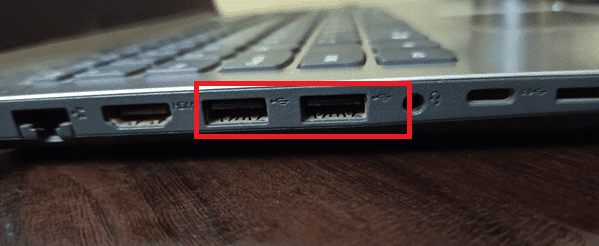
8. 주변 장치 제거: 프린터와 같은 주변 장치를 PC에 연결한 경우 주변 장치로 인해 PC에 연결된 마우스가 제대로 연결되지 않을 수 있습니다. 마우스 문제를 해결하려면 다양한 포트를 사용하여 PC에 연결된 모든 장치를 간단히 분리하여 PC에 연결된 모든 주변 장치를 분리하거나 제거해야 합니다.
방법 2: 포인터 가속 끄기
기본적으로 포인터 가속 기능은 PC에서 활성화되어 마우스 포인터에 더 높은 정밀도를 제공합니다. 포인터 가속을 돌려 Battlefront 2 마우스가 게임 앱에서 작동하지 않는 문제를 해결할 수 있습니다.
1. Windows + I 키를 동시에 눌러 설정을 엽니다.
2. 장치 설정을 클릭합니다.
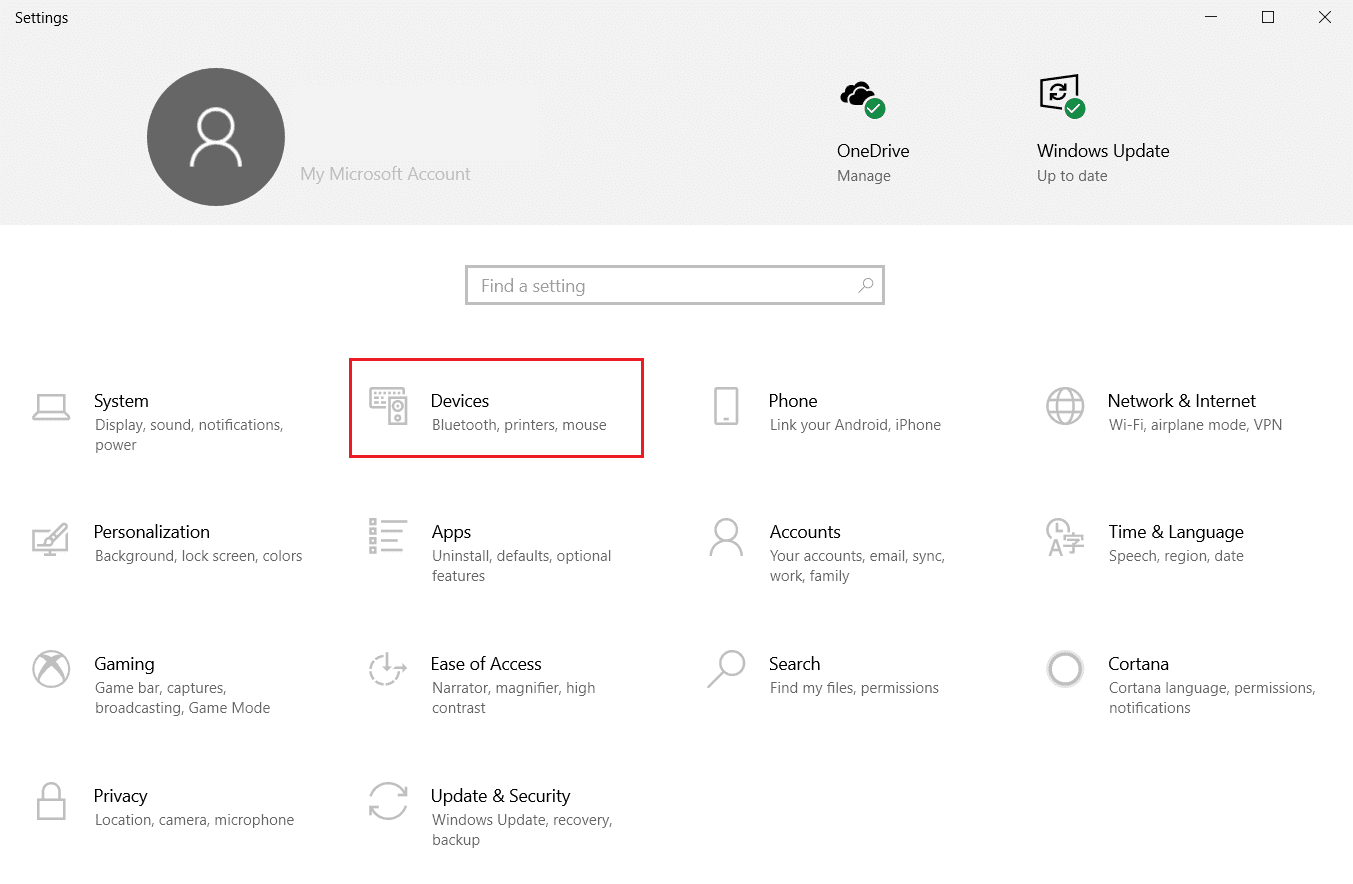
3. 창의 왼쪽 창에서 마우스 탭을 클릭하고 포인터 가속을 끄려면 추가 마우스 옵션 옵션을 클릭하십시오.
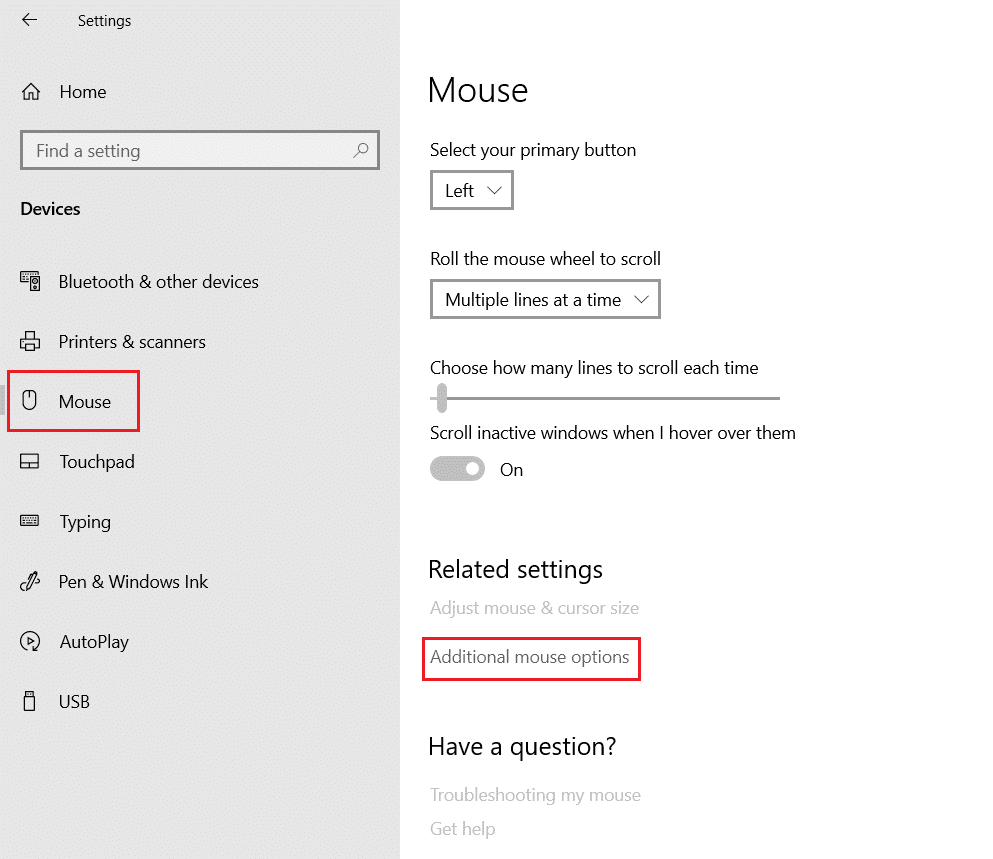
4. 이제 포인터 옵션 탭으로 이동하여 동작 섹션에서 포인터 정밀도 향상 옵션을 선택 취소합니다.
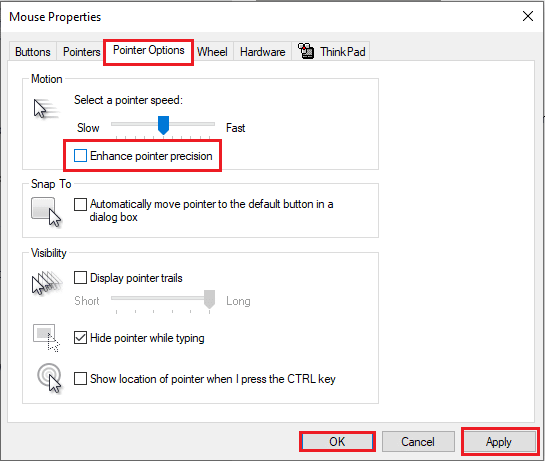
5. 마지막으로 적용 > 확인을 클릭하여 변경 사항을 저장합니다.
방법 3: 오버레이 비활성화
충돌하는 응용 프로그램이나 다른 유사한 게임 앱의 오버레이로 인해 게임을 사용할 수 없으며 Battlefront 2 마우스가 작동하지 않는 문제가 나타날 수 있습니다.
1. TeamViewer 앱 비활성화
Battlefront 2는 TeamViewer 앱과 공존할 수 없으며 TeamViewer 앱이 백그라운드에서 실행 중인 경우 게임에서 마우스가 작동하지 않을 수 있습니다. 네트워크에서 TeamViewer 앱을 비활성화하는 방법에 대한 기사를 읽으십시오.
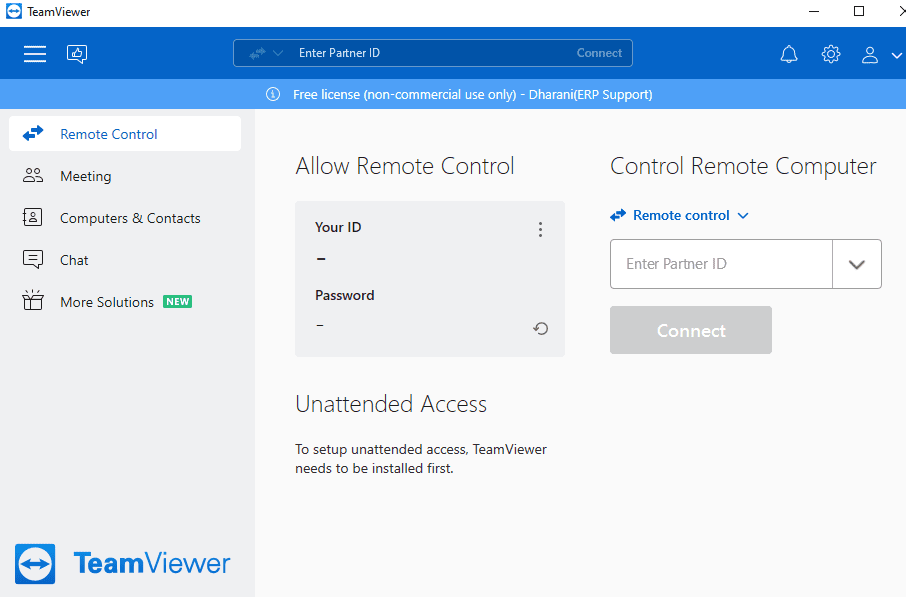
2. Xbox 게임 바 비활성화
게임에서 마우스가 작동하지 않는 문제를 여전히 해결할 수 없으면 PC에서 Windows 게임 표시줄을 비활성화하여 문제를 해결할 수 있습니다. 여기에 제공된 링크를 사용하여 Windows 게임 표시줄을 비활성화하는 방법에 대한 기사를 읽으십시오.

3. 지포스 익스피리언스 오버레이 비활성화
PC의 GeForce Experience 오버레이로 인해 Battlefront 2 게임에서 마우스를 사용하지 못할 수 있습니다. 여기에 제공된 링크를 사용하여 GeForce Experience 오버레이를 비활성화하고 마우스 문제를 해결할 수 있습니다.
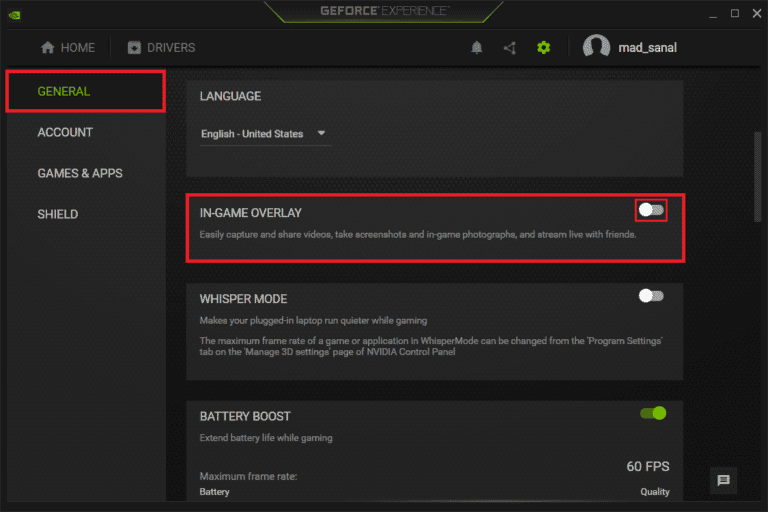
아래 방법에서는 Battlefront 2 마우스가 작동하지 않는 문제를 해결하기 위해 게임 앱에서 오버레이를 비활성화하는 옵션에 대해 설명합니다.
4. Discord 오버레이 비활성화
앱에서 Discord 오버레이가 활성화된 경우 게임에서 마우스를 사용할 때 문제가 발생할 수 있으므로 Discord 오버레이를 비활성화해야 합니다. Origin 앱에서 마우스 문제를 해결하기 위해 Discord 오버레이를 비활성화하는 방법에 대한 기사를 읽어보세요.
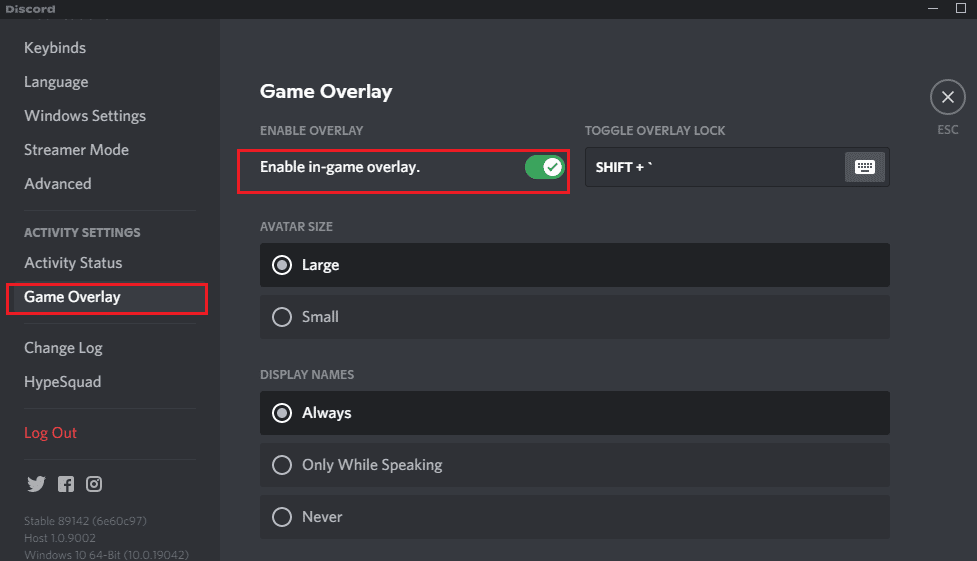
5. 원본 오버레이 비활성화
문제가 되는 오버레이 앱 중 하나는 Origin 오버레이입니다. 문제를 해결하려면 Origin 오버레이를 비활성화해야 합니다. 여기에 제공된 링크를 사용하고 방법에 설명된 단계에 따라 Origin 오버레이를 비활성화합니다.
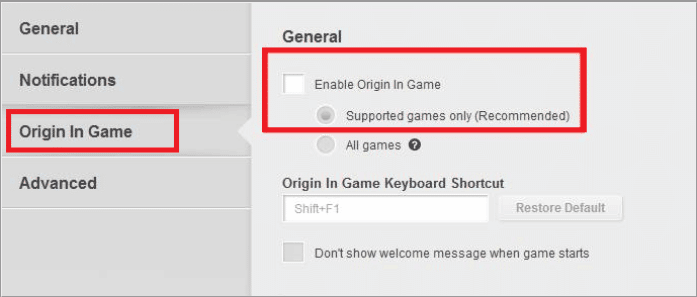
6. 스팀 오버레이 비활성화
Steam 앱의 게임 내 오버레이 옵션은 Battlefront 2 게임에서 마우스를 사용하는 데 도움이 되지 않을 수 있습니다. 마우스 문제를 해결하려면 Steam 오버레이를 비활성화해야 합니다. 여기에 제공된 링크를 사용하여 Steam 오버레이를 비활성화하는 방법을 알 수 있습니다.
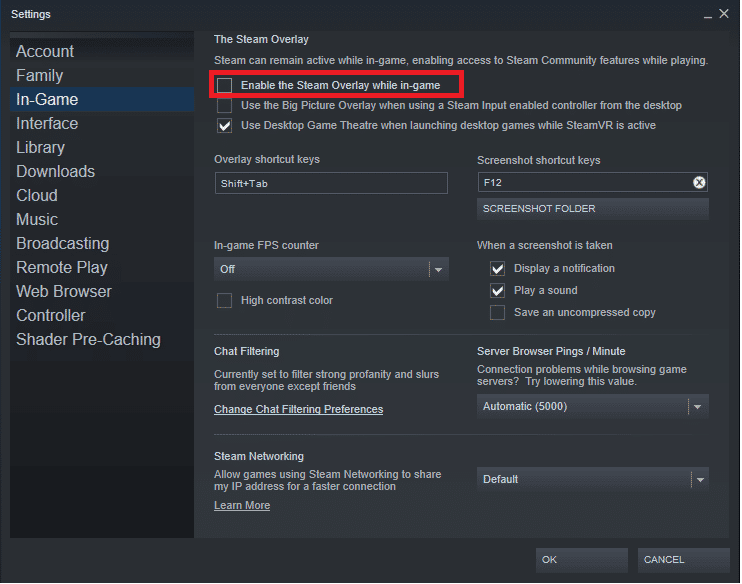
방법 4: 게임 실행 설정 수정
Battlefront 2 게임의 문제는 아래에 설명된 방법에 따라 해결할 수 있습니다. 섹션의 방법에 따라 PC에서 Battlefront 2 마우스가 작동하지 않는 문제를 해결하십시오.
1. 창 모드에서 Battlefront 2 게임 실행
Battlefront 2 게임의 테두리는 충돌을 유발할 수 있으며 기본 기능을 사용하지 못할 수 있습니다. 앱에서 게임을 할 때 경계선 없는 모드나 창 모드를 사용해 보고 잘 작동하는지 확인하세요. 가이드에 따라 창 모드에서 Steam 게임을 열고 Battlefront 2에서도 동일한 작업을 수행하세요.
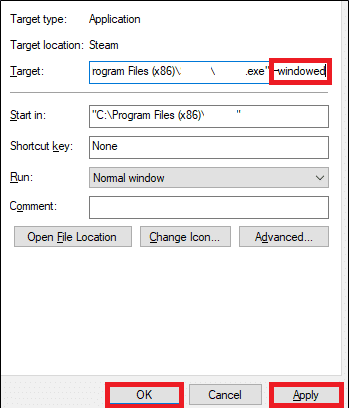
2. Battlefront 2를 관리자로 실행
때때로 Battlefront 2 게임은 관리자 권한이 부여되지 않아 플레이하지 못할 수 있습니다. 여기에 제공된 링크의 방법에 따라 Battlefront 2 게임 앱을 관리자로 실행하여 문제를 해결하세요.
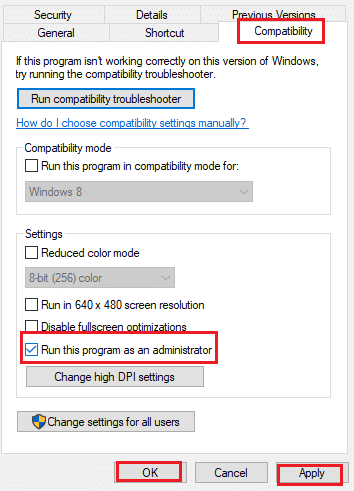
방법 5: 원본 파일 수정
Origin Client 앱의 문제는 Battlefront 2 마우스가 PC에서 작동하지 않는 문제의 원인일 수 있습니다. 여기에 제공된 방법에 따라 Origin Client 앱의 문제를 해결하여 문제를 해결할 수 있습니다.
1. 오리진 캐시 지우기
게임 및 게임 앱의 손상된 캐시 파일로 인해 Battlefront 2 마우스가 작동하지 않는 문제가 발생할 수 있습니다. 여기에 제공된 링크를 사용하여 Origin 앱에서 캐시 파일을 지우는 방법에서 설명한 단계를 따르십시오.
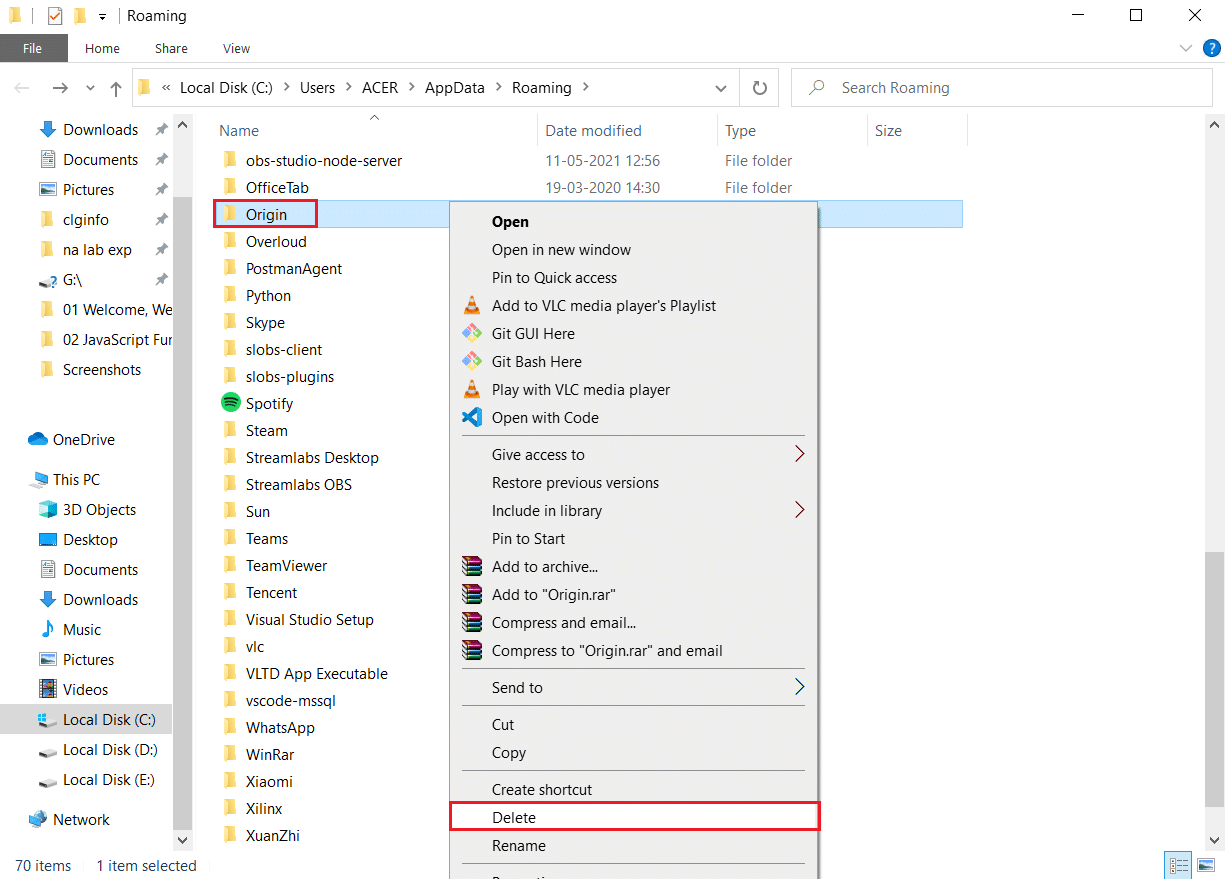
2. Origin 클라이언트를 관리자로 실행
Origin Client 앱을 관리자 권한으로 실행하여 마우스를 제대로 사용할 수 있는지 확인해보세요. 여기에 제공된 링크를 사용하여 Origin Client 앱을 관리자로 실행하여 문제를 해결하십시오.
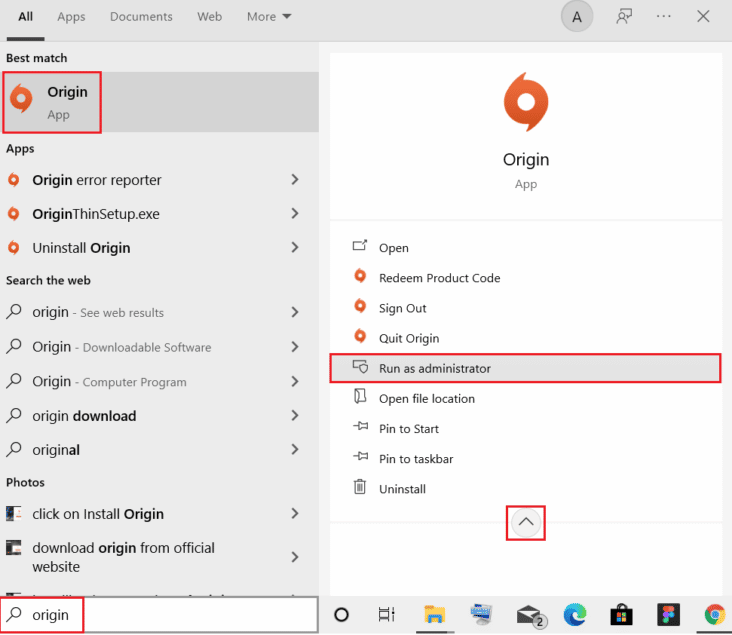
3. Origin Web Helper 서비스 비활성화
Origin Web Helper Service는 Origin 앱을 방해하고 많은 게임 문제를 발생시킵니다. 마우스 문제를 해결하려면 이 서비스를 비활성화해야 합니다. 여기에 제공된 링크는 PC에서 Origin Web Helper 서비스를 비활성화하는 방법을 안내합니다.
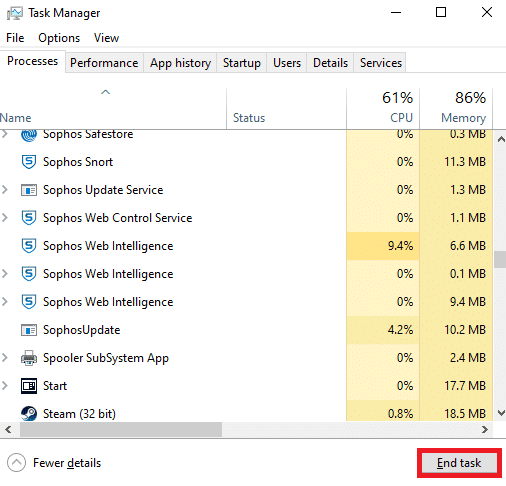
4. Windows 시작 시 Origin 서비스 활성화
Origin 앱과 관련된 필수 서비스가 시작 서비스에서 비활성화된 경우 Battlefront 2 마우스가 작동하지 않는 문제에 직면할 수 있습니다. 문제를 해결하려면 모든 서비스를 활성화해야 합니다.
1. Windows 키를 누르고 작업 관리자를 입력한 다음 열기를 클릭합니다.
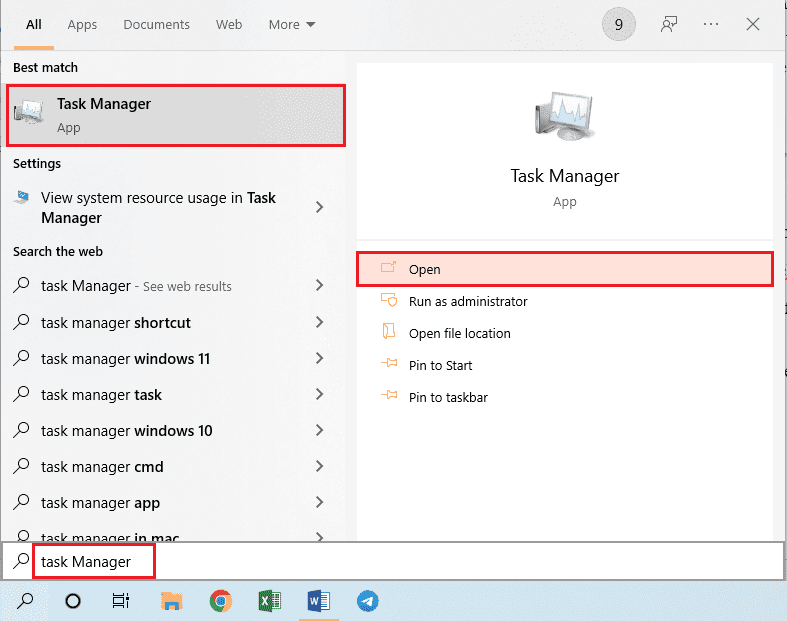
2. 프로세스 탭에서 Battlefront 2 게임과 게임 앱을 선택하고 작업 끝내기 버튼을 클릭하여 앱을 닫습니다.
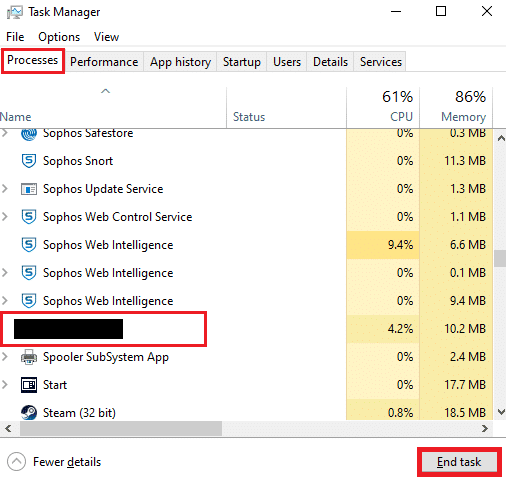
3. 작업 관리자에서 시작 탭으로 이동하고 목록에서 Origin 앱을 선택한 다음 하단의 활성화 버튼을 클릭하여 시작 서비스에서 Origin 앱을 활성화합니다.
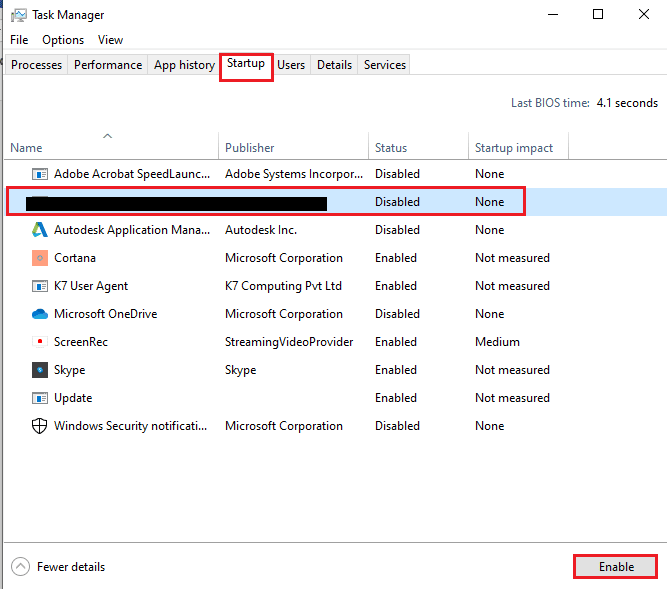
4. 마지막으로 PC를 다시 시작하고 게임 앱에서 Battlefront 2 게임을 다시 시작합니다.
5. 배틀프론트 2 수리
Battlefront 2 게임이 손상된 경우 Origin 게임 앱에서 게임 파일을 복구하여 문제를 해결할 수 있습니다.
1. 검색창을 이용하여 Origin 앱을 검색하고 PC에서 Origin 앱을 실행합니다.
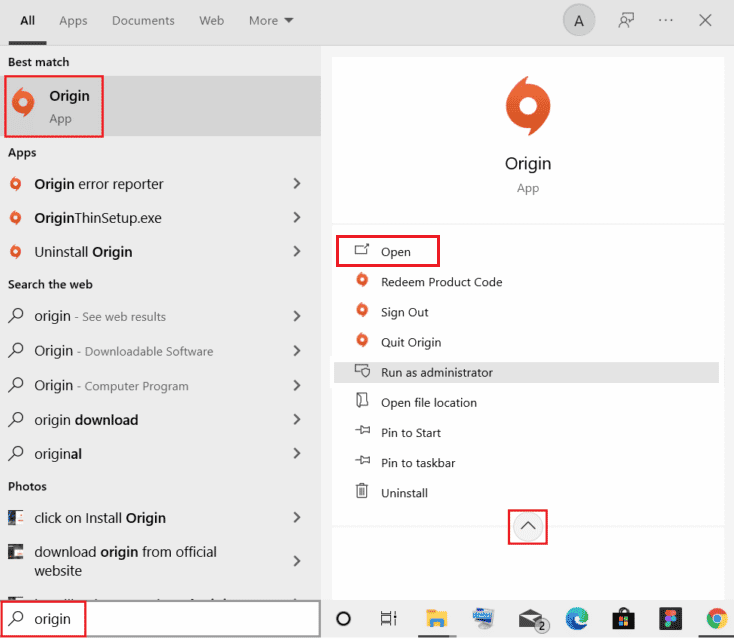
2. Origin 홈 페이지의 왼쪽 창에서 내 게임 라이브러리 탭을 클릭합니다.
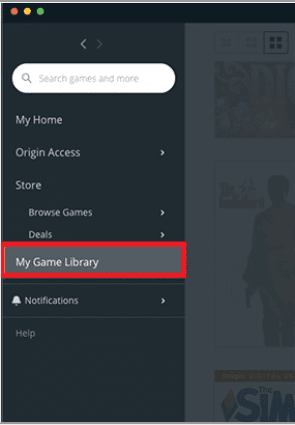
3. 목록에서 Battlefront 2 게임을 선택하고 게임을 마우스 오른쪽 버튼으로 클릭한 다음 표시된 목록에서 복구 옵션을 클릭합니다.
4. 복구 프로세스가 완료될 때까지 기다렸다가 Battlefront 2 커서 버그가 지속되는지 확인합니다.
6. 배틀프론트 2 재설치
최후의 수단으로 앱을 제거하고 다시 설치하여 손상된 Battlefront 2 게임 파일을 수정하여 마우스 문제를 해결할 수 있습니다.
1. Windows 키를 누르고 제어판을 입력한 다음 Enter 키를 누릅니다.
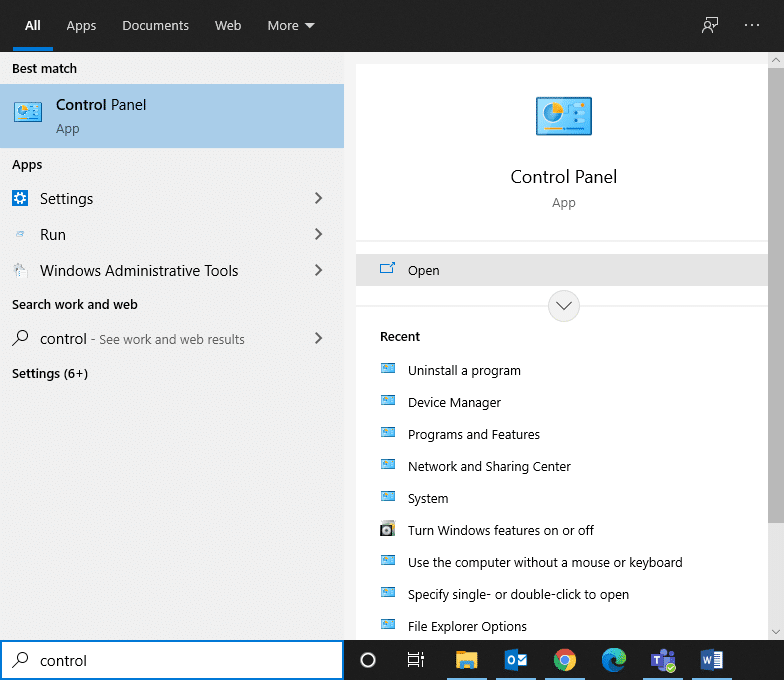
2. 보기 기준 > 범주를 설정하고 프로그램 제거를 클릭합니다.
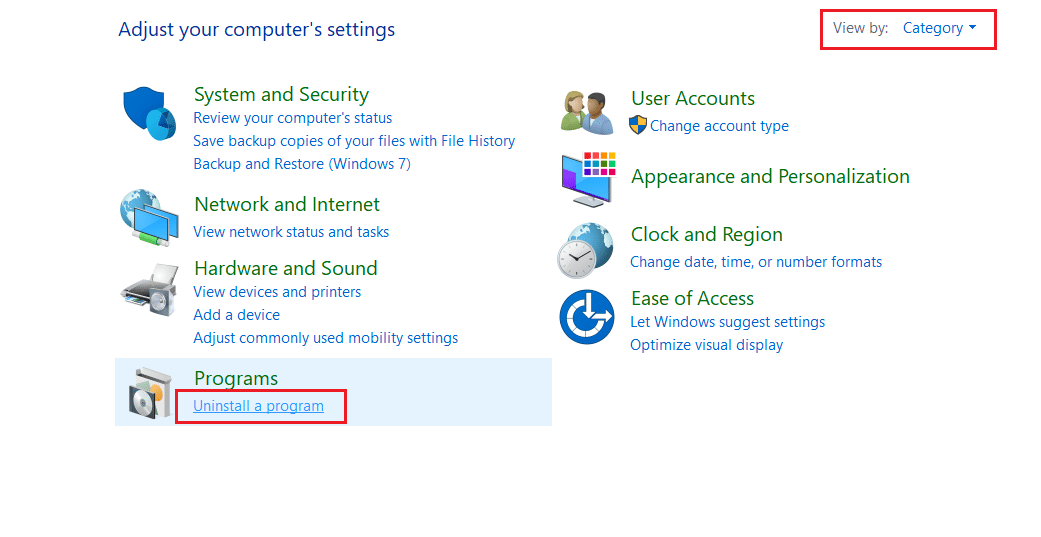
3. 프로그램 및 기능 유틸리티에서 Star Wars Battlefront 2를 검색합니다.
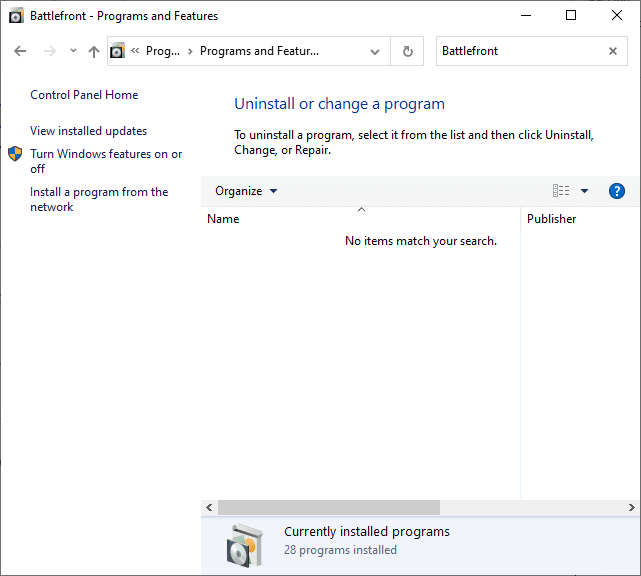
4. 이제 Star Wars Battlefront 2를 클릭하고 제거 옵션을 선택합니다.
5. 예를 클릭하고 컴퓨터를 다시 시작하여 프롬프트를 확인합니다.
6. Battlefront 2 Origin 페이지를 방문하여 게임 받기를 클릭합니다. 그런 다음 화면의 지시에 따라 게임을 다운로드합니다.
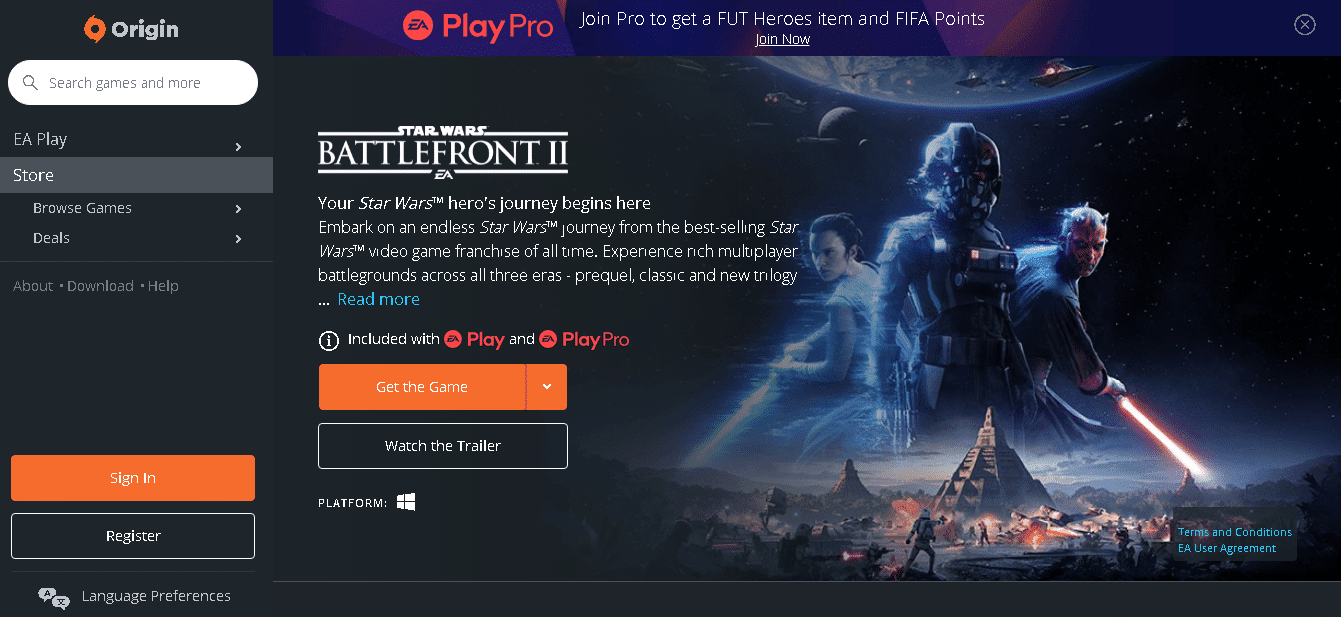
7. 다운로드가 완료될 때까지 기다렸다가 파일 탐색기에서 다운로드로 이동합니다.
8. 다운로드한 파일을 더블 클릭하여 엽니다.
9. 이제 설치 옵션을 클릭하여 설치 프로세스를 시작합니다.
10. 화면의 지시에 따라 설치 프로세스를 완료합니다.
***
이 문서에서는 Windows 10에서 작동하지 않는 Battlefront 2 마우스를 수정하는 방법에 대해 설명합니다. Battlefront 2 이동 버그 또는 Battlefront 2 커서 버그에 직면한 경우 문서를 참조하여 Battlefront 2 마우스 커서 누락 문제를 해결할 수 있습니다. 이 주제에 대한 아래 의견 섹션에서 제안 및 쿼리를 공유하십시오.