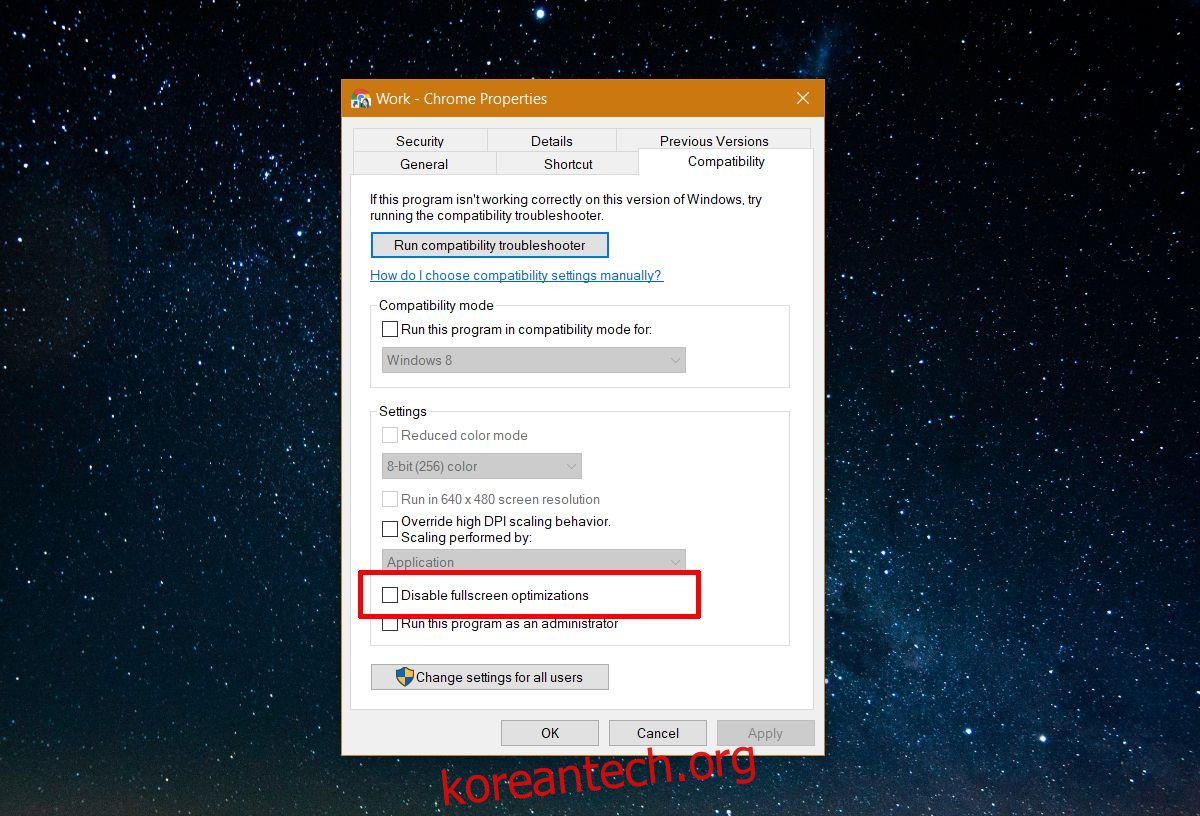Windows 10 사용자는 특정 Steam 게임을 실행할 때 Bad_Module_Info 오류가 발생했습니다. 어떤 사람들에게는 이 문제가 Fall Creators Update 이후에 시작되었지만 다른 사람들은 2017년 12월에 나타난다고 합니다. 이 오류는 앱이 실행 중이거나 사용자가 시작할 때 본질적으로 앱을 충돌시킵니다. 이에 영향을 받는 앱은 게임, 특히 CS:GO 및 Playerunknown’s Battleground입니다. Bad_Module_Info 오류를 수정하는 방법은 다음과 같습니다.
목차
Bad_Module_Info 오류 수정
전체 화면 최적화 비활성화
이 오류는 Windows 10의 전체 화면 최적화 기능의 부산물입니다. Fall Creators Update 이후에는 전체 화면 최적화를 비활성화하는 간단한 원 스위치 방법이 없습니다. Bad_Module_Info 오류를 수정하려면 오류를 생성하는 앱에 대해 전체 화면 최적화를 비활성화해야 합니다.
이렇게 하려면 EXE 또는 앱의 바로 가기를 마우스 오른쪽 버튼으로 클릭합니다. 컨텍스트 메뉴에서 ‘속성’을 선택합니다. 호환성 탭으로 이동하여 ‘전체 화면 최적화 비활성화’ 옵션을 선택합니다. 적용을 클릭하고 적절한 조치를 취하려면 시스템을 다시 시작하십시오. Bad_Module_Info 오류는 사라져야 합니다.
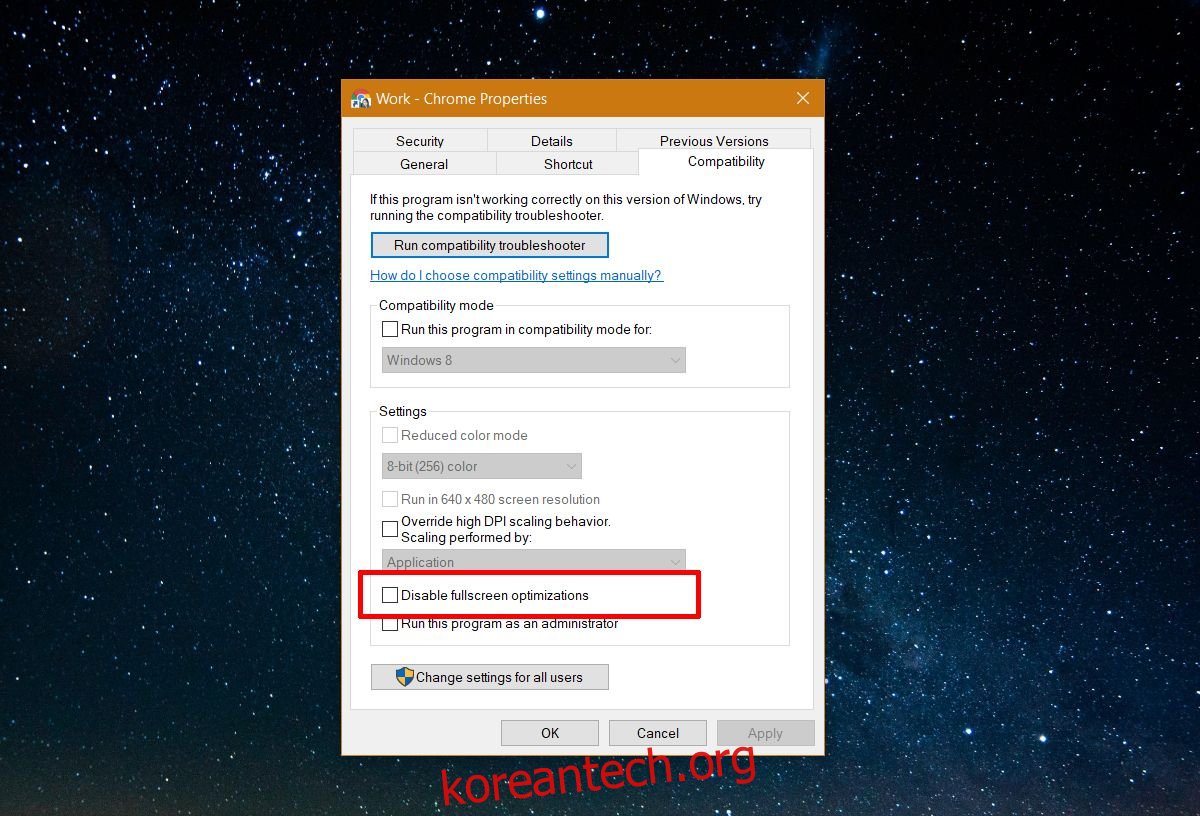
GPU 드라이버 업데이트
일부 사용자, 특히 Nvidia GPU를 사용하는 사용자의 경우 전체 화면 최적화를 비활성화하는 것만으로는 충분하지 않을 수 있습니다. 사실 전체 화면 최적화가 문제의 원인이 아닐 수도 있습니다. GPU 드라이버가 최신 상태인지 확인하고, 최신 상태가 아니면 즉시 업데이트하십시오.
장치 관리자를 열고 GPU를 마우스 오른쪽 버튼으로 클릭하고 ‘드라이버 업데이트’를 선택합니다. Windows 업데이트가 항상 최신 드라이버를 찾는 것은 아니므로 제조업체(예: Nvidia 또는 AMD 웹사이트에서 GPU 모델에 대한 드라이버 업데이트를 확인하는 것이 좋습니다.
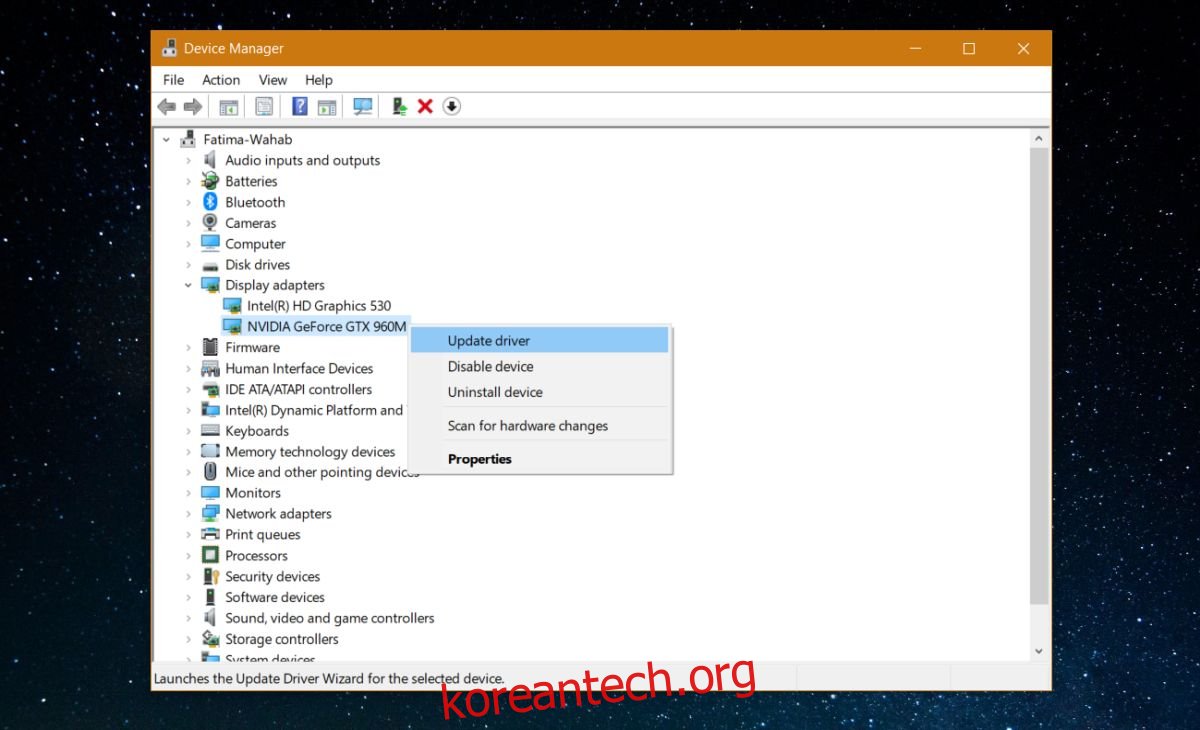
호환 모드에서 실행
문제가 있는 앱의 EXE 또는 바로 가기를 마우스 오른쪽 버튼으로 클릭하고 상황에 맞는 메뉴에서 속성을 선택합니다. 호환성 탭으로 이동하여 ‘이 프로그램을 다음에 대해 호환 모드로 실행’ 옵션을 활성화합니다. Windows 8과 Windows 7을 모두 사용해 보고 어느 것이 문제를 해결하는지 확인해야 합니다.
호환성 모드만으로는 문제가 해결되지 않으면 전체 화면 최적화가 비활성화된 호환성 모드에서 앱을 실행해 보십시오.
하드웨어 확인
하드웨어를 점검해 볼 가치가 있습니다. 특히 GPU가 손상되었는지 확인하고 싶습니다. 그렇다면 하드웨어를 먼저 수정하지 않으면 위의 솔루션이 작동하지 않습니다. 과거에 게임에 문제가 있었다면 Bad_Module_Info 오류는 GPU 손상과 같은 더 큰 문제의 징후일 수 있습니다.
사용자는 위의 솔루션 중 하나를 통해 Bad_Module_Info 오류를 수정할 수 있었지만 특정 격리된 경우 사용자는 수정하기 위해 게임이나 앱을 제거하고 다시 설치해야 했습니다. 다른 모든 솔루션을 사용한 후에만 시도하는 것이 좋습니다.