Adobe Acrobat Reader는 Adobe에서 PDF 형식을 개발한 이후의 PDF 파일용 공식 앱입니다. PDF 파일을 읽는 데 사용할 수 있는 다른 앱이 아직 많이 있습니다. 브라우저는 PDF 파일을 읽는 데 사용할 수 있는 앱의 한 예이지만 기능이 더 풍부한 다른 PDF 뷰어도 많이 있습니다.

목차
PDF를 인쇄할 수 없습니까?
Adobe Reader 외에 사용할 수 있는 무료 및 유료 PDF 리더가 많이 있습니다. 많은 것이 존재하는 이유는 Adobe Reader 앱이 훌륭한 앱이 아니기 때문입니다. 느리고 파일을 열 때 종종 멈춥니다. Iftcan은 PDF 파일을 인쇄할 수 있지만 그렇게 하는 데에도 문제가 있습니다.
PDF 문서를 인쇄하지 않는 Adobe Reader 수정
Adobe Reader가 PDF 문서를 인쇄하지 않는 경우 아래 수정 사항을 시도하십시오.

1. 어도비 리더 업데이트
Adobe Reader는 훌륭한 앱이 아닙니다. 과거에 모든 종류의 문제가 발생했으며 이를 해결하기 위해 업데이트됩니다.
어도비 리더를 엽니다.
도움말> 업데이트 확인으로 이동하십시오.
사용 가능한 업데이트를 설치합니다.

2. 프린터 확인
프린터는 사용하기 가장 어려운 하드웨어입니다. 그들은 그렇지 않을 때까지 잘 작동합니다. 프린터에 문제가 있는지 확인하십시오. 다음 검사를 실행하십시오.
다른 앱에서 인쇄해 보십시오.
프린터에서 테스트 페이지를 인쇄해 보십시오.
프린터 대기열을 지운 다음 인쇄를 시도합니다.
인쇄할 수 없는 경우 프린터를 제거하고 다시 설치하십시오.
3. 어도비 리더 복구
Adobe Reader만 인쇄에 문제가 있는 경우 앱을 복구할 수 있습니다. 수리 도구가 내장되어 있습니다.
어도비 리더를 엽니다.
도움말>설치 복구로 이동합니다.
앱이 자체적으로 복구하도록 허용하고 앱에서 인쇄를 시도합니다.

4. 다른 앱 사용
Adobe Reader는 좋은 앱이 아닙니다. 항상 문제가 발생하기 때문에 대부분의 사람들이 다른 앱을 사용하고 이것이 좋은 해결책이 될 수 있습니다.
브라우저에서 PDF 파일을 열고 파일을 인쇄하는 데 사용하십시오.
Sumatra와 같은 PDF 리더를 사용하여 파일을 인쇄하십시오.
파일을 이미지로 인쇄
PDF는 일반적으로 게시 및 인쇄에 적합한 형식입니다. 그들은 문서의 레이아웃과 형식을 유지하지만 프린터는 텍스트를 그대로 인쇄하지 못할 수 있습니다. 그러나 이미지로 인쇄할 수도 있습니다.
Adobe Reader에서 파일을 엽니다.
Ctrl+P 키보드 단축키를 눌러 인쇄 대화 상자를 엽니다.
고급 버튼을 클릭합니다.
이미지로 인쇄 옵션을 활성화합니다.
확인을 클릭한 다음 인쇄를 클릭합니다.
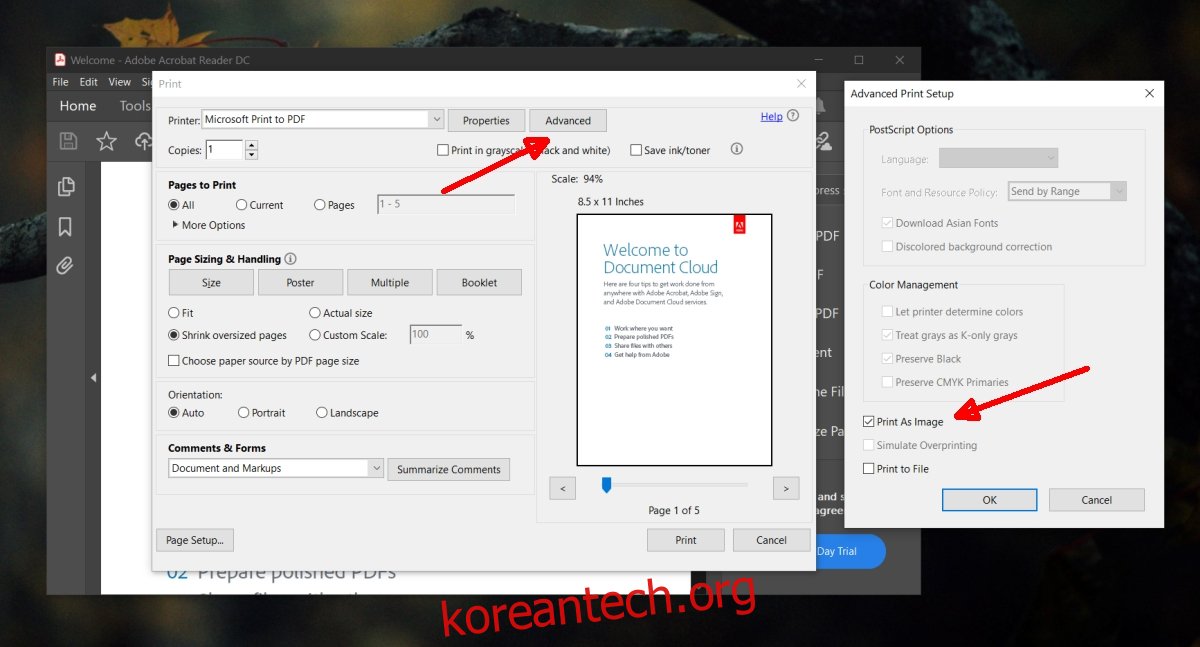
결론
어도비 리더는 많은 사람들이 추천할 수 있지만 어도비 앱이기 때문에 추천하는 경우가 더 많습니다. 별거 없고 엄청나게 느립니다. PDF 파일을 편집하고 문제 없이 인쇄할 수 있는 더 우수하고 유능한 앱을 모두 무료로 찾을 수 있습니다.

