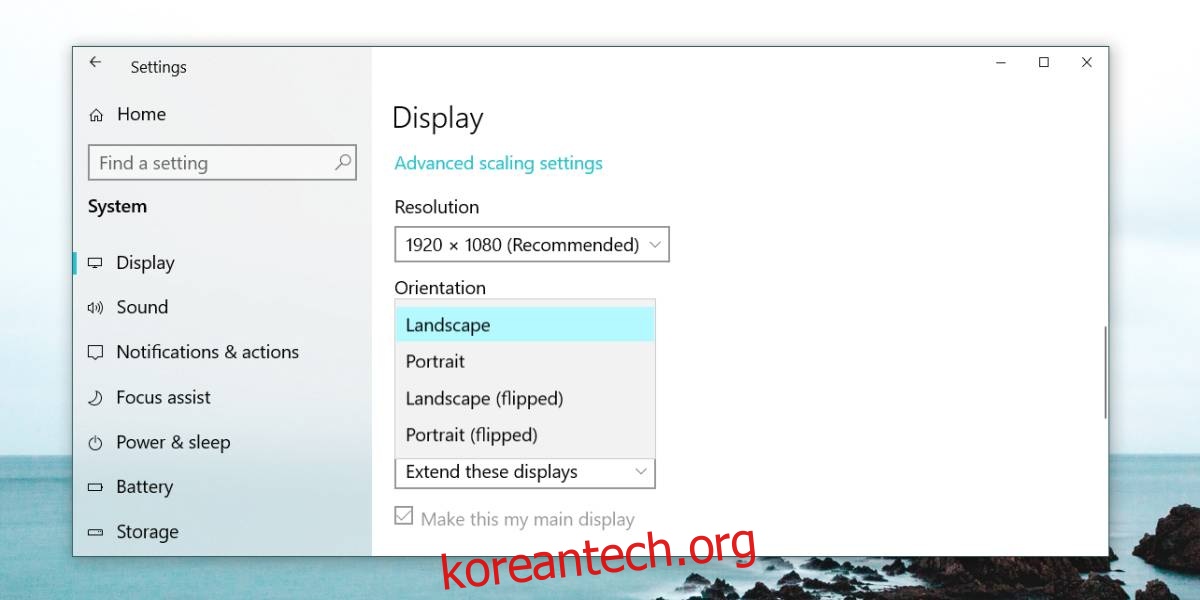대부분의 Windows 10 사용자는 Windows 7에서 업그레이드했습니다. Windows 10은 UI 면에서 Windows 7과 매우 다르며 익숙해져야 할 새로운 설정 앱도 있습니다. 이러한 변경 사항 외에도 일부 키보드 단축키는 더 이상 작동하지 않습니다. Windows 7에서는 키보드 단축키를 사용하여 화면을 회전할 수 있지만 Windows 10에서는 더 이상 작동하지 않습니다. Windows 10에서 화면을 회전해야 하는 경우 설정 앱으로 이동해야 합니다.
화면 회전
설정 앱을 열고 시스템 설정 그룹으로 이동합니다. 디스플레이 탭으로 이동합니다. 디스플레이가 여러 개인 경우 먼저 회전할 디스플레이를 선택해야 합니다. 회전 설정은 디스플레이에 따라 다릅니다.
아래로 스크롤하여 방향 드롭다운을 찾습니다. 네 가지 옵션이 있습니다. 가로, 세로, 가로(뒤집기) 및 세로(뒤집기). 가로 및 세로는 이해하기에 충분히 간단하고 뒤집힌 옵션은 밀접하게 관련되어 있습니다. 가로(뒤집기)는 화면이 거꾸로 표시되는 반면 세로(뒤집기)는 오른쪽과 왼쪽이 바뀝니다.

Windows 7에서는 Ctrl+Alt+왼쪽 화살표 키보드 단축키를 사용하여 화면을 자유롭게 회전할 수 있으며 이는 90도, 180도 또는 270도 회전할 수 있음을 의미합니다. 키보드 단축키는 더 이상 Windows 10에서 작동하지 않으며 대신 방향 드롭다운이 있습니다.
Windows 7의 화면 회전 기능의 한 가지 문제는 프롬프트 없이 화면을 회전한다는 것입니다. 이 기능이 있다는 것을 몰랐던 많은 사용자들은 무엇이 잘못되었는지 알아낼 때까지 갑자기 시스템을 사용할 수 없었습니다. Windows 10에서는 새 방향을 유지할 것인지 묻는 작은 메시지가 나타납니다. 12초 이내에 응답하지 않으면 변경 사항이 되돌려집니다. 우발적인 화면 회전에 관한 한 Windows 10에서 종종 실수로 실행될 수 있고 실행되었던 바로 가기 키를 제거한 것은 좋은 일입니다.
새로운 회전 기능은 어떤 방향도 혼합에서 벗어나지 않습니다. Windows 7에서와 동일한 모든 것을 얻을 수 있습니다. 뒤집힌 방향은 원하는 방향을 찾을 수 없는 경우 찾고 있는 방향입니다.
마우스 움직임은 새로운 디스플레이 방향을 따릅니다. 세로 방향을 선택한 경우 일반적으로 모니터 상단으로 이동하는 마우스를 위로 이동하면 화면에 정의된 새 상단으로 이동합니다. 회전된 화면으로 마우스 커서 움직임에 익숙해지려면 상당한 연습이 필요할 것이며, 다중 모니터 디스플레이를 사용하는 경우 파악하기가 조금 더 어려울 수 있습니다. 시스템을 다시 시작해도 화면 방향이 재설정되지 않습니다.