HD 디스플레이는 훌륭하고 고해상도는 놀랍습니다. 유일한 문제는 HD 디스플레이에서 미디어를 사용하는 것이 좋지만 문서를 입력할 때 미디어를 사용하는 것이 항상 쉬운 것은 아니라는 것입니다. 고해상도는 종종 읽기 어려운 작은 텍스트와 많은 빈 공간을 남기는 작은 아이콘을 의미합니다. 작업 표시줄 아이콘은 특정 문제입니다. 고화질 디스플레이를 사용하는 경우 아이콘이 작아서 편안하게 보거나 클릭하기에는 너무 작을 수 있습니다. 7+ Taskbar Tweaker라는 앱을 사용하면 큰 작업 표시줄 아이콘을 얻을 수 있지만 여전히 동일한 화면 해상도를 유지할 수 있습니다.
큰 작업 표시줄 아이콘 가져오기
7개 이상의 작업 표시줄 트위커 다운로드 실행합니다. 설치 가능한 버전 또는 휴대용 버전을 사용할 수 있습니다. 앱을 실행하고 제목 표시줄을 마우스 오른쪽 버튼으로 클릭합니다. 상황에 맞는 메뉴에서 고급 옵션을 선택합니다. 추가 옵션이 있는 새 창이 열립니다.
OptionsEx 탭으로 이동하여 거기에 나열된 많은 옵션을 스크롤합니다. w10_large_icons 옵션을 찾아 데이터 값을 1로 설정합니다.
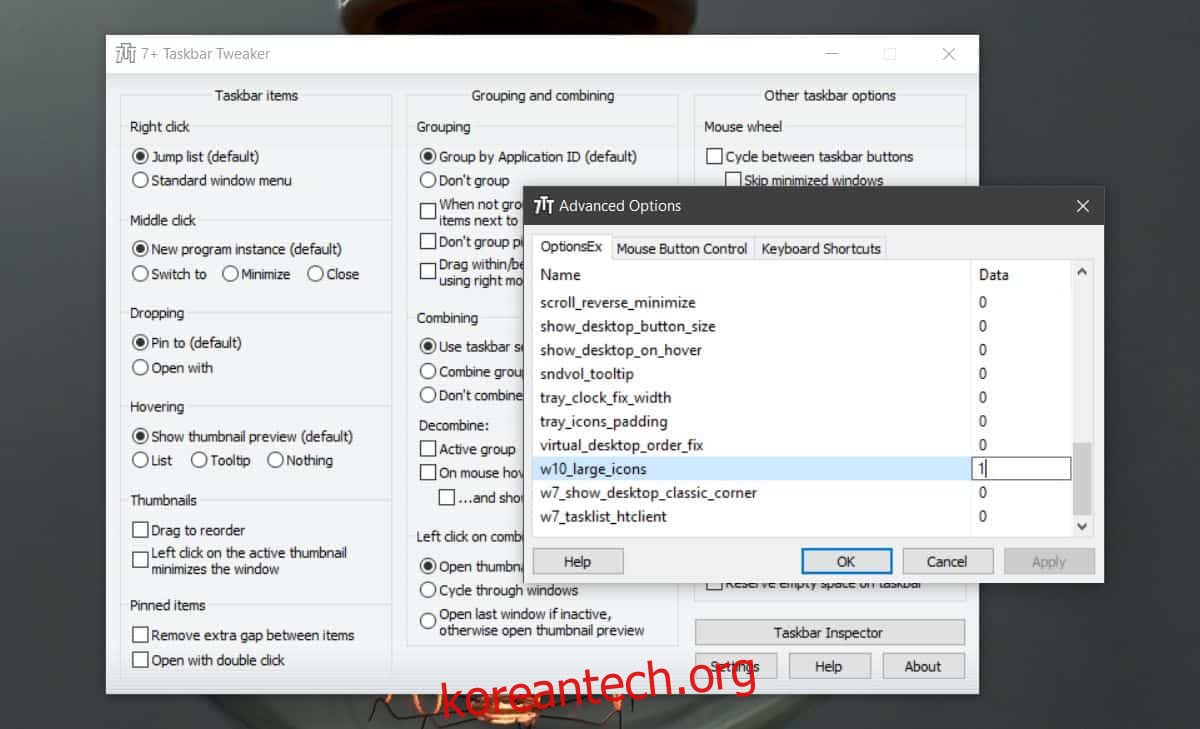
작업 표시줄 아이콘의 크기가 즉시 변경되는 것을 확인할 수 있습니다. 확인을 클릭하고 앱을 시스템 트레이로 최소화합니다.
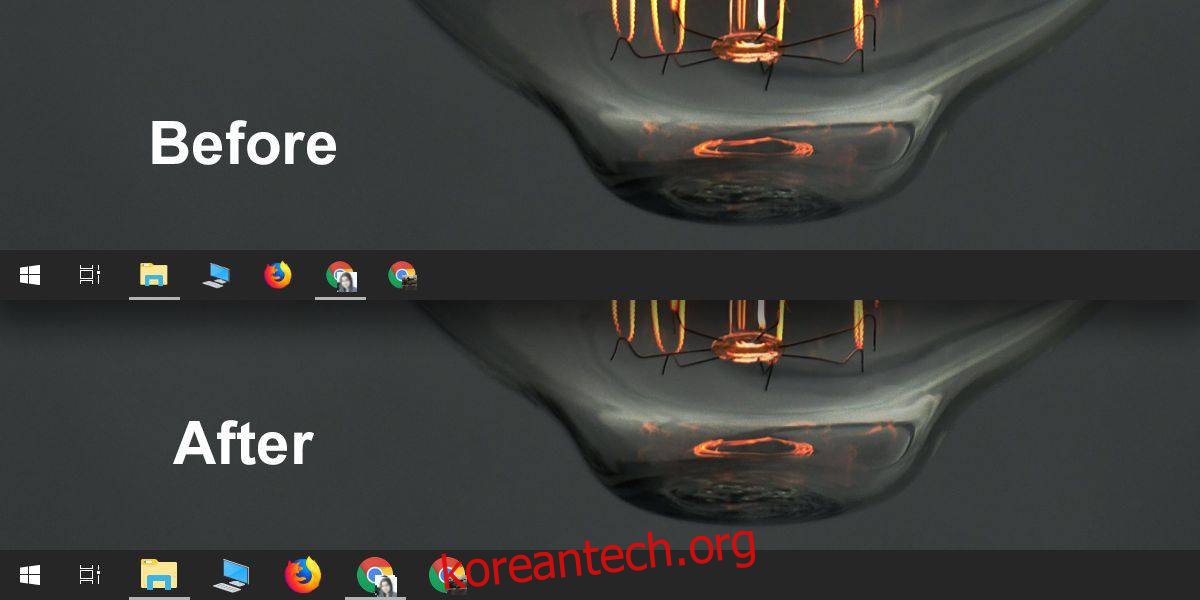
아이콘 크기의 차이는 눈에 띄며 기본 크기를 사용하기 어렵다면 분명히 개선될 것입니다. 불행히도 앱에는 제한 사항이 있으며 이러한 제한 사항은 Windows 10에서 사용할 수 있는 아이콘 크기에서 파생됩니다. 업그레이드할 수 있는 크기는 한 가지뿐입니다. 여전히 너무 작아서 편안하게 사용하기에는 화면 해상도를 낮춰야 작동합니다.
7+ Taskbar Tweaker는 작업 표시줄 아이콘의 크기를 변경하면 연결된 모든 모니터에서 변경된다는 점에서 다중 모니터를 지원합니다. 물론 이것은 한 모니터에 큰 탁스바 아이콘만 표시하고 다른 모니터에는 표시하지 않으려는 경우 수단이 없음을 의미합니다.
Windows 10에서는 사용자가 작업 표시줄로 많은 작업을 수행할 수 없습니다. 색상 이외의 모든 사용자 지정에는 타사 앱이 필요합니다. 작업 표시줄 아이콘을 중앙에 배치하거나 강조 색상과 다른 색상이나 배경을 추가하려면 타사 앱이 필요합니다. 이 모든 것의 단점은 작업 표시줄과 같은 작은 요소를 사용자 지정하려면 여러 앱이 필요하다는 것입니다. 이것이 비실용적일 뿐만 아니라 모든 사람이 많은 앱 실행을 지원하고 속도 저하 없이 일상적인 앱을 관리할 수 있는 시스템을 가지고 있는 것은 아닙니다.
