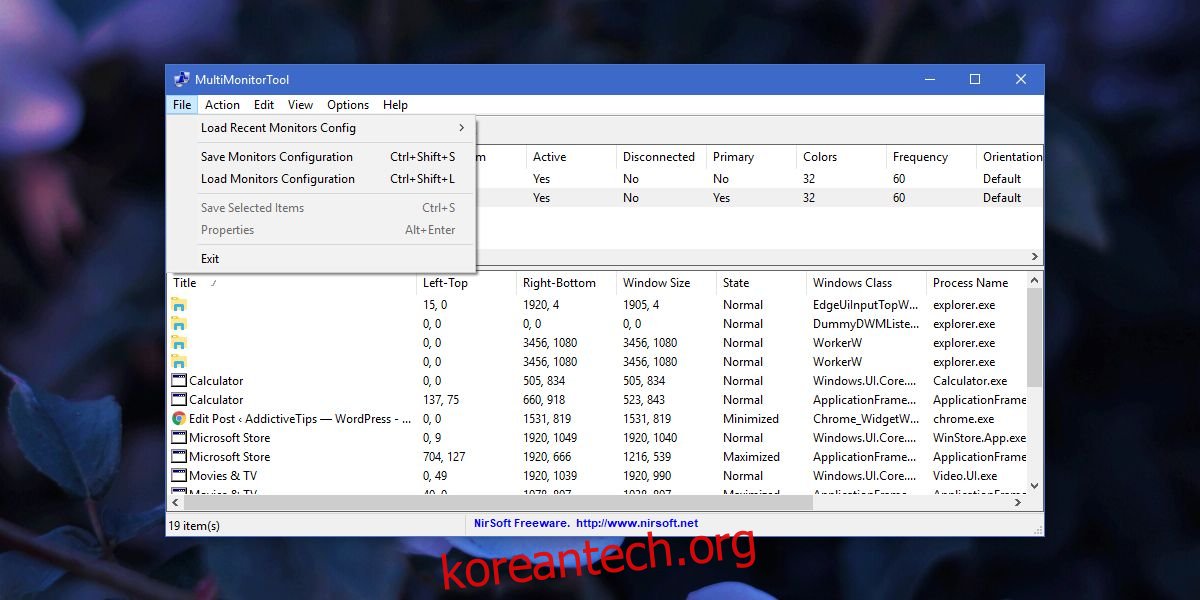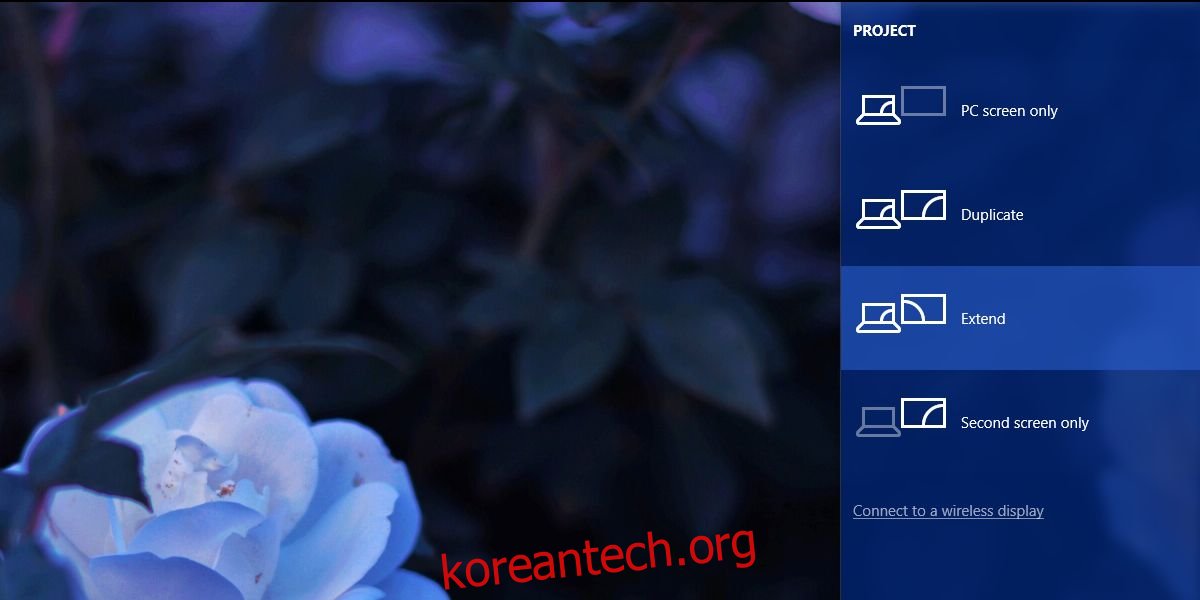외부 모니터를 분리하는 것은 쉽습니다. 노트북에 연결된 VGA 또는 HDMI 코드를 뽑기만 하면 됩니다. 매우 간단하지만 모니터를 분리할 때마다 코드를 잡아당기는 느낌이 들지 않는다면 반복적으로 케이블을 연결하고 분리하지 않아도 되는 더 간단한 솔루션이 필요합니다. 우리는 케이블을 연결하고 분리하는 것이 실행 가능한 솔루션이 아니라고 말하는 것이 아닙니다. 사실, 그것은 아마도 매번 효과가 있고 부작용이 없는 가장 간단한 방법일 것입니다. 다만, 케이블과 포트는 너무 많이 연결했다가 분리하거나 할 때 주의하지 않으면 손상될 수 있습니다. 다음은 플러그를 뽑지 않고 모니터를 분리하는 두 가지 실행 가능한 솔루션입니다.
디스플레이 미러링
짧은 시간 동안 확장된 데스크탑이 필요하지 않기 때문에 모니터의 연결을 끊고 싶다면 디스플레이를 미러링하면 됩니다. 이렇게 하면 내부 및 외부 디스플레이가 모두 동일한 내용을 표시할 수 있습니다. 기본 디스플레이와 보조 디스플레이를 선택할 수 없습니다. 여는 모든 앱은 두 화면에 모두 나타납니다.
디스플레이를 미러링하려면 Win+P 키보드 단축키를 누릅니다. 나타나는 메뉴에서 복제 옵션을 선택합니다. Windows 키를 누른 상태에서 P 키를 눌러 이러한 옵션을 순환할 수 있습니다. 이것은 Windows 7 이상에서 작동합니다.
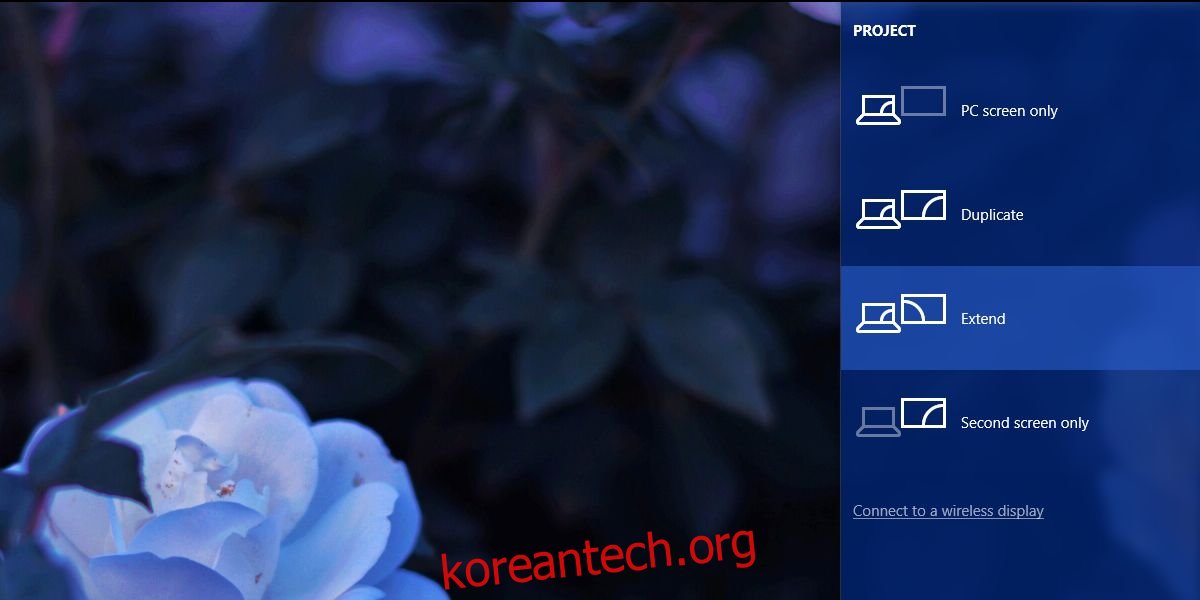
디스플레이를 다시 확장하면 Windows는 기본 디스플레이와 보조 디스플레이를 기억합니다.
모니터 분리
디스플레이를 복제해도 문제가 해결되지 않고 디스플레이가 실제로 연결이 끊어지는 것을 시뮬레이션해야 하는 경우 다음을 사용하는 것이 좋습니다. 다중 모니터 도구. 여러 디스플레이를 관리할 수 있는 Nirosoft의 무료 유틸리티입니다. 연결된 디스플레이를 끄거나 비활성화하는 옵션을 포함하여 몇 가지 기능이 있습니다. 이 도구는 두 개 이상의 디스플레이가 있는 경우에만 작동합니다.
Multi Monitor Tool을 실행하고 채워지는 디스플레이 목록에서 외부 디스플레이를 선택합니다. 마우스 오른쪽 버튼으로 클릭하고 ‘선택한 모니터 비활성화’ 또는 ‘모니터 끄기’를 선택합니다. 선택한 모니터에만 적용됩니다. 모니터를 다시 켜려면 모니터를 다시 선택하고 활성화 또는 켜기 옵션을 선택합니다.
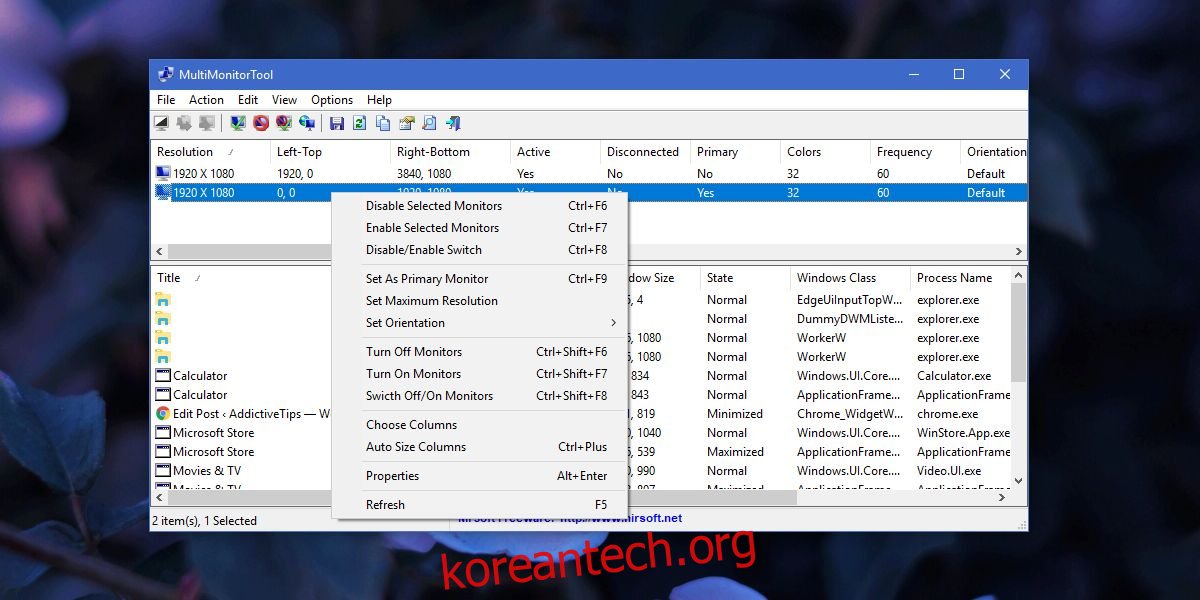
이 방법에는 작은 문제가 있습니다. 외부 모니터를 활성화하거나 켤 때 Windows는 기본 모니터와 보조 모니터를 기억하지 못합니다. 연결하는 모니터는 항상 보조 모니터로 설정됩니다.
Windows 10의 설정 앱으로 이동하고 시스템> 디스플레이에서 기본 및 보조 모니터를 다시 설정할 수 있습니다. 너무 불편한 경우 현재 모니터 구성을 저장하고 두 번째 모니터를 활성화한 후 로드할 수 있습니다. 이렇게 하면 디스플레이 설정이 외부 모니터를 분리하기 전의 상태로 돌아갑니다.
현재 모니터 구성을 저장하려면 디스플레이를 원하는 대로 정확하게 설정하십시오. 다중 모니터 도구를 열고 파일>모니터 구성 저장으로 이동합니다. 구성을 로드하려면 파일>모니터 구성 로드로 이동하십시오.