하드 드라이브가 생각보다 가득 차면 드라이브에 있는 각 폴더의 크기를 수동으로 확인해야 할 수 있습니다. 이것은 최소한으로 말하면 지루합니다. 작업을 더 간단하게 하기 위해 폴더별로 스토리지 사용량을 분류하는 앱을 다운로드할 수 있습니다. 좋은 앱은 무료가 아닐 수도 있지만 이러한 앱은 부족하지 않습니다. 그러나 Windows 10을 사용하는 경우 앱이 필요하지 않습니다.
Windows 10에는 폴더별로 저장소 사용량을 볼 수 있는 매우 편리하고 말도 안되는 숨겨진 기능이 있습니다. Storage Sense가 추가된 것과 거의 비슷한 시기에 Creators Update 이후 Windows 10의 일부였습니다. 이 기능은 디자인이 좋지 않고 그 위에 다른 것이 있다는 시각적 표시가 없기 때문에 ‘숨겨져’ 있습니다.
폴더별 스토리지 사용량
이 기능은 설정 앱에 있습니다. 시스템 설정 그룹으로 이동하여 스토리지 탭을 선택합니다. 이렇게 하면 내부 및 외부 시스템에 연결된 모든 드라이브가 표시됩니다. 각 드라이브에 대해 사용된 공간과 여유 공간을 볼 수 있습니다. 이것은 새로운 것이 아니며 파일 탐색기에서 내 PC를 방문하면 동일한 정보를 사용할 수 있습니다. 조금 덜 분명한 것은 여기에 나열된 드라이브를 클릭할 수 있다는 것입니다.
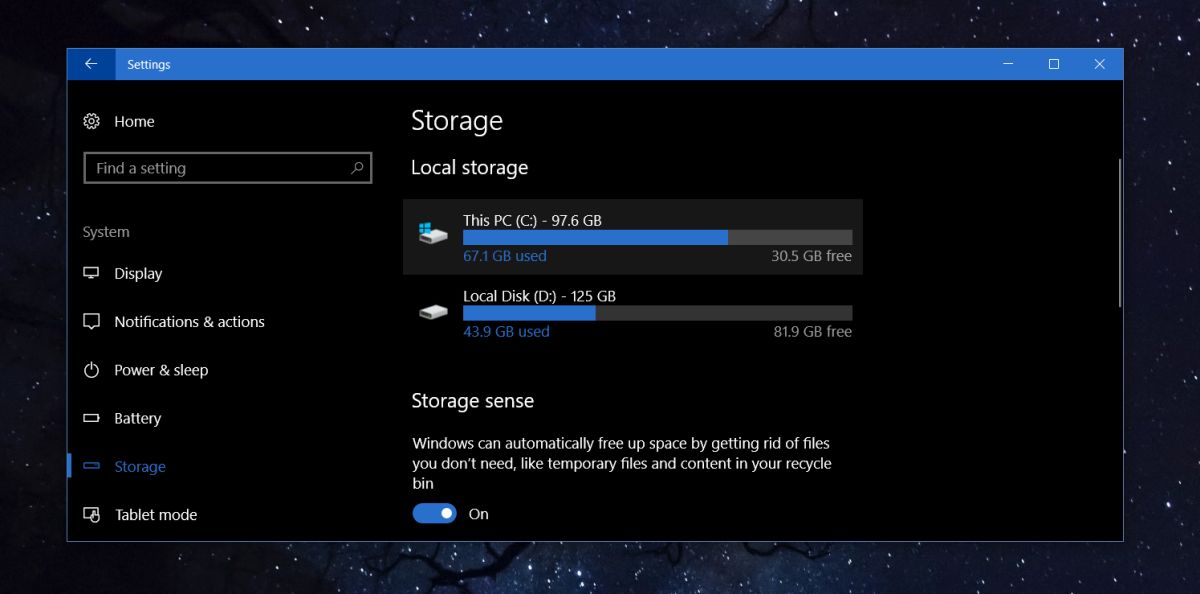
클릭하면 앱 및 게임, 시스템 및 예약, 임시 파일 등과 같은 사전 설정 폴더가 많이 표시됩니다. 이러한 폴더는 Windows에서 자동 생성되며 각 폴더가 차지하는 공간을 보려면 클릭할 수 있습니다. . 이러한 폴더 중 일부에서 파일을 삭제할 수 있습니다. 우리는 이러한 시스템 폴더에만 관심이 있는 것이 아니므로 ‘기타’ 폴더를 찾아 클릭해야 합니다.

이 섹션에는 해당 드라이브의 모든 단일 폴더가 나열됩니다. 각 폴더에는 디스크의 크기가 표시됩니다. 폴더를 클릭하면 원하는 경우 파일을 삭제할 수 있는 파일 탐색기에서 열립니다.

현재 있는 드라이브의 루트에 직접 저장된 모든 파일의 총 크기를 표시하는 (드라이브 루트의 파일) 폴더도 있습니다. 이 폴더를 클릭하면 드라이브가 파일 탐색기에서 열립니다.
이것은 드라이브의 루트에 있는 폴더 안에 중첩된 폴더의 크기를 표시하지 않습니다. 예를 들어, 이 설정 패널은 내 Steam 폴더의 크기를 보여주었지만 Steam 폴더 안의 폴더 크기는 보여주지 않았습니다. 그런 식으로 제한되어 있지만 이 스토리지 패널의 정보만 사용하여 25GB 이상의 공간을 확보할 수 있었습니다.
일부 항목의 경우 시스템 생성 폴더(예: 게임 및 앱)를 방문해야 합니다. 폴더는 크기별로 정렬되어 맨 위에 있는 폴더가 가장 많은 공간을 차지하는 폴더입니다. 파일을 삭제할 때 설정 앱을 닫았다가 다시 열어 드라이브 및 폴더의 업데이트된 저장소 값을 확인해야 합니다.

