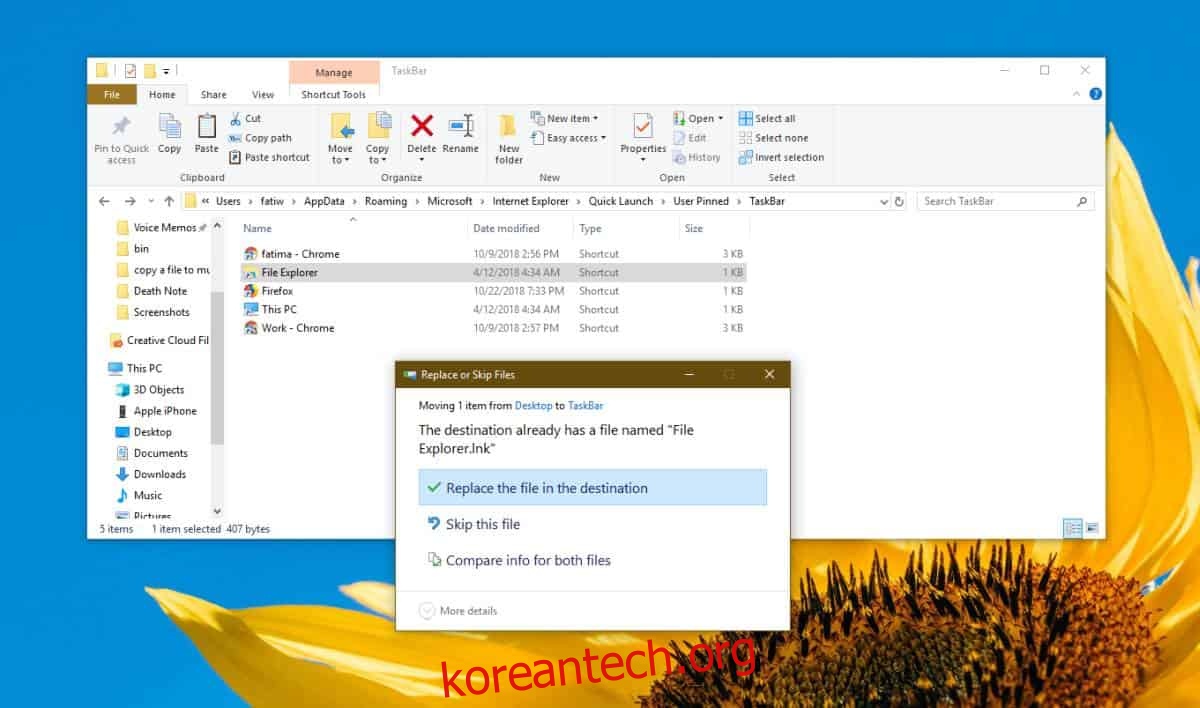파일 탐색기는 기본적으로 두 위치를 열 수 있습니다. 이 PC 또는 빠른 액세스. 빠른 액세스를 사용하고 싶지만 이 PC도 자주 여는 경우 이 PC를 작업 표시줄에 고정하고 빠르게 열 수 있습니다. 자주 액세스해야 하는 폴더가 있고 이 PC 및/또는 빠른 액세스로 액세스할 수 있는 것과 동일한 원클릭 액세스를 원하는 경우 해당 폴더에 매핑되는 파일 탐색기의 기본 시작 위치를 설정할 수 있습니다.
파일 탐색기 실행 위치
이 트릭에는 마지막에 설명한 한 가지 제한 사항이 있습니다. 이 트릭이 작동하려면 파일 탐색기를 작업 표시줄에 고정해야 합니다. 방법을 모르는 경우 원하는 폴더를 열고 작업 표시줄에서 해당 아이콘을 마우스 오른쪽 버튼으로 클릭하고 작업 표시줄에 고정을 선택합니다. 컨텍스트 메뉴에서.
파일 탐색기에서 열려는 폴더로 이동합니다. 그것을 마우스 오른쪽 버튼으로 클릭하고 보내기>데스크톱(바로 가기 만들기)을 선택합니다. 바탕 화면으로 이동하여 파일 탐색기가 되도록 바로 가기 이름을 편집합니다.
파일 탐색기를 열고 위치 표시줄에 다음을 붙여넣습니다. 고정된 작업 표시줄 항목이 저장된 위치에 파일 탐색기가 열립니다. 폴더용으로 만든 바로 가기를 잘라내어 붙여넣고 고정된 작업 표시줄 항목이 있는 폴더에 붙여넣습니다.
%APPDATA%MicrosoftInternet ExplorerQuick LaunchUser PinnedTaskBar
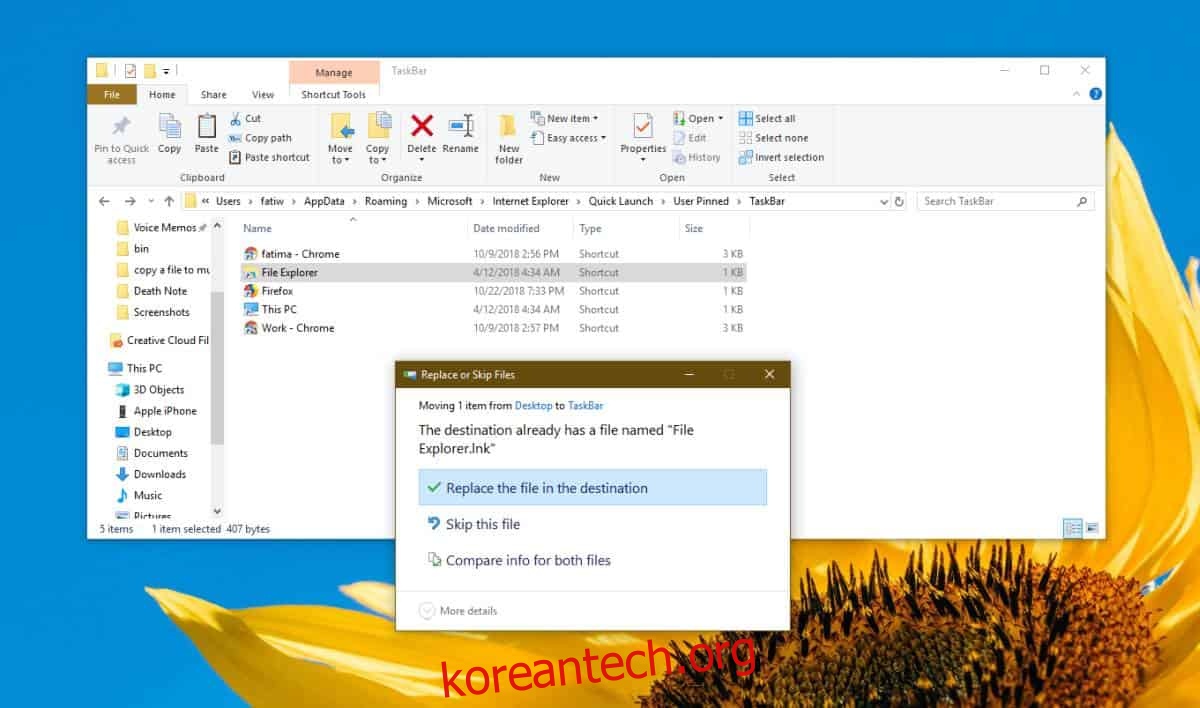
모든 파일 탐색기 창을 닫고 작업 표시줄에서 파일 탐색기 아이콘을 클릭합니다. 그러면 선택한 폴더의 파일 탐색기가 열립니다.
파일 탐색기의 위치를 다시 정상으로 변경해야 하는 경우 작업 표시줄에 고정된 파일 탐색기 아이콘을 마우스 오른쪽 버튼으로 클릭하고 열리는 메뉴에서 파일 탐색기 옵션을 마우스 오른쪽 버튼으로 클릭합니다. 상황에 맞는 메뉴에서 속성을 선택합니다.
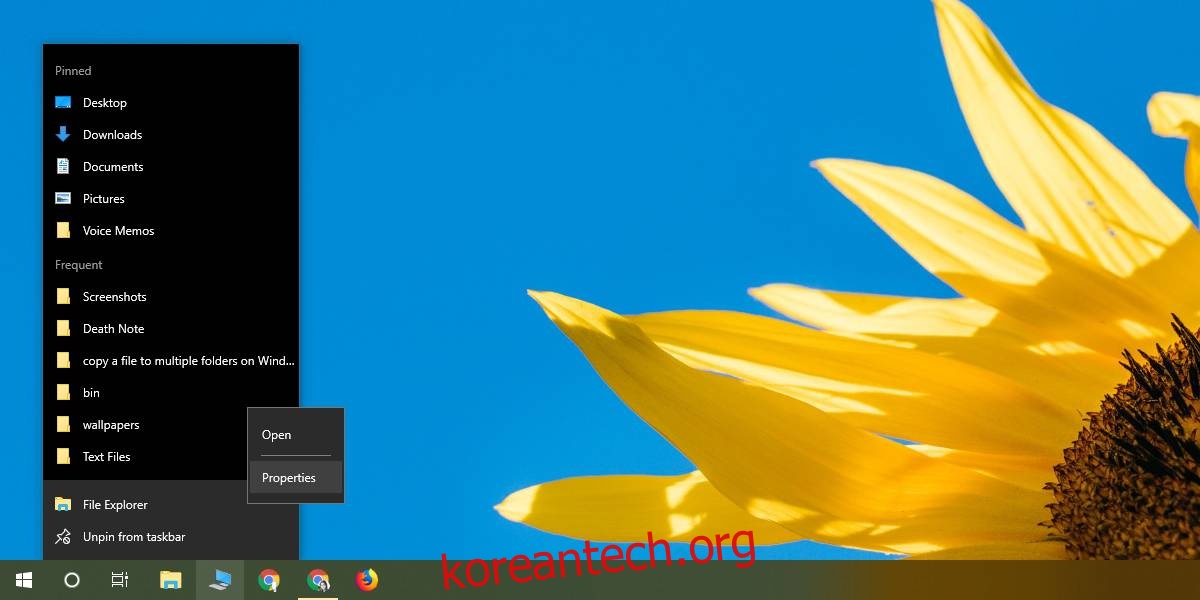
속성 창이 바로 가기 탭으로 열립니다. 이 탭에는 편집할 수 있는 Target이라는 필드가 있습니다. 대상 필드에 다음을 붙여넣고 적용을 클릭합니다. 모든 파일 탐색기 창을 닫고 작업 표시줄에서 파일 탐색기 아이콘을 클릭합니다. 설정에 관계없이 이 PC 또는 빠른 액세스로 열립니다.
explorer.exe
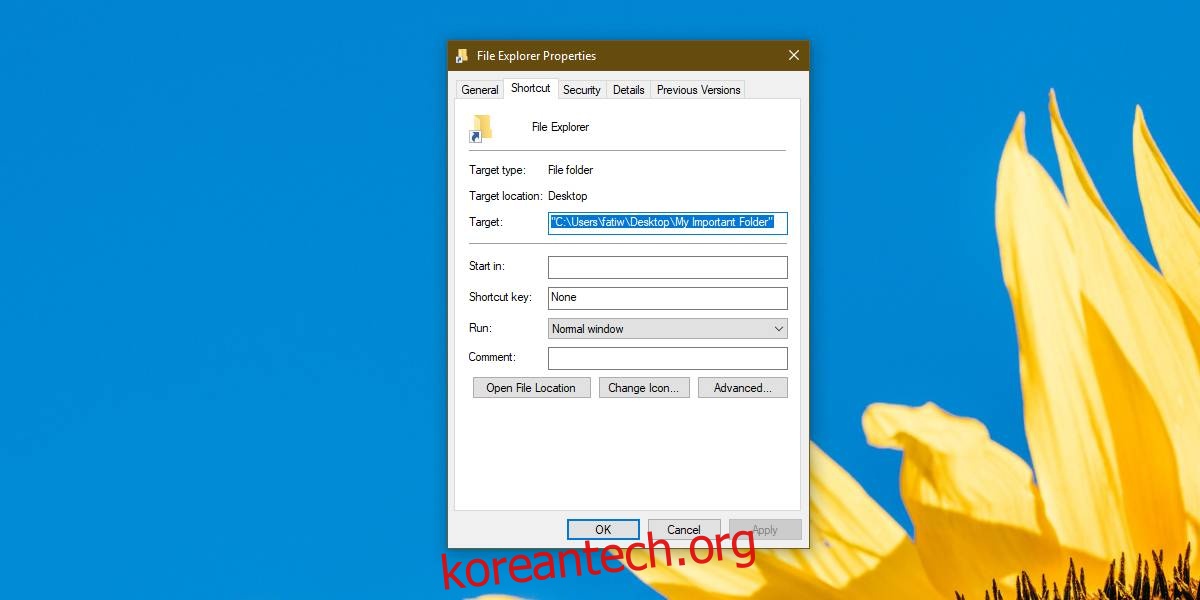
우리는 이 작은 트릭에 한계가 있다고 언급했습니다. 작업 표시줄 아이콘을 통해서만 작동합니다. 파일 탐색기를 여는 다른 바로 가기는 여전히 이 PC 또는 빠른 액세스를 엽니다. 파일 탐색기를 여는 다른 바로 가기를 바꿀 수 있지만 모든 바로 가기를 바꾸거나 대상 폴더를 편집할 수 있는 것은 아닙니다.