다양한 방법으로 Windows 10에서 파일의 이름을 바꿀 수 있습니다. 파일 이름을 변경할 때마다 여전히 마우스 오른쪽 버튼을 클릭하고 “이름 바꾸기”를 선택하는 경우 더 빠르게 만들 수 있는 몇 가지 팁이 있습니다.
목차
파일 탐색기를 사용하여 파일 및 폴더 이름 바꾸기
Windows 10의 파일 탐색기는 강력한 도구입니다. 내장된 파일이나 폴더의 이름을 바꾸는 네 가지 방법이 있다는 사실을 알고 계셨습니까? 마우스를 클릭하지 않고도 파일이나 폴더의 이름을 바꿀 수 있는 키보드 단축키도 있습니다.
파일 탐색기를 사용하여 파일이나 폴더의 이름을 바꾸는 모든 방법은 둘 다 동일하게 작동합니다.
홈 메뉴 사용
Windows+E를 눌러 파일 탐색기를 실행하고 이름을 바꿀 파일이나 폴더가 있는 디렉토리로 이동합니다.
파일 또는 폴더를 클릭하여 선택하고 파일 탐색기 상단의 홈 메뉴에서 “이름 바꾸기”를 클릭합니다.
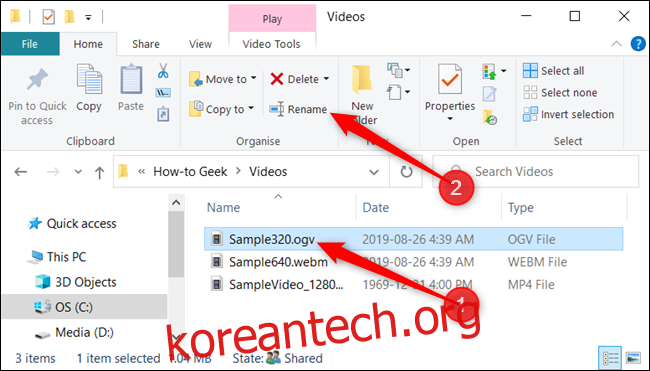
이름이 선택되면(파일 확장자가 아닌 파일 이름을 바꾸는 경우) 새 이름을 입력할 수 있습니다. 파일 확장자를 표시하도록 파일 탐색기를 구성한 경우 파일 이름만 변경해야 합니다.
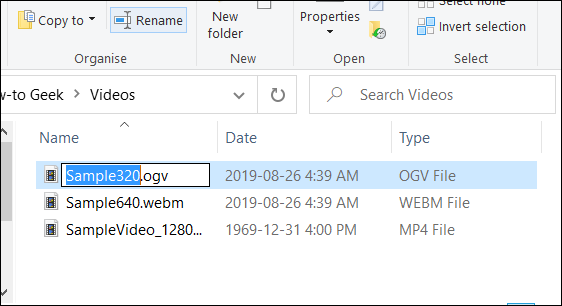
입력을 마치면 Enter 키를 누르거나 다른 곳을 클릭하여 새 이름을 저장합니다.
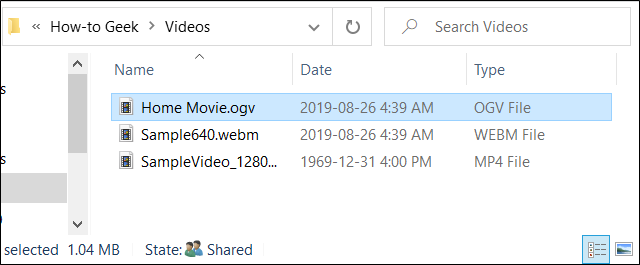
두 번의 단일 클릭 사용
Windows+E를 눌러 파일 탐색기를 실행하고 이름을 바꿀 파일이나 폴더가 있는 디렉토리로 이동합니다.
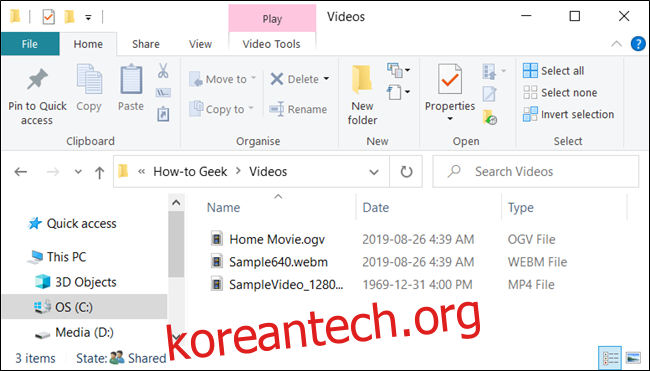
클릭 한 번으로 파일을 선택하고 잠시 멈춘 다음 한 번 더 클릭합니다.
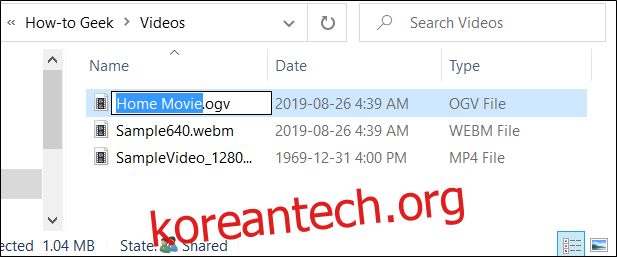
이름이 강조 표시되면 새 이름을 입력하고 Enter 키를 눌러 변경 사항을 저장합니다.
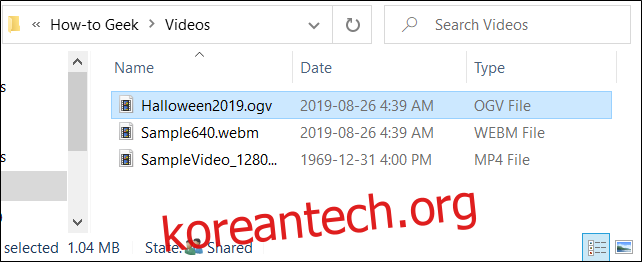
상황에 맞는 메뉴 사용
컨텍스트 메뉴에서 파일 이름을 바꾸려면 폴더를 마우스 오른쪽 버튼으로 클릭하고 나타나는 컨텍스트 메뉴에서 “이름 바꾸기”를 클릭합니다.
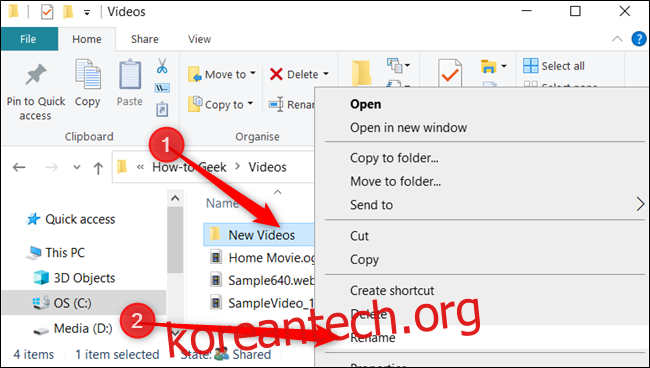
폴더 이름이 강조 표시된 상태에서 새 이름 입력을 시작하고 완료되면 Enter 키를 누릅니다.
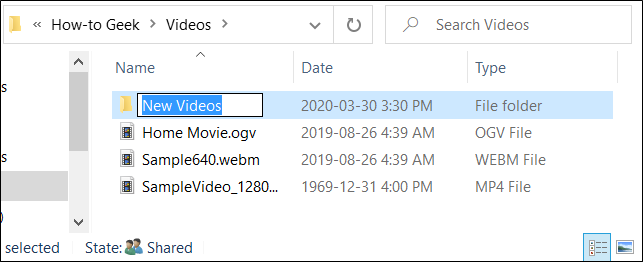
키보드 단축키 사용
키보드 바로 가기를 사용하려는 경우 마우스를 사용하지 않고 이름을 바꿀 수 있도록 바로 가기 키를 사용하여 파일 또는 폴더 이름을 강조 표시할 수 있습니다.
화살표 키로 파일 또는 폴더를 선택하거나 이름 입력을 시작합니다. 파일이 선택되면 F2 키를 눌러 파일 이름을 강조 표시합니다.
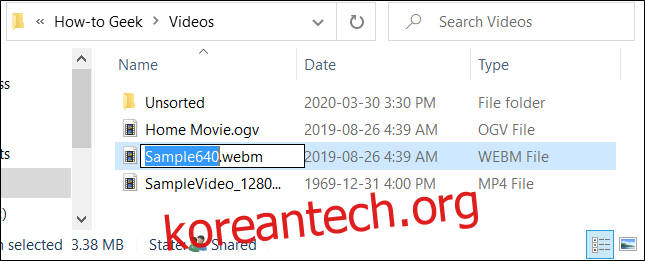
새 이름을 입력한 후 Enter 키를 눌러 새 이름을 저장합니다.
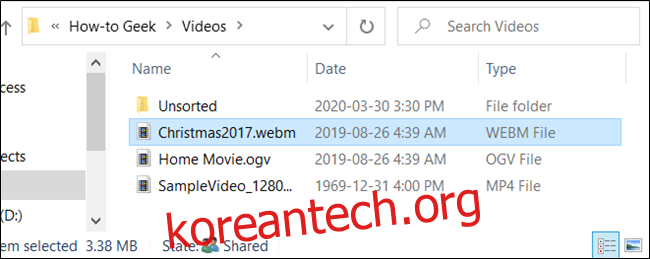
명령 프롬프트로 파일 및 폴더 이름 바꾸기
명령 프롬프트가 더 편하다면 ren 명령을 사용하여 파일이나 폴더의 이름을 쉽게 바꿀 수 있습니다.
원하는 디렉토리에서 명령 프롬프트를 여는 가장 빠른 방법 중 하나는 파일 탐색기를 사용하는 것입니다. 먼저 파일 탐색기를 열고 대상으로 이동합니다. 주소 표시줄을 클릭하고 “cmd”를 입력하고 Enter 키를 누릅니다.
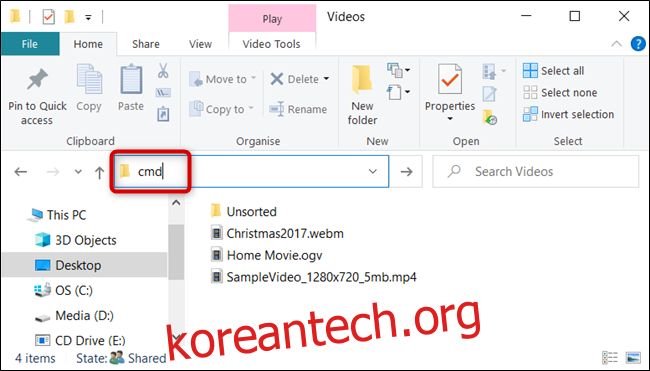
파일이나 폴더의 이름을 바꾸려면 다음 명령을 사용할 수 있습니다. 폴더 이름을 바꾸는 경우 파일 확장자를 생략하면 됩니다.
ren "current_filename.ext" "new_filename.ext"
따옴표는 필수는 아니지만 현재 또는 새 이름에 공백이 있는 경우 필수입니다. 예를 들어 “Home Movies.ogv” 파일의 이름을 “First Birthday.ogv”로 바꾸려면 다음 명령을 사용합니다.
ren "Home Movie.ogv" "First Birthday.ogv"
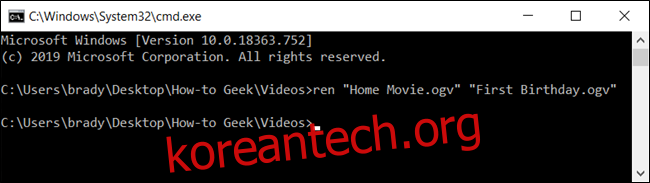
PowerShell로 파일 및 폴더 이름 바꾸기
Windows PowerShell은 명령줄 환경에서 파일과 폴더의 이름을 바꿀 때 명령 프롬프트보다 훨씬 강력하고 유연합니다. 파일 이름 지정의 표면적인 부분만 다루겠지만 파일 이름의 문자를 일괄적으로 바꾸기 위해 cmdlet을 함께 파이프하는 등 몇 가지 정말 강력한 작업을 수행할 수 있습니다.
원하는 위치에서 PowerShell 창을 여는 가장 빠른 방법은 먼저 파일 탐색기에서 폴더를 여는 것입니다. 파일 > Windows PowerShell 열기를 클릭한 다음 “Windows PowerShell 열기”를 클릭합니다.
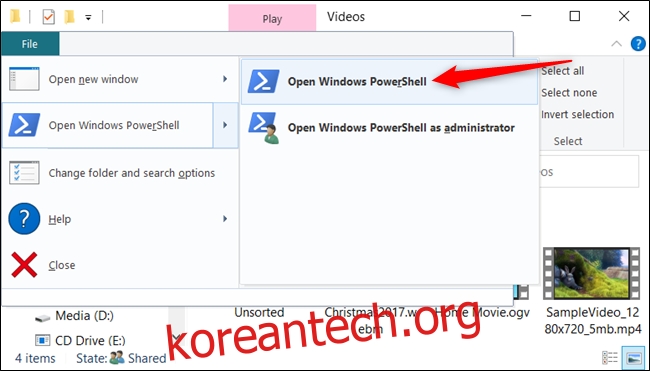
예를 들어, "SampleVideo.mp4"에서 "My Video.mp4"로 파일 이름을 바꾸려면 다음 cmdlet을 사용합니다.
Rename-Item "SampleVideo.mp4" "My Video.mp4"
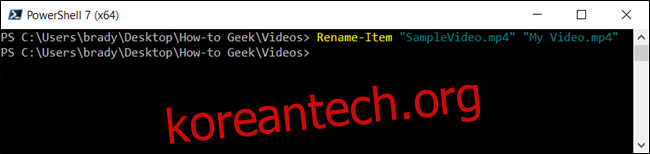
PowerShell은 단순한 셸이 아닙니다. 명령 프롬프트를 사용하는 것보다 훨씬 쉽게 Windows 시스템을 관리하기 위한 복잡한 스크립트를 만드는 데 사용할 수 있는 강력한 스크립팅 환경입니다. PowerShell cmdlet을 사용하는 방법을 배우고 싶다면 시작하는 데 도움이 되는 최고의 cmdlet 목록을 작성했습니다.
