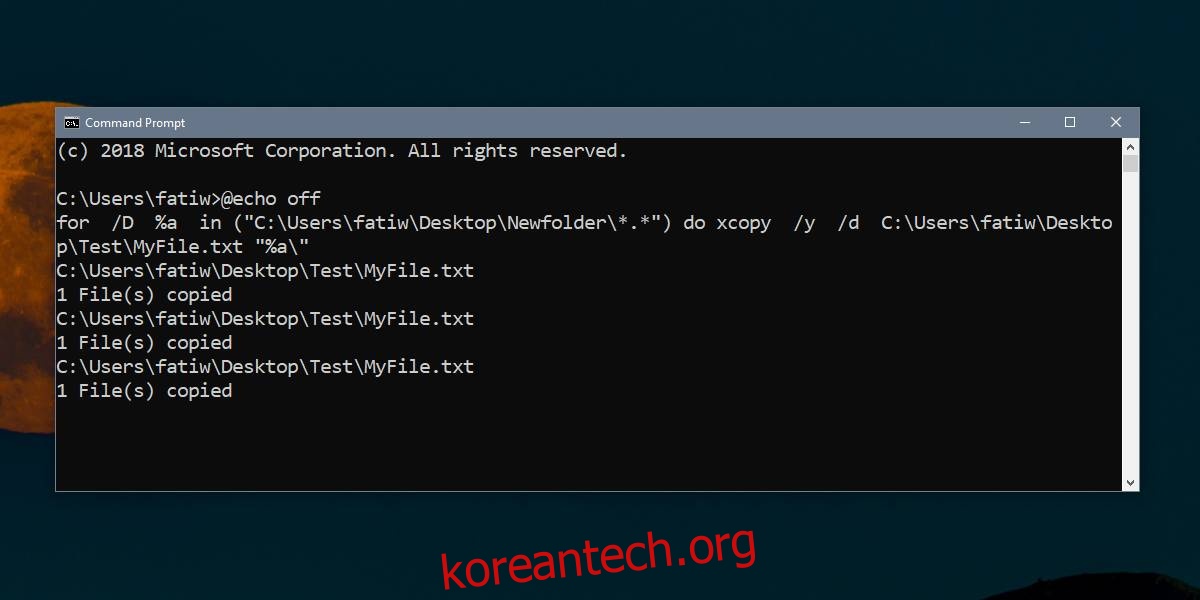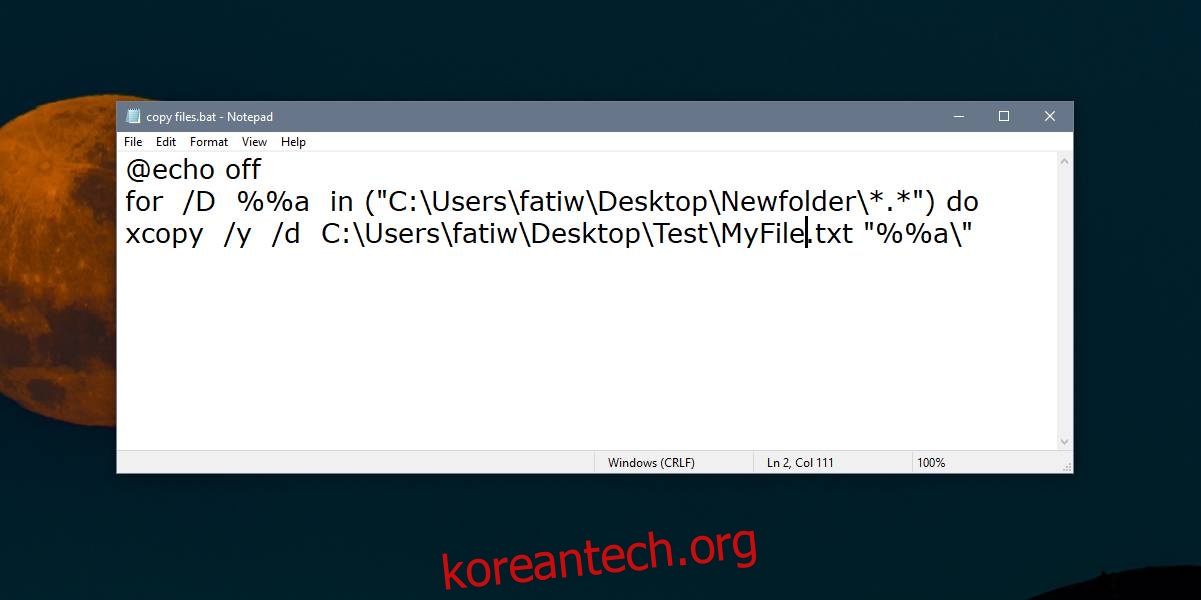끌어서 놓기를 사용하면 파일과 폴더를 매우 쉽게 복사하거나 이동할 수 있습니다. 파일을 여러 폴더에 복사해야 하는 경우 Ctrl 키를 누른 상태에서 파일이나 폴더를 복사하려는 각 폴더로 끌어다 놓을 수 있습니다. 파일(또는 폴더)을 복사하려는 모든 단일 폴더에 파일을 드롭해야 하기 때문에 시간이 많이 걸립니다. 파일을 여러 폴더에 복사해야 하고 파일을 복사해야 하는 폴더가 많은 경우 배치 파일을 사용하여 한 번에 모든 작업을 수행할 수 있습니다.
여러 파일을 동일한 폴더에 복사해야 하는 경우 컨텍스트 메뉴에서 폴더로 파일을 보낼 수 있는 이 작은 트릭을 사용하는 것이 좋습니다.
여러 폴더에 파일 복사
이 배치 스크립트에는 한 가지 제한 사항이 있습니다. 파일을 복사할 폴더는 같은 폴더에 있어야 합니다. 폴더가 모두 다른 위치에 있으면 작동하지 않습니다.
메모장을 열고 다음을 붙여넣습니다. 저장하기 전에 이 스크립트를 편집해야 합니다.
@echo off
for /D %%a in ("path-to-folder*.*") do xcopy /y /d path-to-filefile.FileExt "%%a"
가장 먼저 편집해야 하는 것은 이 경로(“path-to-folder*.*”)입니다. 이 경로를 다른 폴더가 있는 폴더의 경로로 변경합니다. 예를 들어 Games라는 폴더가 있고 그 안에 1, 2, 3이라는 세 개의 폴더가 있다고 가정해 보겠습니다. 이 경우 Games 폴더의 전체 경로를 입력해야 합니다. 끝에 *.*를 남겨두고 대괄호나 인용 부호를 제거하지 마십시오.
두 번째 편집은 이 경로 path-to-filefile.FileExt에 대한 것입니다. 다른 폴더에 복사하려는 파일의 경로로 바꾸십시오. 파일 이름과 확장자를 포함합니다. 경로 또는 파일 이름에 공백이 있는 경우 큰따옴표로 묶으십시오.
메모장 파일을 BAT 파일 확장자로 저장하고 실행합니다. 파일이 모든 하위 폴더에 복사됩니다.
예시
이것은 C:UsersfatiwDesktopTest에 있는 MyFile.txt라는 파일을 C:UsersfatiwDesktopNewfolder 아래의 모든 하위 폴더에 복사하도록 편집한 후의 코드 모양입니다.
@echo off
for /D %%a in ("C:UsersfatiwDesktopNewfolder*.*") do xcopy /y /d C:UsersfatiwDesktopTestMyFile.txt "%%a"
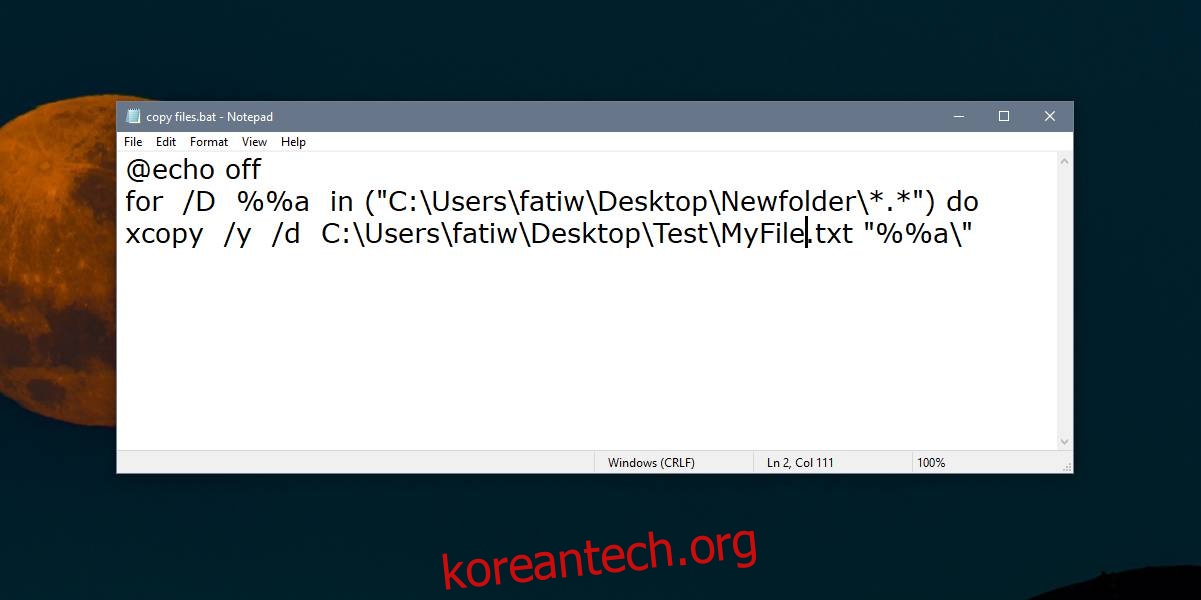
배치 스크립트를 사용하지 않으려면 이 동일한 코드를 약간의 편집으로 사용하고 명령 프롬프트에서 직접 실행할 수 있습니다. 편집된 코드는 다음과 같습니다.
for /D %a in ("c:path-to-folder*.*") do xcopy /y /d c:testfile.FileExt "%a"
두 가지만 변경했습니다. @echo off가 제거되었고 % 기호 중 하나가 제거되었습니다. 여전히 명령을 편집하고 파일 및 폴더에 대한 경로를 추가해야 하지만 명령 프롬프트를 사용하면 진행 상황도 볼 수 있습니다.