ZIP 파일 형식은 파일을 압축하고 디스크 공간을 절약하며 네트워크 전송 시간을 줄여 파일 크기를 줄입니다. 또한 여러 파일을 다른 사람과 쉽게 공유할 수 있는 단일 파일로 결합할 수 있습니다. Windows 10에서 파일을 압축 및 압축 해제하는 방법은 다음과 같습니다.
목차
Zip 파일을 만드는 방법(압축 폴더)
먼저 파일 탐색기를 열고 압축하고 Zip 파일로 결합하려는 파일이나 폴더를 찾습니다. Windows에서는 Zip 파일을 “압축 폴더”라고 하므로 이 경우 용어를 서로 바꿔 사용할 수 있습니다.
이미지 파일 그룹을 예로 사용하지만 모든 유형의 파일을 압축할 수 있습니다.
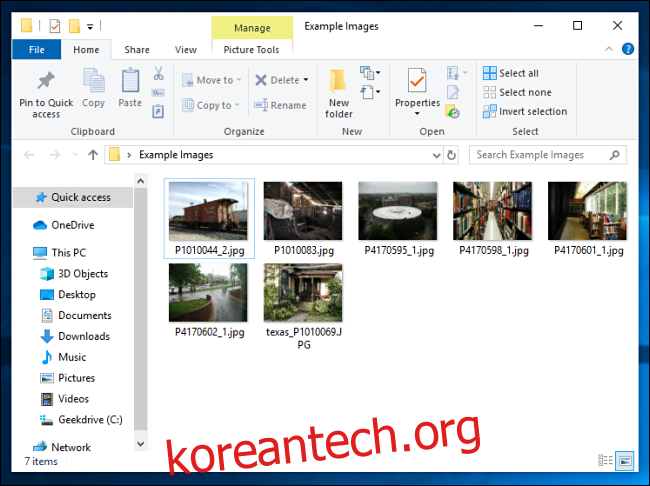
압축하려는 단일 파일 또는 폴더인 경우 마우스 오른쪽 버튼을 클릭하면 메뉴가 나타납니다. “보내기”를 클릭한 다음 “압축(Zipped) 폴더”를 클릭합니다.
탐색기에서 여러 파일 또는 폴더를 선택한 다음 위의 동일한 단계에 따라 동시에 압축할 수도 있습니다.
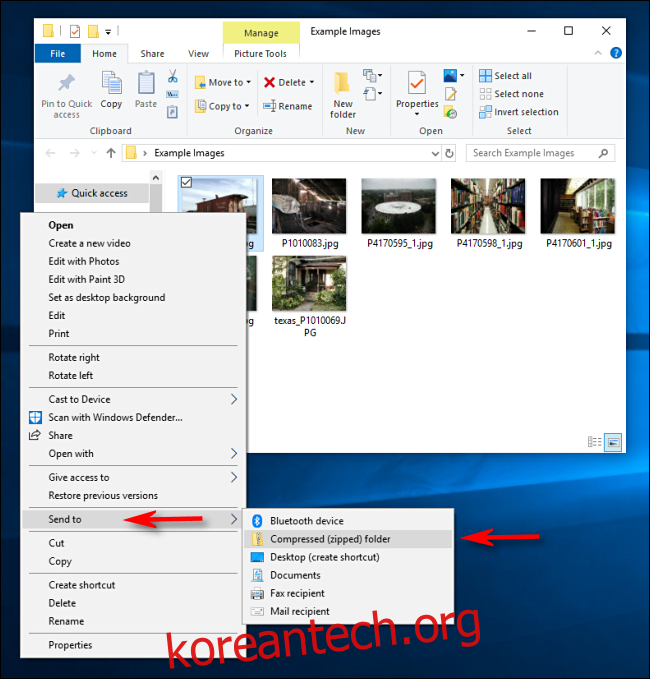
Windows는 파일 또는 폴더를 압축하고 작업 중인 파일과 동일한 위치에 새 ZIP 파일이 나타납니다. ZIP 파일 아이콘은 지퍼가 달린 표준 Windows 폴더처럼 보입니다.
그러면 Windows에서 ZIP 파일의 이름을 원하는 대로 지정할 수 있습니다. 이름을 입력한 다음 Enter 키를 누릅니다.
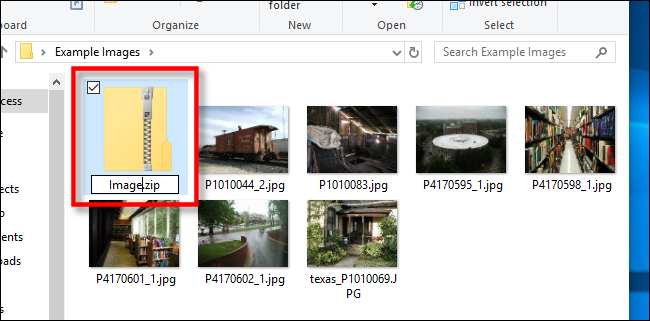
ZIP 파일의 내용을 보고 파일을 추가하는 방법
ZIP 파일의 내용을 확인하려면 파일 탐색기에서 해당 파일을 두 번 클릭합니다. ZIP 파일은 일반 폴더처럼 열리며 내부에 파일이 표시됩니다.
또한 이 창에 파일을 복사하여 붙여넣거나 끌어다 놓아 ZIP 파일에 추가할 수도 있습니다. ZIP 파일에서 개별 파일을 제거하려면 여기에서 삭제하십시오. 폴더 내에서 변경한 사항은 ZIP 파일에 적용됩니다.

만족스러우면 ZIP 파일 창을 닫으면 설정이 완료됩니다. ZIP 파일을 원하는 곳에 복사할 수 있습니다.
탐색기에서 파일을 연 다음 추가하려는 파일을 창으로 끌어 기존 ZIP 파일에 더 많은 파일을 추가할 수도 있습니다.
압축 폴더(Zip 파일)에서 모든 파일을 추출하는 방법
압축 폴더(ZIP 파일)에 많은 파일이 포함된 경우 새 폴더에 동시에 압축을 푸는 것이 가장 쉬운 경우가 많습니다. 이렇게 하려면 탐색기에서 압축을 풀거나 추출하려는 Zip 파일을 찾습니다. 파일을 마우스 오른쪽 버튼으로 클릭한 다음 팝업 메뉴에서 “모두 추출”을 선택합니다.
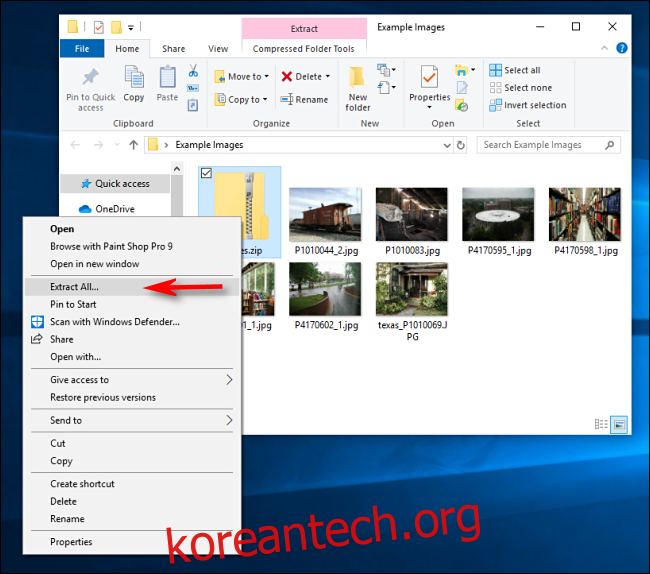
압축을 풀고 있는 파일을 어디에 둘 것인지 묻는 대화 상자가 나타납니다. 위치를 변경하려면 “찾아보기”를 클릭한 다음 경로를 선택하십시오. 완료되면 “추출”을 클릭하십시오.
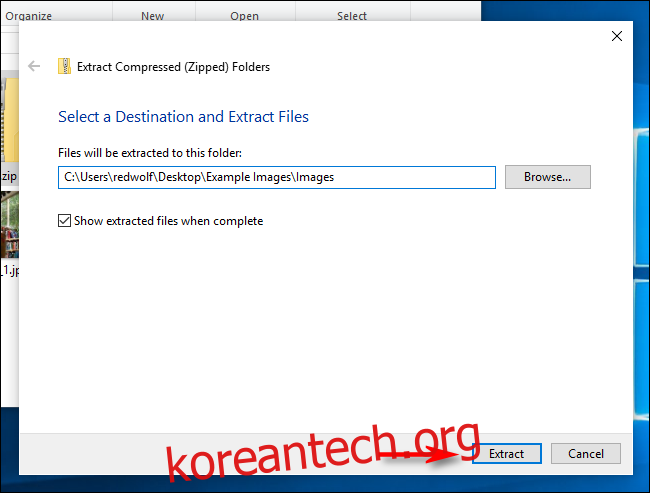
파일은 선택한 대상으로 추출되고 새 창에서 볼 수 있습니다.
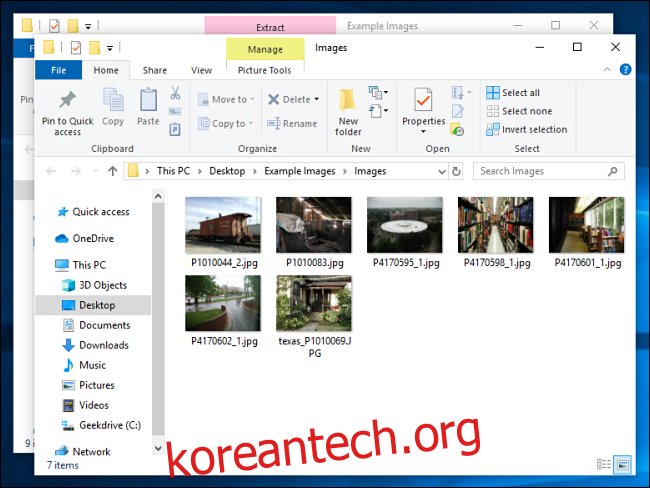
압축 폴더(Zip 파일)에서 단일 파일을 추출하는 방법
탐색기를 사용하여 파일을 추출할 압축 폴더(Zip 파일)를 찾습니다. 더블 클릭하면 일반 폴더처럼 열립니다. 압축 파일을 나타내는 파일 목록 또는 아이콘 그룹이 표시됩니다.

추출할 파일을 찾은 다음 압축된 폴더 창에서 다른 폴더나 바탕 화면과 같은 다른 위치로 끌어다 놓습니다.
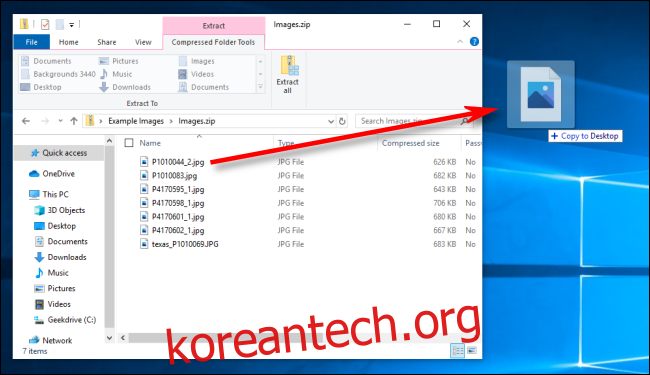
압축을 푼 파일이 새 위치에 복사되고 Zip 파일에도 그대로 유지됩니다. 이 과정을 원하는 만큼 반복할 수 있습니다. 완료되면 압축 폴더 창을 닫습니다.
압축하고 압축을 푸는 더 많은 방법
우리가 즐겨 사용하는 7-Zip과 같은 타사 도구를 사용하여 Windows에서 파일을 압축하고 압축을 푸는 다른 방법이 있습니다. 또한 보안을 위해 압축하는 동안 Zip 파일을 암호로 보호하고 암호화할 수 있습니다.

