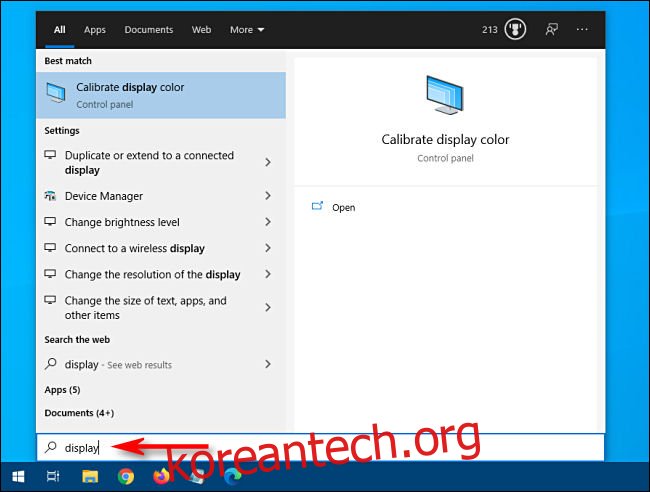Windows 10에서 특정 시스템 설정을 찾고 있지만 어디서 찾아야 할지 모르십니까? 변경해야 하는 설정을 정확하게 찾는 방법에는 여러 가지가 있습니다. 방법은 다음과 같습니다.
목차
설정 대 제어판: 차이점은 무엇입니까?
Windows 10 구성은 현재 두 가지 구성 프로그램인 설정과 제어판이 포함되어 있기 때문에 때때로 혼란스러울 수 있습니다. 설정 앱 버전은 Windows 8에서 처음 등장했으며 제어판은 이전 버전의 Windows에서 남겨진 레거시 앱입니다.
일부 설정은 설정이 아닌 제어판에만 있으며 그 반대의 경우도 마찬가지입니다. 각각의 설정에서 검색할 수 있지만(아래에서 볼 수 있음) 시간을 절약하기 위해 시작 메뉴를 사용하여 둘 사이를 검색할 수도 있습니다.
시작 메뉴를 사용하여 검색
시작 메뉴를 사용하여 시스템 설정을 검색하려면 시작 메뉴를 열고 찾고자 하는 내용을 설명하는 한두 단어를 입력하십시오. 예를 들어 “keyboard”를 입력하여 키보드 설정을 찾거나 “display”를 입력하여 모니터와 관련된 설정을 찾을 수 있습니다.
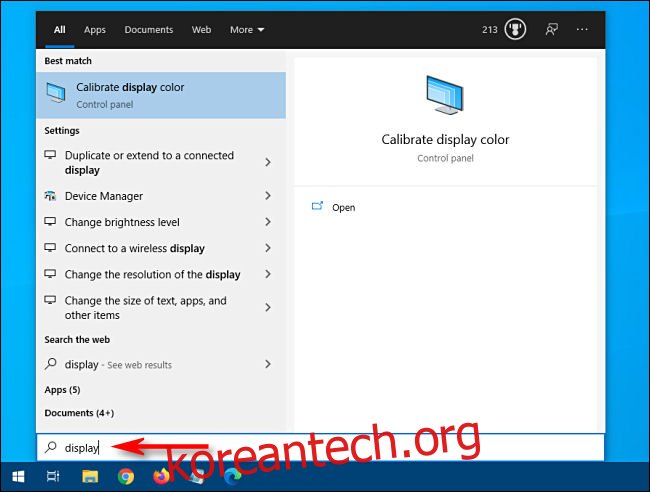
시작 메뉴의 왼쪽 절반에 결과 목록이 나타납니다. 거기에서 찾고 있는 것과 가장 근접하게 일치하는 결과를 클릭하면 적절한 구성 앱으로 이동합니다.
필요한 항목이 없고 더 많은 검색 결과를 원하는 경우 “설정” 헤더를 클릭하여 자세한 목록을 확인하십시오.
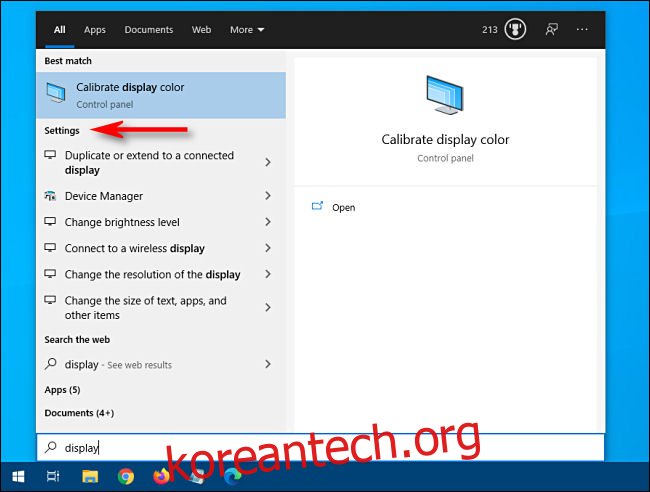
목록에서 항목을 클릭하면 적절한 설정 앱이 팝업되고 구성 활동을 시작할 수 있습니다.
설정 앱 내에서 검색
Windows 설정 앱 내에서 직접 특정 설정을 검색할 수도 있습니다. 먼저 시작 메뉴를 열고 왼쪽의 “톱니바퀴” 아이콘을 클릭하여 “설정”을 엽니다. Windows+I를 눌러 Windows 10의 어디에서나 설정 창을 빠르게 열 수도 있습니다.
창이 열리면 상단 근처에서 “설정 찾기”라고 적힌 검색 상자를 찾습니다.
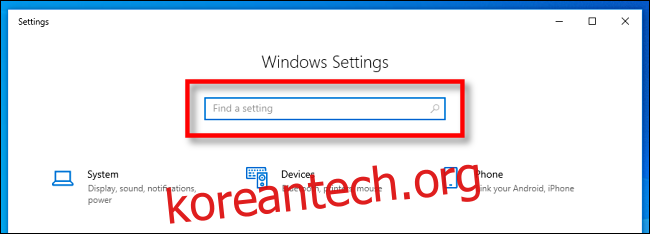
검색 상자를 클릭하고 찾고 있는 것을 입력하십시오(예: “마우스” 또는 “네트워크” 또는 “블루투스”). 결과는 팝업 메뉴의 상자 바로 아래에 나타납니다.
더 많은 결과를 보려면 목록 하단의 “모든 결과 표시”를 클릭하십시오.
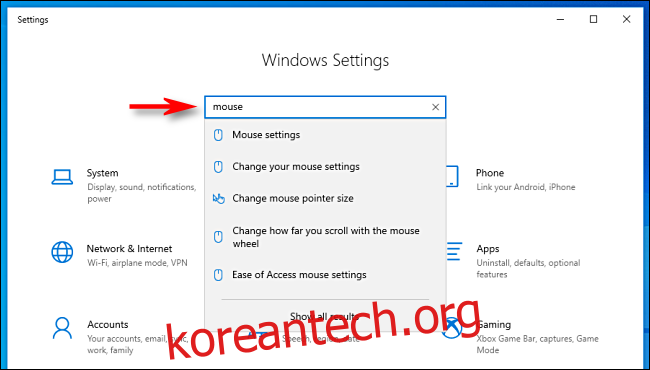
원하는 결과를 찾으면 클릭하면 적절한 설정 페이지로 이동합니다.
제어판 내에서 검색
설정에서 필요한 항목을 찾을 수 없는 경우 레거시 제어판 앱 내에서 검색할 수도 있습니다. 먼저 시작 메뉴를 열고 “제어판”을 입력한 다음 “Enter”를 누르십시오.
제어판이 나타나면 창의 오른쪽 상단 모서리에 있는 검색 창을 찾습니다.
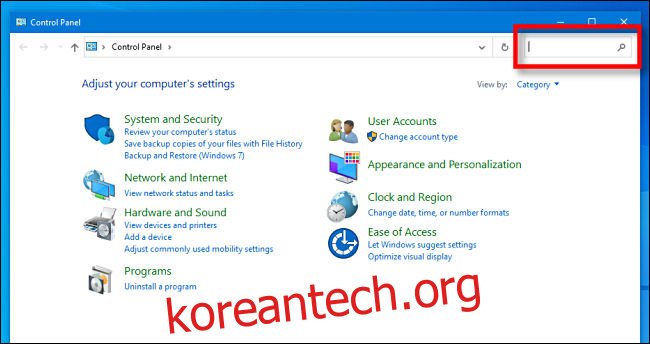
검색 상자를 클릭하고 찾고자 하는 것을 설명하는 단어를 입력하십시오. 결과는 아래 창에 나타납니다.
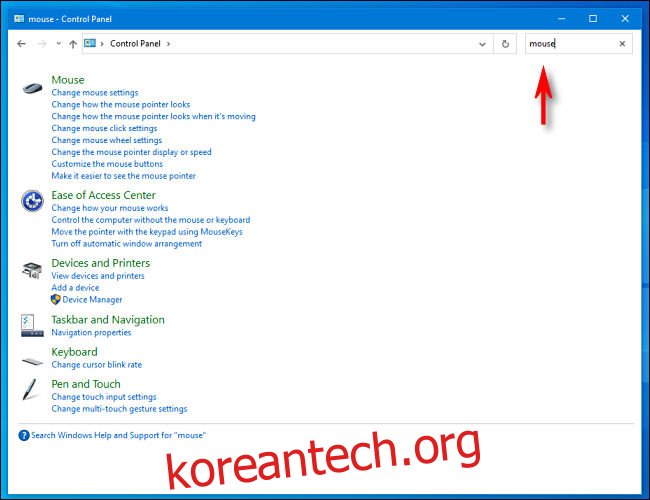
결과를 클릭하면 찾고 있는 설정이 포함된 새 창이 나타납니다. 변경한 후에는 “적용” 또는 “확인” 버튼을 클릭하는 것을 잊지 마십시오. 설정이 저장되고 창이 닫힙니다. 행운을 빕니다!