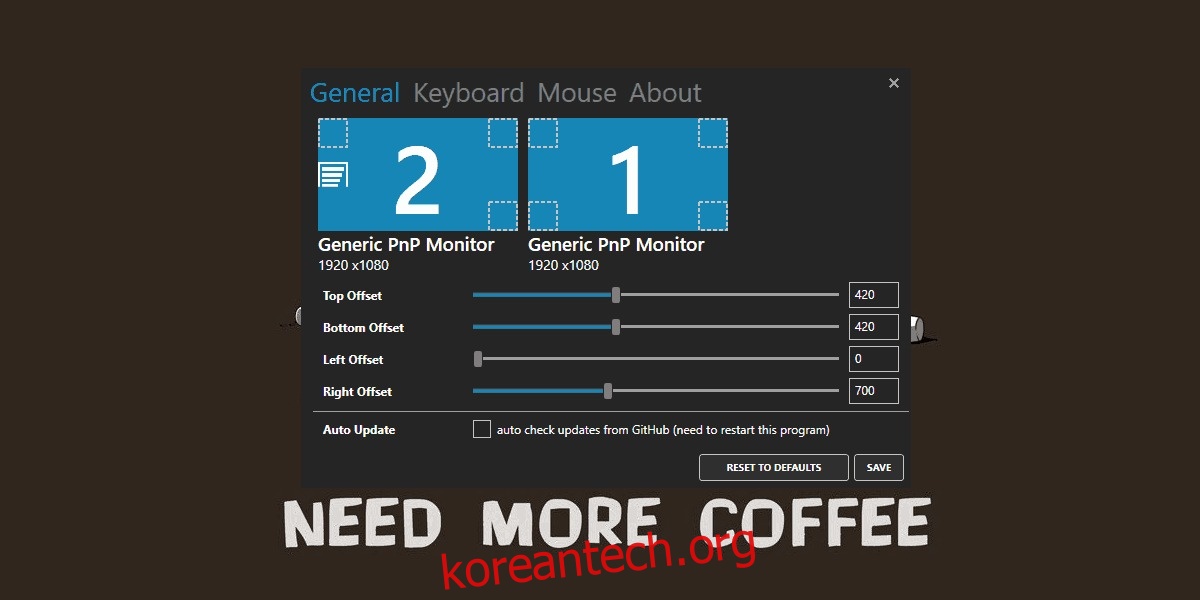키 입력을 시각화하는 것은 앱의 키보드 단축키를 배우는 좋은 방법입니다. 그 외에도 스크린캐스트를 녹음해야 하는 경우 화면에 키 입력을 표시하고 편집하는 동안 많은 작업을 절약하는 것이 좋습니다. Windows 10에서 키 입력을 표시할 수 있는 좋은 사용자 지정 도구가 필요한 경우 Carnac을 사용해 보십시오.
키 입력 표시
다운로드 카르낙을 실행합니다. 앱은 오픈 소스이며 설치할 필요가 없습니다. 실행하면 바로 시스템 트레이로 이동합니다. 기본적으로 키 입력과 마우스 클릭이 표시되어 어떤 마우스 버튼이 클릭되었는지 강조 표시됩니다. 앱을 실행한 후 가장 먼저 하고 싶은 일은 사용자 정의입니다. 시스템 트레이에서 앱 아이콘을 두 번 클릭하여 설정을 엽니다.
일반 탭에서 키 입력이 화면에 표시되는 위치를 선택할 수 있습니다. 위쪽, 아래쪽, 왼쪽 및 오른쪽 오프셋 슬라이더를 사용하여 시각적 개체를 배치합니다. Carnac은 여러 모니터를 지원하므로 키 입력을 표시할 모니터를 선택할 수 있습니다. 모든 면에서 너무 많이 오프셋하면 시각이 잘릴 수 있으므로 이 설정에 주의하십시오.
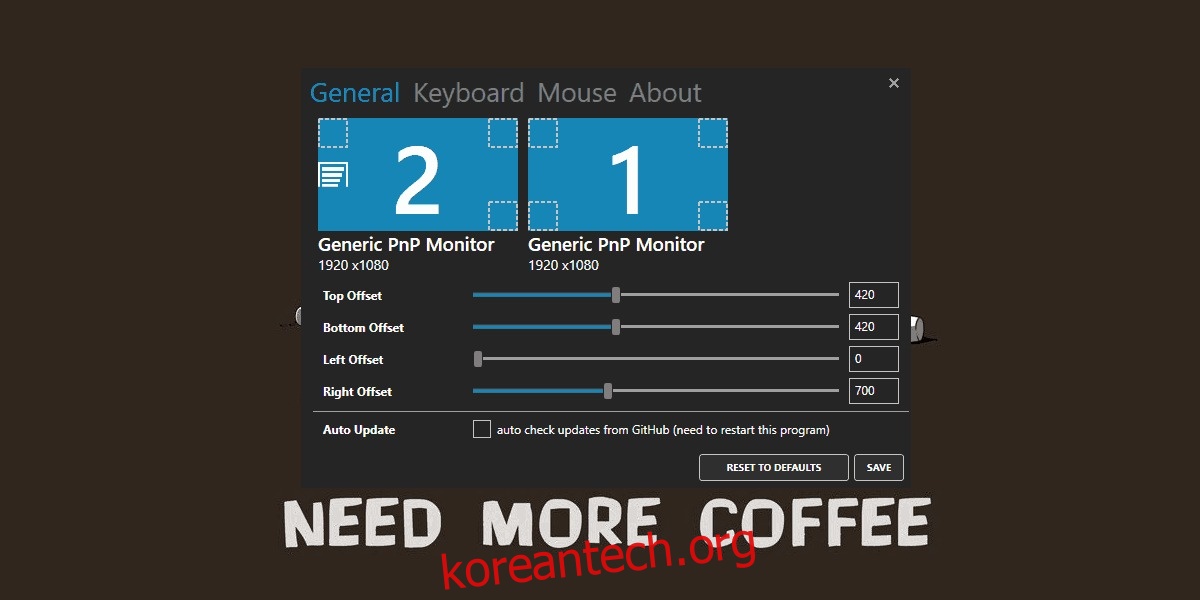
앱의 시각적 개체를 배치했으면 키보드 탭으로 이동합니다. 여기에서 앱이 모든 키 입력을 표시할지 아니면 수정자 키가 포함된 키 입력만 표시할지 사용자 지정할 수 있습니다. 시각적 개체, 글꼴 크기, 불투명도 및 색상을 사용자 지정할 수도 있습니다.
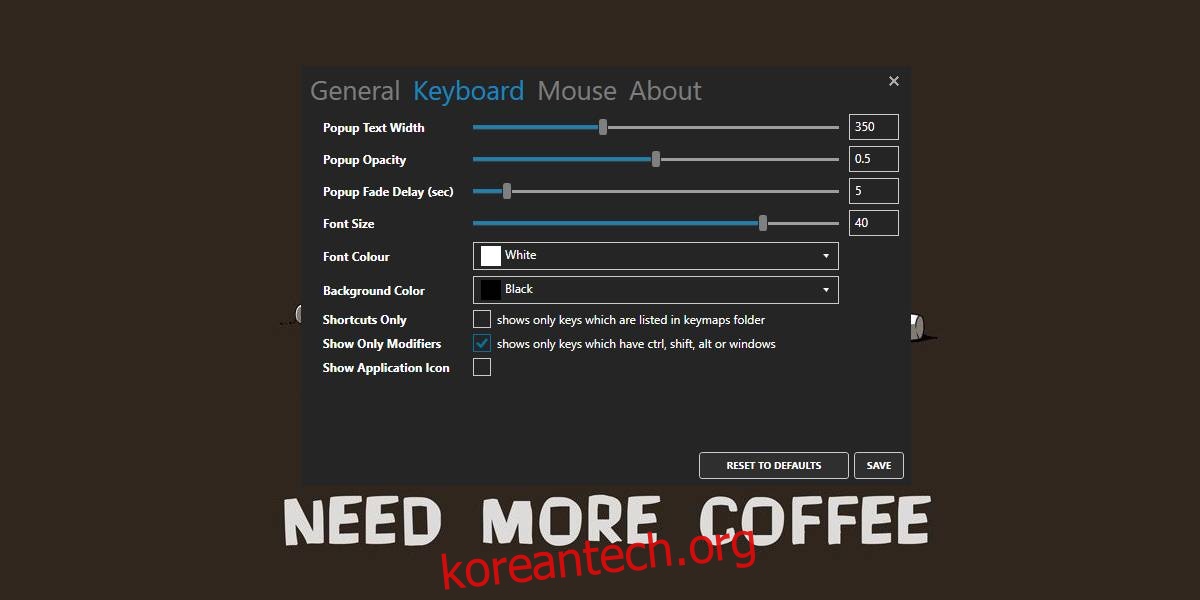
마우스 탭은 마우스 클릭이 화면에 표시되는 방식을 사용자 지정할 수 있는 곳입니다. 마우스 클릭을 표시하지 않으려면 ‘마우스 클릭 표시’ 옵션을 선택 취소하십시오. 이 옵션은 약간 버그가 있으므로 적용되지 않는 경우 Stop Opacity 슬라이더의 값을 1로 설정하고 앱을 종료한 다음 다시 실행하십시오. 그것은 트릭을해야합니다.
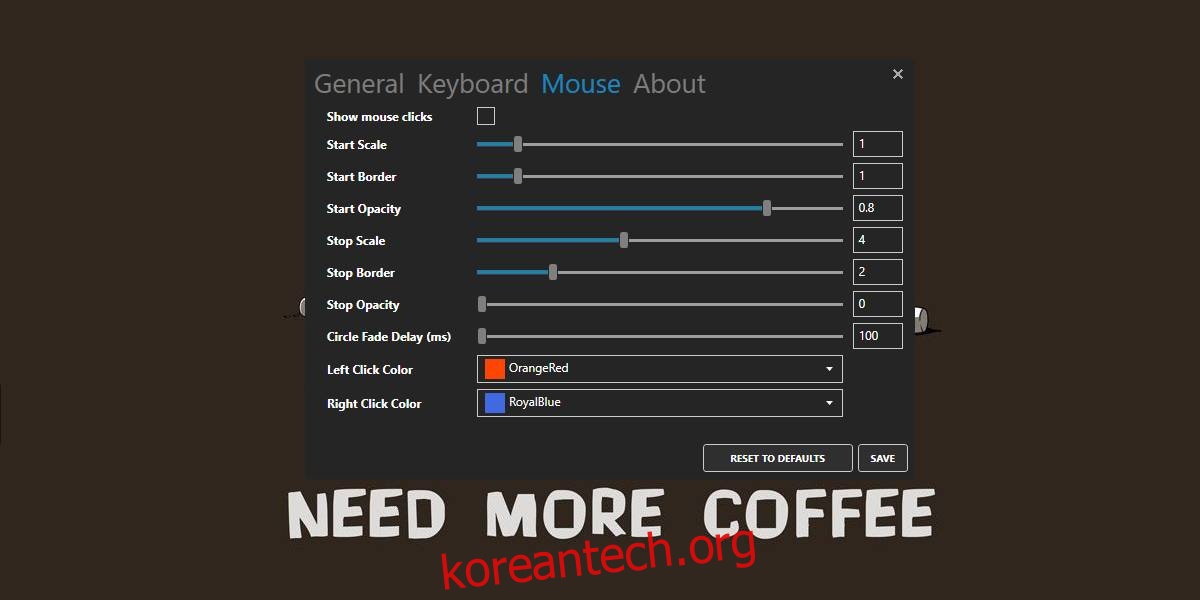
다음은 키 입력이 화면에 나타나는 방식입니다.

이 앱은 일부 사용자에게는 단점일 수 있는 두 모니터 모두에 키 입력을 표시하지 않지만 다른 모든 작업은 완벽하게 수행합니다. 시각적 개체가 데스크탑에서 보기 쉽지 않은 경우 배경에 맞게 사용자 정의할 수 있으며 화면에 표시되는 시간을 변경할 수도 있습니다. 모든 스크린캐스팅 도구에서 녹화해야 하므로 걱정할 필요가 없습니다. OBS 도구 및 Snagit과 함께 작동합니다.
앱은 현재 개발 중이 아니지만 Windows 10 1809에서 테스트했으며 문제 없이 작동합니다.
Mac을 사용 중이고 키 입력을 표시해야 하는 경우 이를 수행할 수 있는 꽤 훌륭한 앱이 있습니다.