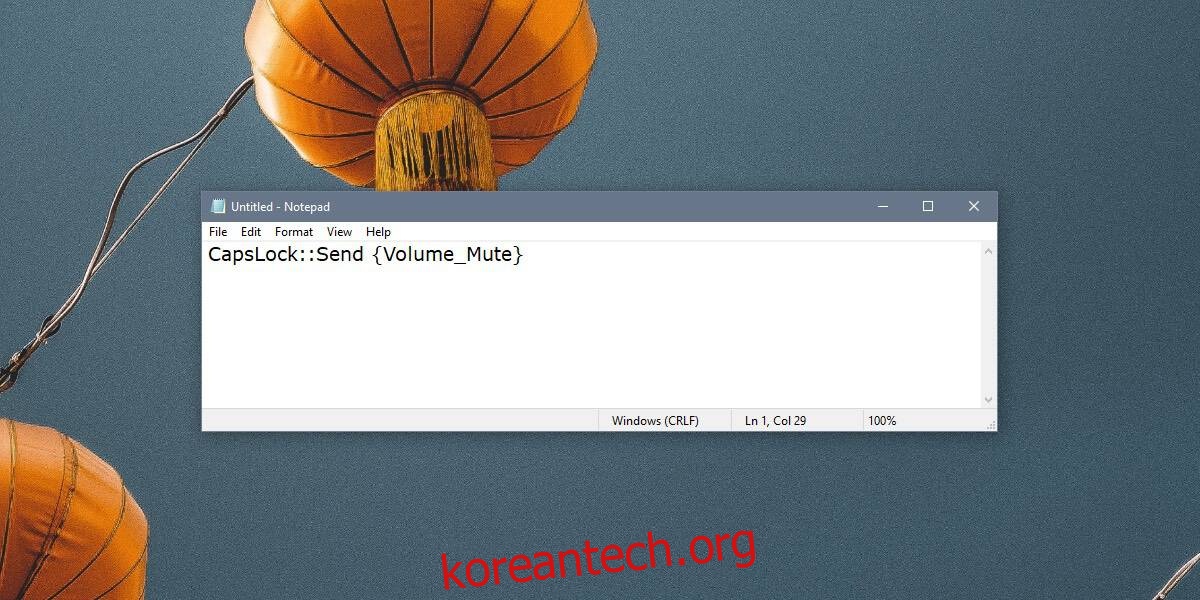내장형이든 외장형이든 키보드는 모두 미디어 키 세트와 함께 제공됩니다. 일반적으로 미디어 키를 사용하여 시스템 볼륨을 변경하고, 음소거/음소거 해제하고, 디스플레이 밝기를 관리하고, WiFi를 토글하고, 재생 중인 모든 것을 재생/일시 중지할 수 있습니다. 이러한 키는 내부 키보드로 작업하는 한 안정적으로 작동하지만 외부 키보드를 사용하는 경우 이러한 키는 종종 작동하지 않아 키보드로 시스템 볼륨을 쉽게 음소거/음소거 해제할 수 있습니다.
키보드의 음소거/음소거 해제 키가 작동하지 않는 경우 두 가지 옵션이 있습니다. AutoHotKey 스크립트로 트릭을 수행하거나 터치 패드 제스처를 사용하도록 다른 키보드 단축키를 구성하십시오.
AutoHotKey 스크립트
AutoHotKey가 설치되어 있는지 확인하십시오. 새 메모장 파일을 열고 다음을 붙여넣습니다.
CapsLock::Send {Volume_Mute}
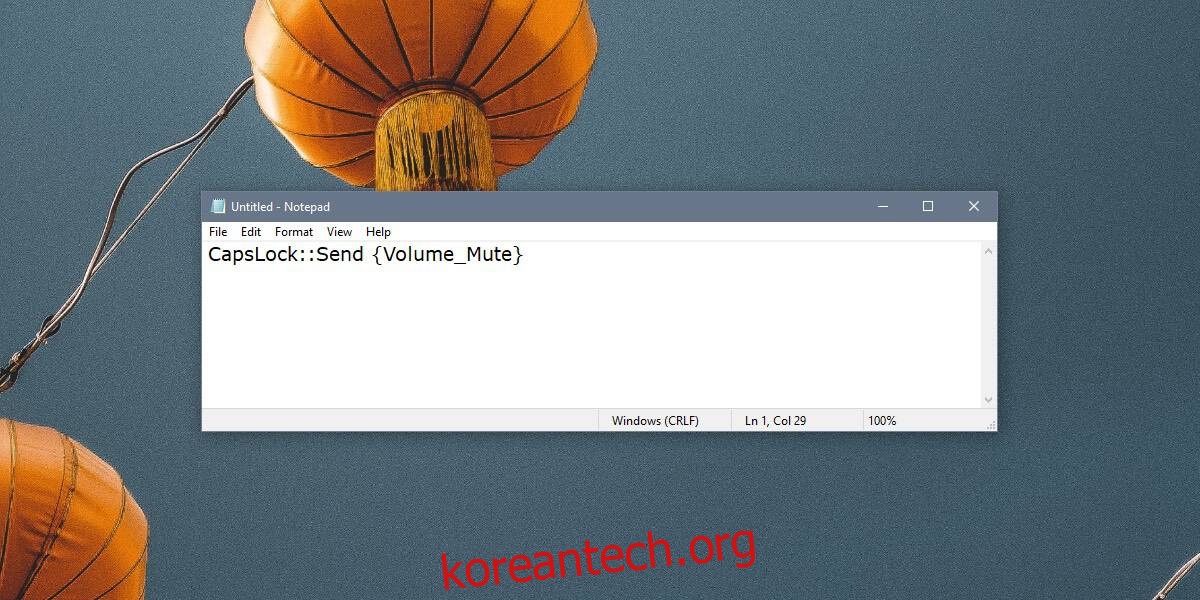
예를 들어 Toggle Mute에 대한 스크립트가 무엇인지 알려주는 이름을 지정하고 AHK 파일 확장자로 저장합니다.
스크립트를 실행하고 키보드의 Caps 키를 탭하면 시스템 볼륨이 음소거/음소거 해제됩니다. Caps 키는 토글 역할을 하므로 하나의 키만 사용해야 합니다. 물론 AutoHotKey 스크립트에서 다른 단축키를 사용할 수 있습니다. 변경 방법을 간단히 살펴보겠습니다.

터치패드 제스처
이 옵션을 사용하려면 정밀 터치패드가 필요합니다. 외부 포인트 앤 클릭 장치를 사용하기로 선택한 대부분의 사용자는 일반적으로 Windows 랩톱 또는 PC에서 터치패드를 사용하지 않지만, 터치패드가 있거나 단순히 터치패드를 사용하여 시스템 볼륨을 음소거/음소거 해제하려는 경우 옵션이 있습니다.
Windows 10에서 설정 앱을 엽니다. 설정의 장치 그룹으로 이동하여 터치패드 탭을 선택합니다. 세 손가락 및 네 손가락 탭 및 스와이프를 구성할 수 있습니다. 한 손가락과 두 손가락 제스처는 대부분 잠겨 있습니다.
‘고급 제스처 구성’ 옵션을 찾아 클릭합니다. 세 손가락 또는 네 손가락 제스처가 나올 때까지 아래로 스크롤합니다. 시스템 볼륨을 음소거/음소거 해제하는 데 사용할 제스처 아래의 드롭다운을 열고 ‘음소거’ 옵션을 선택합니다. 그게 다야. 그것이 자연스러운지 확인하기 위해 연습을 해보세요.
키보드의 전용 미디어 키는 작동하는 경우, 익숙해질 수 있는 경우, 기능 키를 사용할 필요가 없는 경우에 유용합니다. 작동하지 않거나 매일 기능 키를 사용해야 하는 경우 시스템 볼륨을 빠르게 음소거할 수 있는 두 가지 대안이 있습니다.