물리적인 키보드든 가상 키보드든, 모든 키보드가 동일한 구조를 가지는 것은 아닙니다. 키보드는 키 배열 방식에 따라 디자인이 달라지며, 지원하는 기능 키의 종류도 다릅니다. 예를 들어, Apple 키보드의 키 구성은 일반적인 Windows 키보드와 상당히 다릅니다. 풀사이즈 키보드는 일반적으로 별도의 숫자 키패드를 포함하지만, 휴대성을 중시하는 소형 키보드는 숫자 키패드 없이 디자인되는 경우가 많습니다. 사용자는 숫자 키패드가 없더라도 알파벳 키 위에 있는 숫자 키를 사용하여 숫자를 입력할 수 있기 때문에 큰 불편함을 느끼지 않을 수 있습니다. 그러나 일부 응용 프로그램에서는 숫자 키패드를 필수로 요구하기도 합니다. 이러한 경우, AutoHotkey와 같은 프로그램을 활용하여 키보드에 숫자 키패드를 가상으로 추가할 수 있습니다.
키보드 키를 누르면 운영체제는 이를 가상 키 코드를 통해 인식합니다. 각 키에는 고유한 코드가 있으며, 이는 현재 사용 중인 키보드 레이아웃에 따라 달라집니다. 키보드에 숫자 키패드를 추가해야 하는 상황이라면, 사용자가 누르는 숫자 키가 실제 숫자 키패드에서 입력되는 것처럼 운영체제가 인식하도록 설정해야 합니다.
가상 숫자 키패드 구현 방법
AutoHotKey를 다운로드하여 설치하십시오. 설치가 완료되면 메모장을 열고 아래 코드를 붙여넣은 후, 파일 확장자를 “.ahk”로 지정하여 저장합니다(예: “숫자패드.ahk”).
#If GetKeyState("CapsLock", "T")
1::Numpad1
2::Numpad2
3::Numpad3
4::Numpad4
5::Numpad5
6::Numpad6
7::Numpad7
8::Numpad8
9::Numpad9
0::Numpad0
저장한 파일을 실행합니다. 이제 Caps Lock 키를 활성화하면 숫자 키패드 키 입력을 시뮬레이션할 수 있습니다. 이 스크립트가 실행 중일 때 Caps Lock 키를 켜는 것은 Num Lock 키를 켜는 것과 같은 효과를 가집니다.
이제 키보드 상단 숫자 키를 누르면, 운영체제는 사용자가 실제 숫자 키패드를 누르는 것으로 인식합니다. 이 동작은 키보드 테스터와 같은 웹 응용 프로그램에서 확인할 수 있습니다. 아래 스크린샷은 실제 숫자 키패드의 ‘2’ 키를 눌렀을 때 숫자 ‘2’가 입력되는 것을 보여주지만, 실제로는 키보드 상단의 숫자 키에서 ‘2’를 눌러 입력한 것입니다.
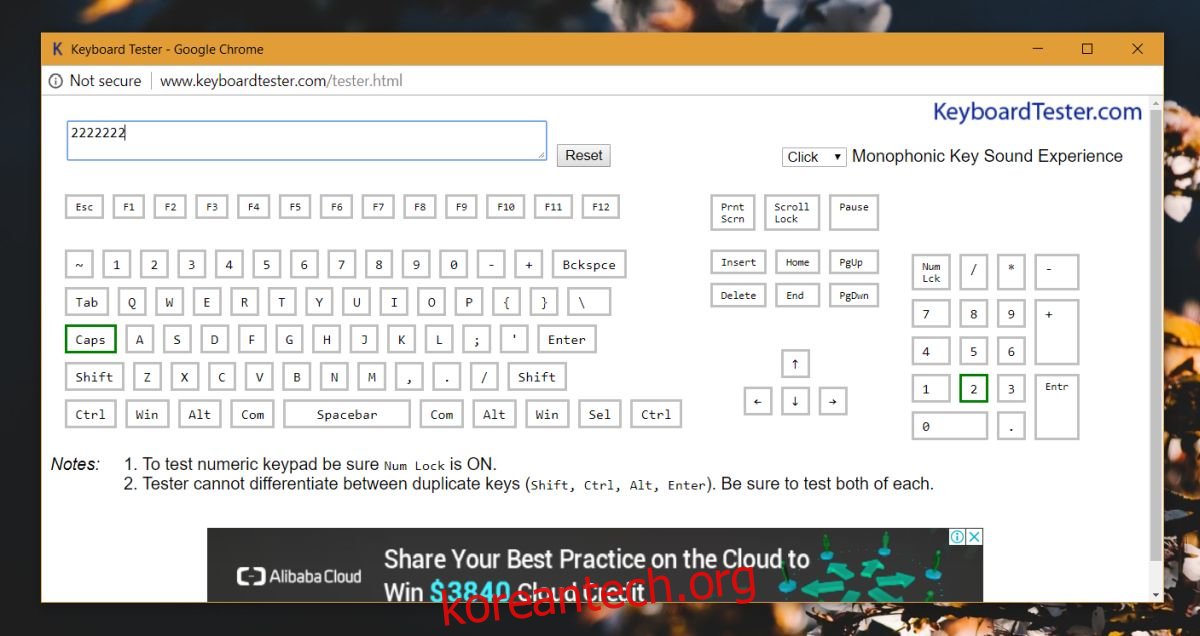
제한 사항 및 고려 사항
이 스크립트는 숫자 입력에만 적용되며, 숫자 키패드에서 제공되는 다른 기호나 키는 작동하지 않습니다. 예를 들어, 더하기, 빼기, 슬래시 키를 눌러도 숫자 키패드 키 입력으로 등록되지 않습니다. 마찬가지로, 마침표 키도 숫자 키패드의 소수점 키로 매핑되지 않습니다.
이 스크립트는 대부분의 응용 프로그램에서 작동해야 합니다. 만약 숫자 키패드 키를 사용하여 커서를 이동하고 싶다면, Windows 10 환경에서 문제없이 사용할 수 있습니다. 게임이나 응용 프로그램에서 숫자 키패드가 필요할 때 이 작은 스크립트가 유용할 수 있습니다. 물론, 유사한 기능을 제공하는 응용 프로그램을 찾을 수도 있지만, 이 스크립트는 시스템 리소스를 훨씬 적게 사용한다는 장점이 있습니다.
만약 숫자 키패드 키를 단축키로만 활용해야 한다면, 정밀 터치패드를 사용하고 키보드 단축키를 스와이프 제스처에 할당하는 것을 고려해 볼 수 있습니다.