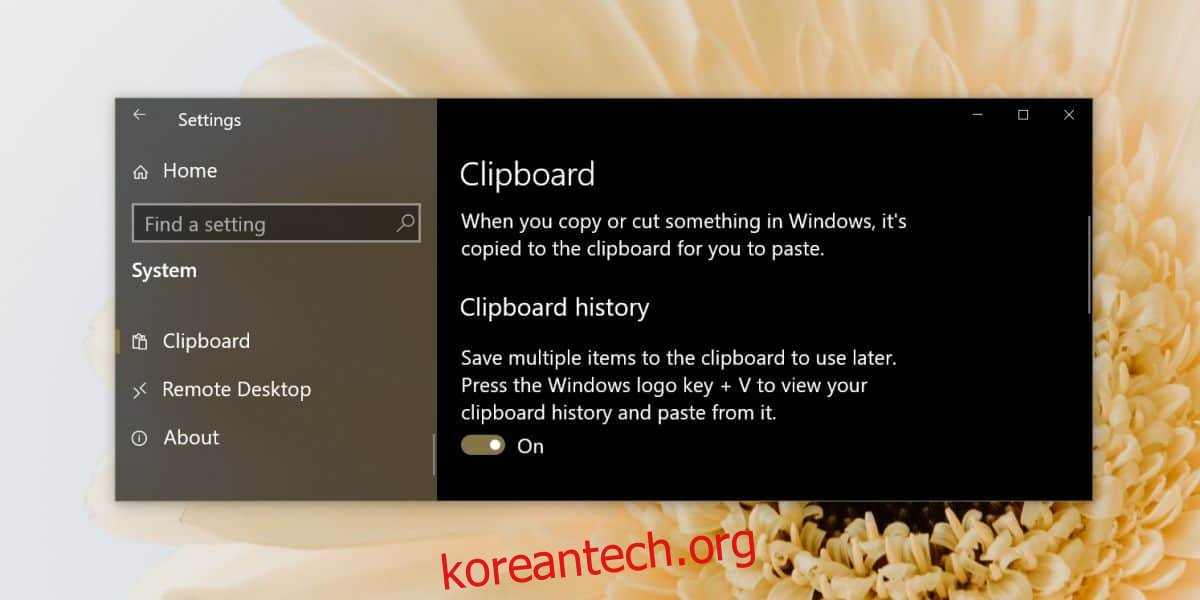Windows 10에서 클립보드 관리자 앱을 사용하는 경우 Windows 10 2018년 10월 업데이트로 업데이트하면 필요가 없어질 수 있습니다.
이 새 버전을 사용하면 클립보드 기록을 저장하고 간단한 키보드 단축키로 이전 항목을 불러올 수 있습니다. Windows 10에서 클립보드 기록을 보는 방법은 다음과 같습니다.
“>
목차
Windows 10의 클립보드 기록
먼저 실행 상자를 열고 winver를 입력하여 2018년 10월 빌드에 있는지 확인합니다. 버전은 1809이어야 합니다.
Windows 10에서 클립보드 기록을 보려면 먼저 활성화해야 합니다. 설정 앱을 열고 시스템 설정 그룹으로 이동합니다. 클립보드 탭을 선택하고 클립보드 기록을 켭니다.
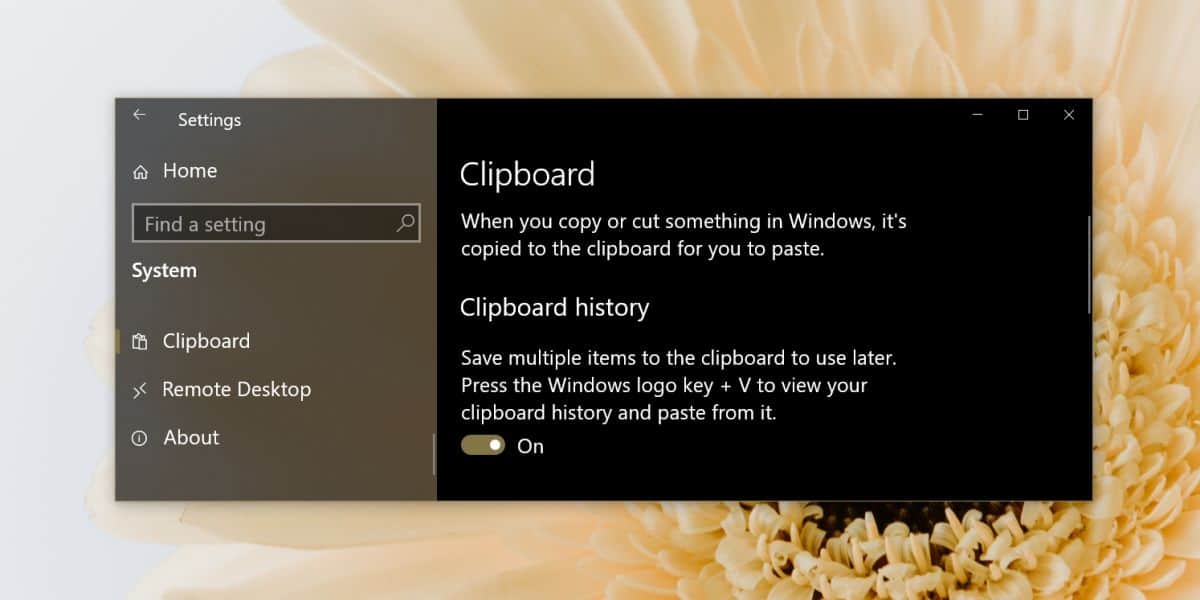
이 시점부터 Windows 10에서 클립보드 기록을 볼 수 있습니다. 활성화하기 전에 복사한 항목은 표시되지 않습니다.
내 클립보드는 어디에 있습니까?
클립보드 기록을 보려면 Windows 로고 키 +V를 누릅니다. 클립보드에 복사한 모든 항목, 이미지 및 텍스트를 나열하는 작은 패널이 열립니다. 스크롤하여 다시 붙여넣고 싶은 항목을 클릭합니다.
패널을 자세히 보면 각 항목에 작은 핀 아이콘이 있음을 알 수 있습니다. 클릭하면 클립보드 기록을 지울 때 항목이 삭제되지 않습니다.
말하자면 클립보드 기록 패널에서 모두 지우기 버튼을 클릭하여 기록을 지울 수 있습니다. 설정 앱의 클립보드 탭에서 삭제할 수도 있습니다.
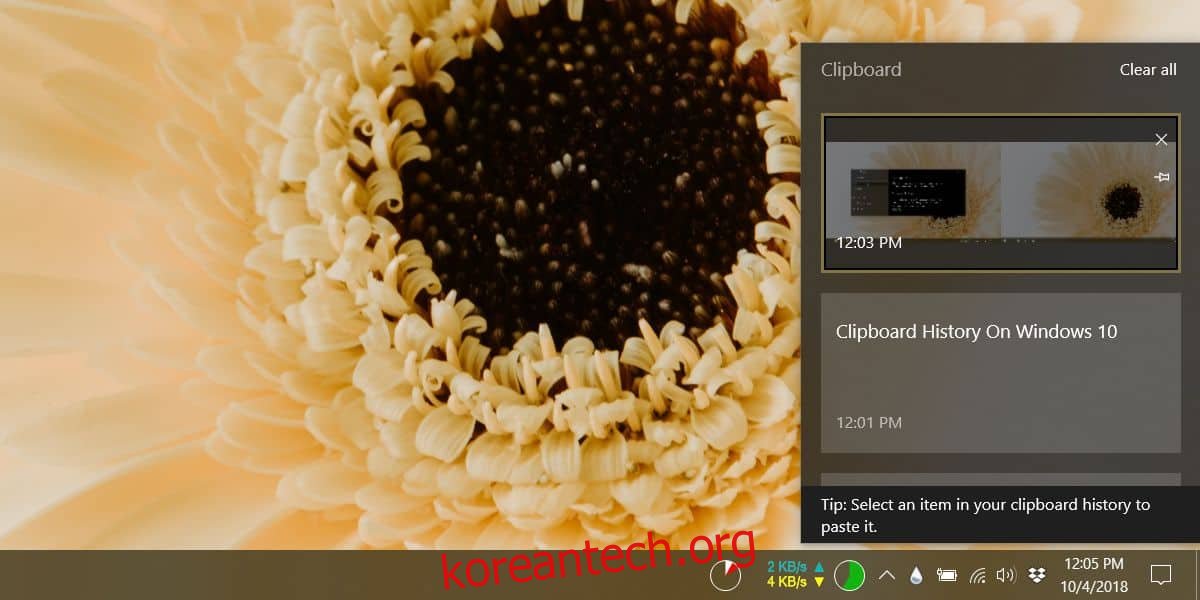
클립보드는 여러 장치에서 동기화할 수도 있지만 이 옵션은 기본적으로 활성화되어 있지 않습니다.
클립보드 기록에 대한 주의사항
사용자는 로그인, 비밀번호, 은행 정보와 같은 민감한 정보를 클립보드에 복사하여 붙여넣는 경향이 있습니다.
이것은 좋은 생각이 아니지만 2018년 10월 업데이트 이전에는 Windows가 클립보드의 마지막 항목만 기억했기 때문에 위험하지 않았습니다.
Windows 10에서 클립보드 기록을 활성화하는 경우 민감한 정보를 클립보드에 복사하지 않도록 각별히 주의해야 합니다. 민감한 정보를 클립보드에 복사하는 경우 즉시 지워야 합니다. 기록에서 개별 항목을 제거할 수 있습니다.
이별의 말
기록은 시스템이 다시 시작된 후에도 계속 유지되므로 깨끗하게 유지하기 위해 사전에 조치를 취해야 합니다.
민감한 정보는 거기에 저장해서는 안 되지만 계속 사용할 수 있도록 클립보드의 항목을 정기적으로 정리하여 중요한 항목만 장기간 보관해야 합니다.
저장할 수 있는 항목 수에는 제한이 없는 것 같지만 Windows 10의 기본 기능이므로 상당히 많은 수의 항목을 저장할 수 있습니다.
Windows 10 클립보드 FAQ
내 클립보드 기록을 켜려면 어떻게 합니까?
Windows 로고 키 + V를 선택한 다음 켜기를 선택합니다.
내 클립보드 항목을 내 컴퓨터에 어떻게 동기화합니까?
시작 > 설정 > 시스템 > 클립보드를 선택합니다. 장치 간 동기화에서 켜기를 선택합니다.
내 클립보드 기록을 지우려면 어떻게 합니까?
시작 > 설정 > 시스템 > 클립보드 > 클립보드 데이터 지우기 > 지우기를 선택합니다. 이렇게 하면 고정된 항목을 제외하고 장치와 클라우드의 모든 항목이 지워집니다.
Windows 로고 키 + V를 선택한 다음 상단의 모두 지우기 옵션을 선택합니다. 그러면 장치 클립보드 기록이 지워집니다.
클립보드 기록에서 무언가를 제거하려면 어떻게 합니까?
Windows 로고 키 + V를 선택하여 클립보드 설정을 연 다음 해당 항목 옆에 있는 삭제를 선택합니다.
내 클립보드를 내 휴대폰에 동기화하려면 어떻게 합니까?
안타깝게도 아직 클립보드 기록을 휴대전화에 동기화할 수 없습니다. 이 기능은 향후 추가될 예정입니다.