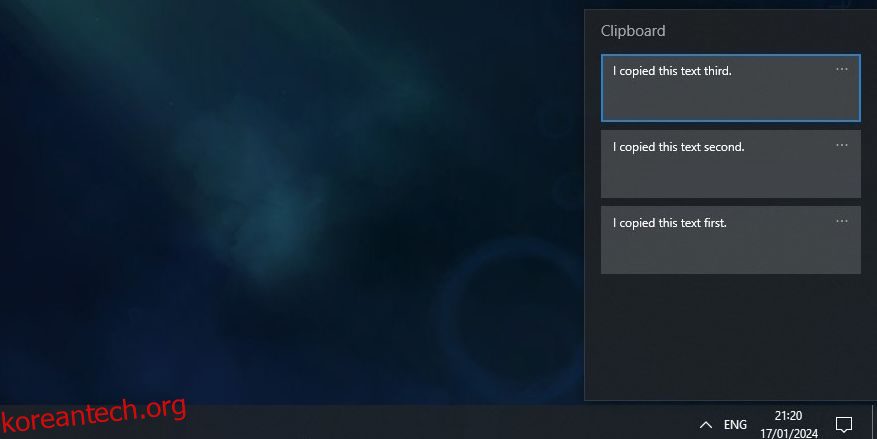목차
주요 시사점
- Windows 키 + V를 눌러 Windows 10 클립보드 기록을 엽니다. 필요한 경우 “켜기”를 클릭합니다.
- Windows 10 클립보드 기록을 사용하면 Ctrl + V를 누르거나 이전에 복사한 항목을 선택하여 최근 항목을 붙여넣을 수 있습니다.
- Microsoft 계정으로 로그인하고 설정에서 동기화를 활성화하여 장치 간에 클립보드 항목을 동기화하세요.
Windows 10의 클립보드 기록 기능을 사용하면 이전 항목을 잃지 않고 여러 개의 복사된 항목을 저장하고 검색할 수 있습니다. 편리한 기능이기는 하지만 수동으로 활성화해야 하며, 활성화하려면 특별한 단축키가 필요합니다. Windows 10의 클립보드를 활용하는 방법을 살펴보겠습니다.
Windows 10 클립보드 기록을 활성화하는 방법
Windows 10 클립보드 기록 기능은 기본적으로 활성화되어 있지 않지만 활성화하는 것은 쉽습니다. Windows 키 + V 단축키를 누르면 화면 오른쪽 하단에 클립보드 기록이 열립니다.
창에 클립보드가 비어 있거나 과거에 복사한 항목이 표시되면 클립보드 기록이 이미 활성화된 것입니다. 기록을 표시할 수 없습니다라고 표시된 경우 켜기를 클릭하면 Windows에서 활성화됩니다.
Windows 10에서 클립보드 파일이 어디에 있는지 궁금하십니까? 이러한 항목은 C:\Users\에 있는 숨겨진 폴더에 개별 파일로 저장됩니다.[username]\AppData\Local\Microsoft\Windows\Clip. 이 폴더를 직접 찾아볼 수는 없지만 클립보드 기록 기능을 통해 지난 항목을 보고 관리할 수 있습니다.
클립보드 기록에 항목을 추가하는 방법
이제 클립보드 기록이 활성화되었으므로 작동 방식을 이해할 차례입니다. 시작하려면 텍스트와 이미지를 복사하여 클립보드에 넣어보세요. 이전 클립보드의 항목을 복사하는 방법은 새 클립보드에서도 작동하므로 Ctrl + C를 사용하여 항목을 복사하거나 항목을 마우스 오른쪽 버튼으로 클릭하고 복사를 선택합니다.
이제 Windows 키 + V를 눌러 클립보드 기록을 엽니다. 복사한 모든 항목이 목록에 표시되며 가장 최근 항목이 맨 위에 표시됩니다.

Ctrl + V를 누르면 가장 최근에 복사한 항목을 붙여넣게 됩니다. 클립보드 기록을 불러와서 이전에 복사한 항목을 클릭하여 붙여넣을 수도 있습니다. 이렇게 하면 Ctrl + V를 누르면 가장 최근 항목 대신 선택한 항목이 붙여넣어집니다.
우리는 보았다 Windows에서 복사 및 붙여넣기를 수정하는 방법 뭔가 잘못된 것 같으면.

Windows 클립보드 기록에 항목을 고정하는 방법
PC를 다시 시작하면 클립보드에 저장된 항목이 자동으로 삭제됩니다. 하지만 항목을 고정하여 클립보드에 강제로 보관할 수 있습니다.
Windows 키 + V를 눌러 클립보드 기록을 엽니다. 보관하려는 항목에서 점 3개 아이콘을 클릭하고 고정을 클릭하세요. 이제 PC를 꺼도 해당 항목이 클립보드에 남아 있습니다.

고정된 항목을 삭제하려면 점 3개를 다시 클릭하고 고정 해제를 클릭하세요.
모든 장치에서 Windows 클립보드 기록을 동기화하는 방법
여러 Windows 10 장치를 사용하는 경우 장치 간에 클립보드 항목을 동기화할 수 있습니다. 장치 간에 클립보드를 동기화하려면 로컬 계정이 아닌 Microsoft 계정으로 Windows에 로그인해야 합니다.
Microsoft 계정을 사용하여 Windows에 로그인한 후 설정 > 시스템 > 클립보드로 이동하여 장치 간 동기화 아래의 토글을 클릭하세요.

이 토글 아래에는 복사한 텍스트를 자동으로 동기화하고 복사한 텍스트를 자동으로 동기화하지 않음이라는 두 가지 옵션이 있습니다. 첫 번째 옵션은 복사한 모든 항목을 다른 장치에 동기화하므로 두 장치 중 하나를 사용하는 유일한 사람인 경우 유용합니다.
두 번째 방법은 항목을 복사하는 순간 항목을 동기화하지 않습니다. 대신 클립보드 기록을 열고 전송하려는 항목 옆에 있는 세 개의 점을 클릭한 다음 동기화를 클릭해야 합니다. 이 옵션은 민감한 데이터로 작업하고 어디로 전송되는지 제어하려는 경우에 가장 적합합니다.

클립보드 기록에서 항목을 삭제하거나 지우는 방법
언제든지 클립보드 기록을 지울 수 있습니다.
Windows 키 + V를 눌러 클립보드 기록을 열고 항목에 있는 세 개의 점을 클릭하세요. 그런 다음 창 하단에서 모두 지우기를 클릭합니다. 고정된 항목을 제외한 모든 항목이 삭제됩니다.

위 프로세스를 사용하여 단일 항목을 삭제할 수도 있습니다. 모두 지우기 대신 삭제를 클릭하세요.
Windows 10 클립보드 기록을 비활성화하는 방법
Windows에서 클립보드 기록을 저장하지 않으려면 이 기능을 끌 수 있습니다.
설정 > 시스템 > 클립보드로 이동하여 클립보드 기록 아래의 슬라이더 버튼을 클릭하여 꺼짐으로 설정하세요. 이렇게 하면 전체 클립보드 기록(고정된 항목 포함)이 삭제된다는 점을 기억하세요.

Windows 클립보드 기록의 제한 사항 및 보안 고려 사항
장치 간에 클립보드 항목을 동기화하는 것은 훌륭한 기능이지만 알아야 할 몇 가지 보안 문제와 제한 사항이 있습니다.
첫째, Windows 클립보드 기록은 무한하지 않습니다. 최대 25개의 항목만 저장할 수 있습니다. 26번째 항목을 복사하면 가장 오래된 항목이 목록에서 삭제됩니다.
Windows 클립보드 기록을 사용하여 PC 간에 이미지를 복사할 수 있습니다. 그러나 4MB를 초과하는 파일은 클립보드에 표시되지 않으므로 대용량 파일을 전송하는 데 사용할 수 없습니다.
앞에서 언급한 것처럼 클립보드 기록을 켠 상태에서 중요한 데이터를 복사하면 Microsoft 서버를 통해 일반 텍스트로 동기화됩니다. 따라서 민감한 데이터를 처리하는 경우 데이터 노출 위험을 방지하기 위해 항상 수동 동기화를 활성화하는 것이 좋습니다.
Windows에서 클립보드를 향상시키는 다른 방법
Windows의 클립보드에서 더 많은 것을 원한다면 운이 좋을 것입니다. Windows 자체를 대체하고 기본 클립보드에서는 찾을 수 없는 특수 기능을 제공하는 타사 클립보드 관리자가 많이 있습니다.
문제를 직접 해결하고 싶다면 Ditto를 사용하여 Windows 클립보드를 확장할 수 있습니다. 이를 통해 다른 사람과 공유하고 대문자 없이 붙여넣는 등의 “특수 붙여넣기” 수행과 같은 추가 기능으로 기본 클립보드가 향상됩니다.
어떤 선택을 하든 기본 Ctrl + C 및 Ctrl + V 기능에만 매달릴 필요는 없습니다. Windows 클립보드 기록을 사용하면 이전 항목을 불러오고, 모든 Windows 장치에서 동기화하고, 종료 시 조각을 저장할 수 있습니다. 무엇보다도 활성화하고 익숙해지는 것이 매우 쉽습니다.