장시간 컴퓨터 작업을 하다 보면 잠시 휴식을 취하고 싶을 때가 있습니다. 이럴 때 작업 중이던 내용을 그대로 유지하면서 노트북을 닫고 싶을 수 있습니다. 이때 유용한 기능이 바로 절전 모드입니다. 만약 절전 버튼이 어디에 있는지, 어떻게 사용하는지 잘 모르겠다면 이 글이 Windows 10에서 절전 버튼을 찾는 데 도움이 될 것입니다.
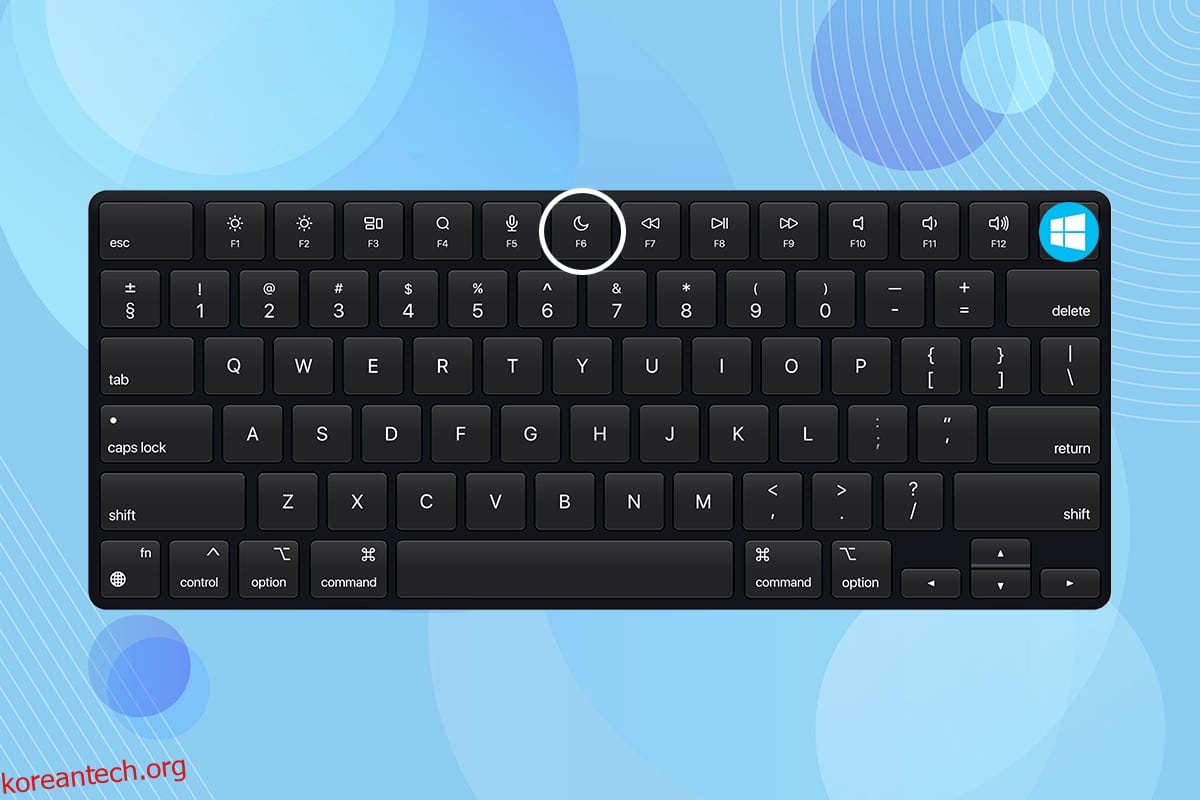
Windows 10에서 절전 모드 버튼 찾기
노트북 덮개를 닫거나 전원 버튼을 누르면 기기가 절전 모드로 전환됩니다. 절전 모드에서는 다음과 같은 특징을 갖습니다.
- 시스템 전력 소모를 줄입니다.
- 작업 중이던 상태를 그대로 유지하여 빠르게 다시 시작할 수 있습니다.
- Windows는 자동으로 작업을 저장하고, 배터리 부족 시 PC를 안전하게 종료합니다.
절전 모드에서 시스템을 깨우는 방법은 다음과 같습니다.
- 키보드의 아무 키나 누르기
- 마우스 버튼 클릭하기
- 노트북 덮개를 열기
Windows 10에서 절전 버튼을 찾고 사용하는 방법은 여러 가지가 있습니다. 아래에서 자세히 알아보겠습니다.
Windows 10에서 절전 모드 버튼을 찾는 가장 간단한 방법
1. 키보드에서 Windows 키를 누릅니다.
2. 나타나는 메뉴에서 전원 아이콘을 클릭합니다.
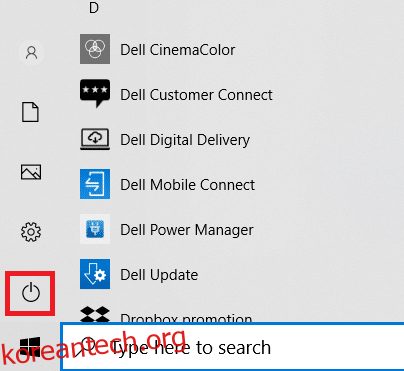
3. 표시된 절전 옵션을 선택하여 PC를 절전 모드로 전환합니다.
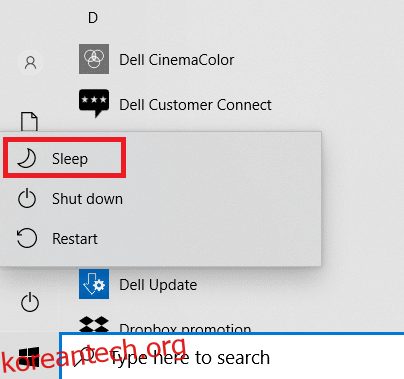
참고: Windows 10 절전 모드가 작동하지 않는 문제 해결
방법 2: Alt + F4 단축키 활용
Alt + F4 단축키를 사용하면 데스크톱 화면에서 바로 시스템을 절전 모드로 전환할 수 있습니다.
주의: 이 단축키를 사용하기 전에 현재 실행 중인 모든 프로그램이 최소화되어 있는지 확인하십시오.
1. Alt 키와 F4 키를 동시에 누릅니다. 그러면 ‘Windows 종료’ 팝업창이 나타납니다.
2. 드롭다운 메뉴에서 ‘절전’을 선택하고 ‘확인’을 클릭합니다.
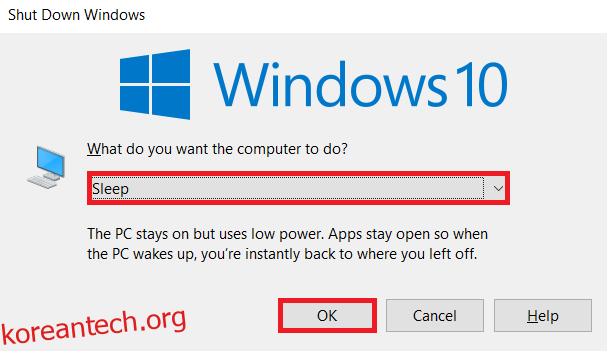
방법 3: 키보드 조합 활용
키보드 단축키는 시스템 제조사와 모델에 따라 다를 수 있습니다. 일부 키보드에는 절전 모드를 활성화하는 기능 키나 전용 키(초승달 모양 또는 ‘ZZ’ 표시)가 있습니다.
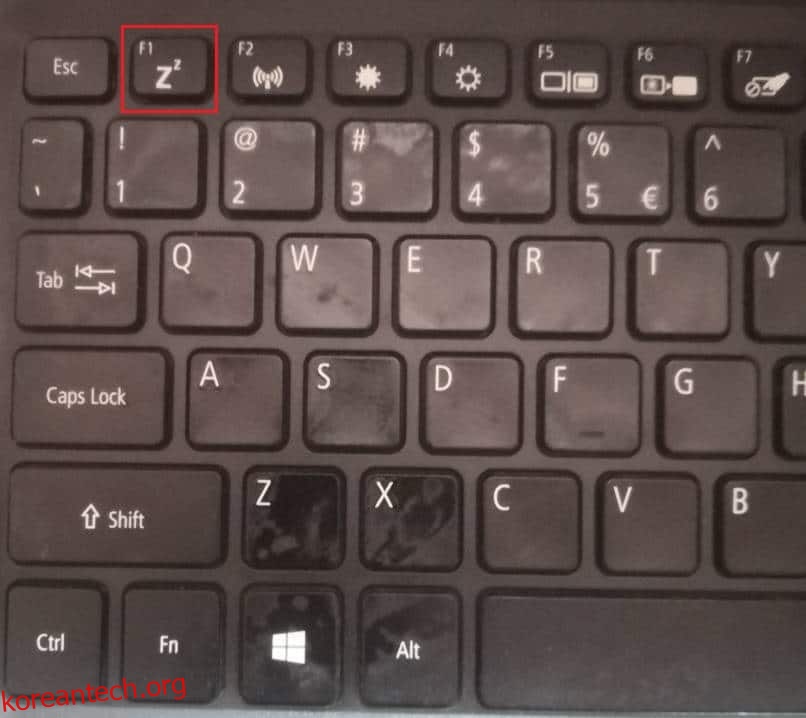
주요 브랜드 키보드 단축키
- Dell: Dell Inspiron 15 시리즈에서는 ‘Fn + Insert’ 키 조합으로 절전 모드를 실행합니다.
- Lenovo: 모델에 따라 ‘Fn + F1’ 또는 ‘Fn + 4’ 키 조합이 사용됩니다.
- Asus: 절전 모드 기능은 ‘Fn + F1’ 키를 눌러 실행할 수 있습니다.
- HP: 대부분의 HP 노트북에는 초승달 표시가 있는 키가 있습니다. ‘Fn + 초승달’ 키를 눌러 절전 모드를 활성화합니다.
- Acer: Acer 노트북의 F4 키에는 ‘ZZ’ 표시가 있습니다. ‘Fn + F4’ 키를 눌러 절전 모드 기능을 이용할 수 있습니다.
방법 4: 절전 옵션 사용자 지정
키보드 단축키 대신 Windows 10에서 절전 모드 버튼을 사용자 지정하여 사용하는 방법도 있습니다. 다음 단계를 따르세요.
1. 키보드에서 Windows 키를 누르고 설정 아이콘을 클릭합니다.
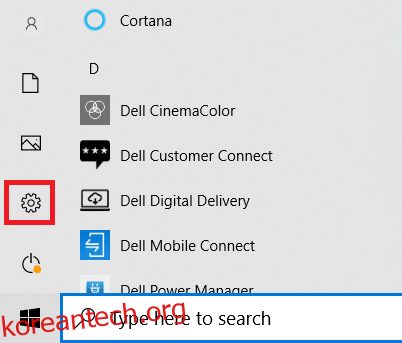
2. 시스템을 선택합니다.
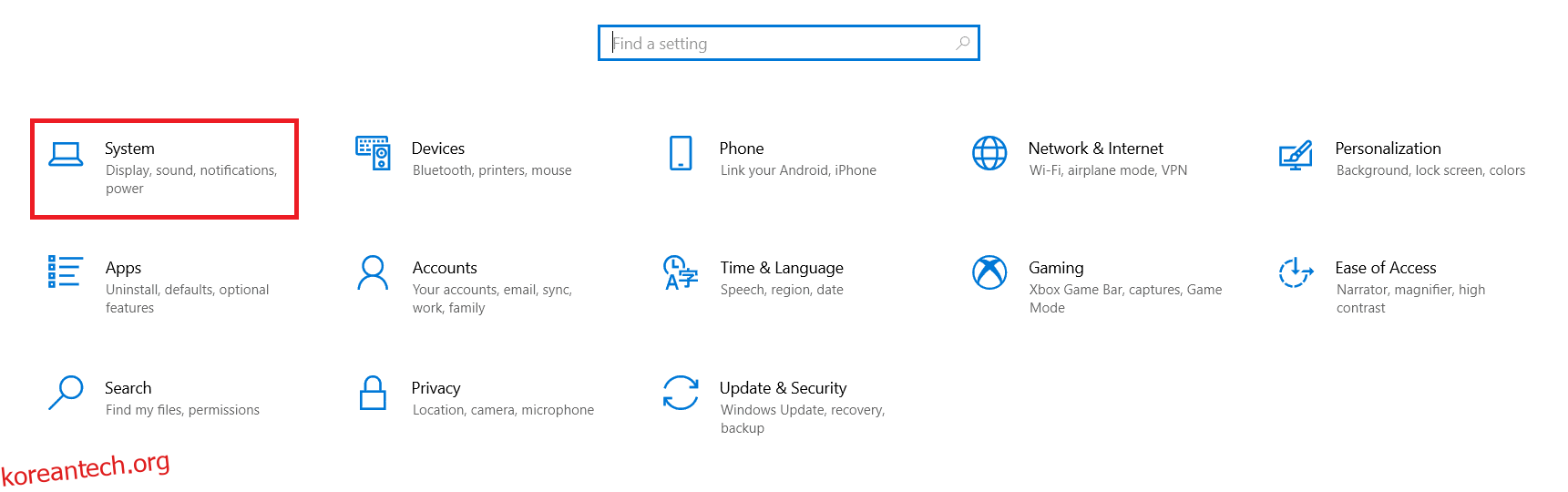
3. 왼쪽 메뉴에서 ‘전원 및 절전’을 클릭합니다.
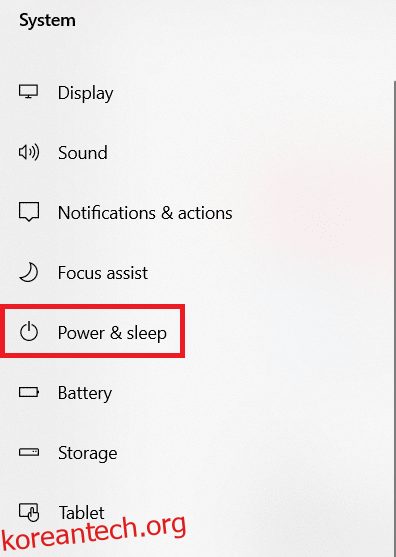
4. 관련 설정에서 ‘추가 전원 설정’을 클릭합니다.
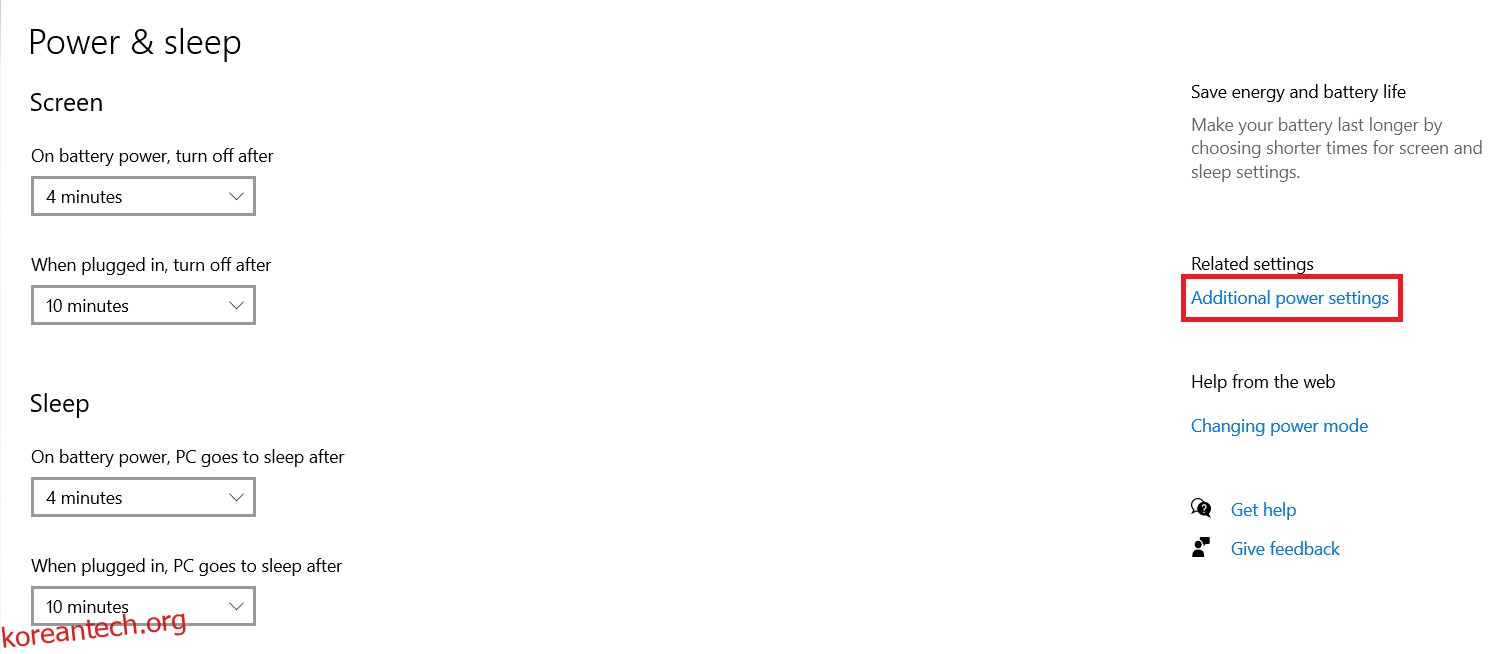
5. 왼쪽 메뉴에서 ‘전원 단추 작동 설정’을 클릭합니다.
참고: 일부 시스템에서는 ‘전원 버튼의 기능 선택’이라고 표시될 수 있습니다.
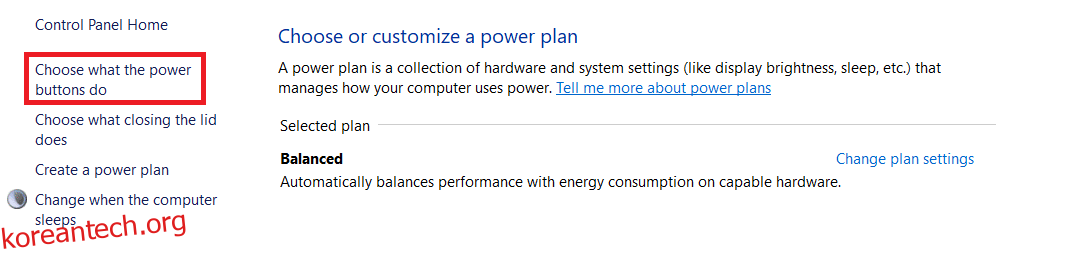
6. ‘전원 단추를 누를 때’ 항목에서 배터리 사용 및 전원 연결 시 모두 ‘절전’ 옵션을 선택합니다.
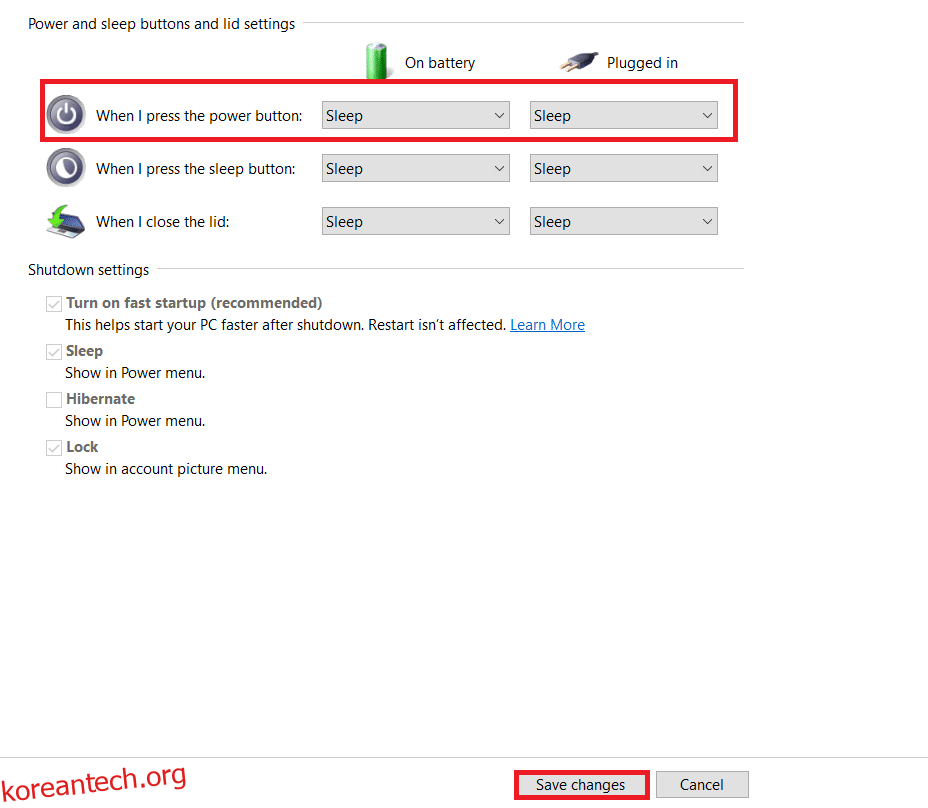
7. ‘덮개를 닫을 때’ 항목에서도 배터리 사용 및 전원 연결 시 모두 ‘절전’ 옵션을 선택한 후, ‘변경 내용 저장’을 클릭합니다.
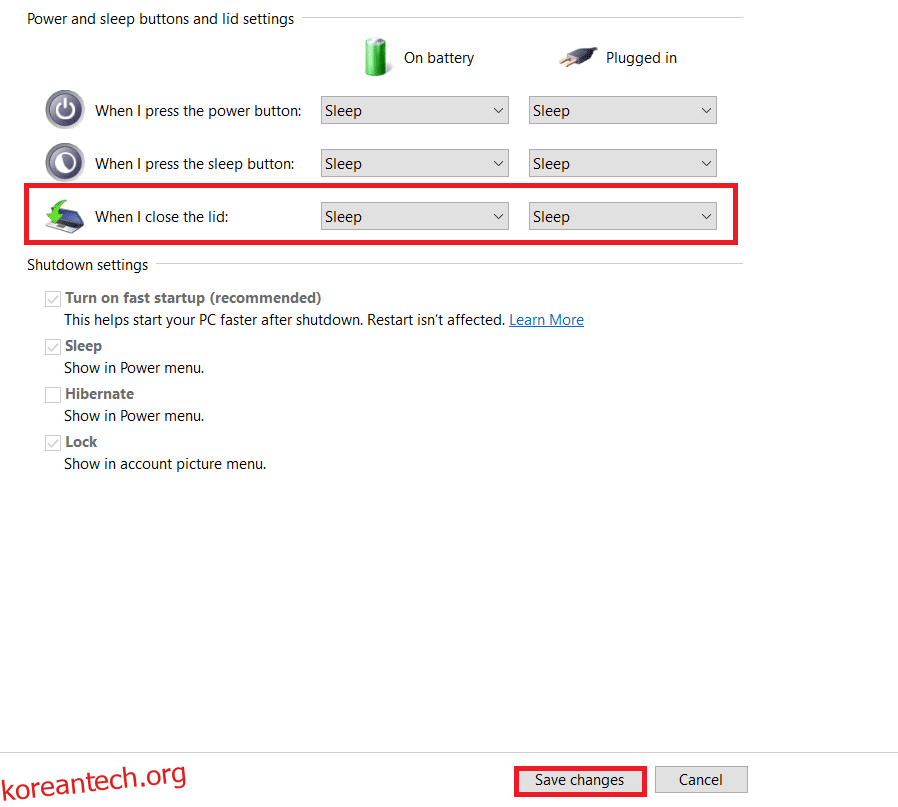
8. 다시 전원 옵션 창으로 이동합니다.
9. 이번에는 ‘컴퓨터가 절전 모드로 전환될 때’ 옵션 변경을 클릭합니다.
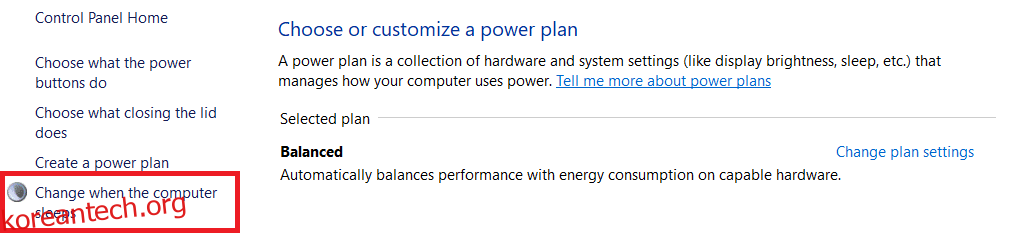
10. ‘컴퓨터를 절전 모드로 전환’ 항목에서 배터리 사용 및 전원 연결 시 모두 원하는 시간 간격을 설정합니다. 설정된 시간 동안 사용하지 않으면 시스템이 자동으로 절전 모드로 전환됩니다.
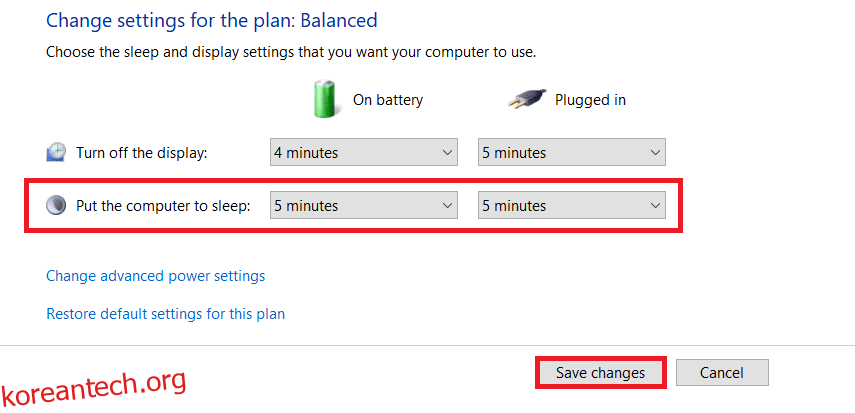
11. ‘변경 내용 저장’ 버튼을 클릭하고 창을 닫습니다.
자주 묻는 질문 (FAQ)
Q1. 데이터 손실 없이 오랫동안 시스템을 닫아둘 수 있는 방법이 있나요?
A. 네, 최대 절전 모드를 사용하면 됩니다. 이 옵션은 절전 모드보다 전력 소모가 적습니다. 그러나 이 최대 절전 모드 옵션 은 모든 PC에서 사용 가능한 것은 아닙니다.
Q2. 시스템을 절전 모드에서 해제한 후 프린터가 작동하지 않으면 어떻게 해야 하나요?
A. 스캐너, 모니터, 프린터 등의 외부 장치가 절전 모드 해제 후 응답하지 않으면 장치를 분리했다가 다시 연결해 보세요. 그래도 작동하지 않으면 시스템을 다시 시작해 보십시오.
Q3. 절전 모드를 사용자 지정할 수 있는 도구가 있나요?
A. SleepTimer Ultimate 및 adios와 같은 훌륭한 도구를 활용할 수 있습니다. 이러한 도구를 사용하면 PC를 종료하거나 절전 모드로 전환하는 타이머 설정, 특정 시간 또는 날짜에 프로그램 다운로드, 타이머에 따른 프로그램 실행 등을 설정할 수 있습니다. 또한 Windows 10에서 절전 타이머를 만드는 방법에 대한 안내를 참고하여 자세한 내용을 알아볼 수 있습니다.
Q4. 잠자기와 종료 중 어느 것이 더 나은가요?
A. 잠시 휴식을 취하고 싶다면 노트북을 잠자기 상태로 두는 것이 좋습니다. 만약 작업 중이던 내용을 저장하지 않고 이동할 경우, 최대 절전 모드를 사용하는 것이 좋습니다. 그러나 시스템의 최적 성능과 수명을 위해 때때로 시스템을 완전히 종료하는 것이 좋습니다.
***
이 글이 절전 버튼의 기능, Windows 10에서 절전 버튼을 찾고 사용자 지정하는 방법을 이해하는 데 도움이 되었기를 바랍니다. 궁금한 점이나 의견이 있으시면 아래 댓글 섹션에 자유롭게 남겨주세요.