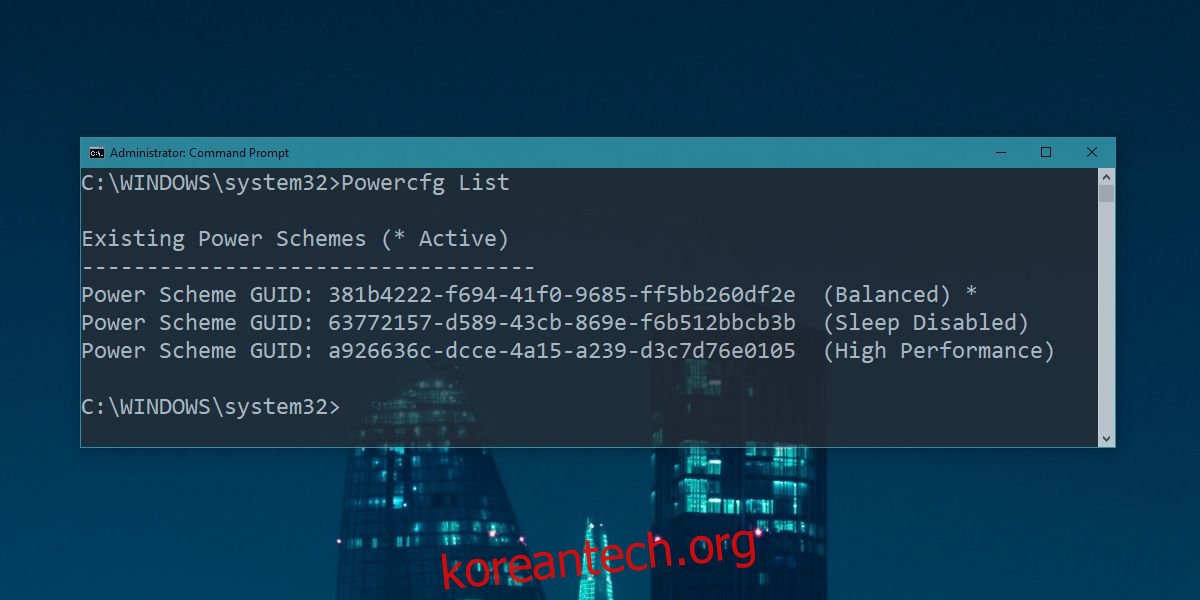Windows 10은 여러 전원 관리 옵션을 지원합니다. 배터리 슬라이더에서 전원 관리로 전환하거나 제어판에서 선택할 수 있습니다. Windows에는 몇 가지 기본 전원 관리 옵션이 제공되지만 사전 설정 중 하나를 사용자 지정하거나 자체 전원 관리 옵션을 만들 수 있는 자유가 항상 있습니다. 일단 만들고 나면 둘 이상의 시스템에서 사용하고 싶을 수 있습니다. 그렇다면 다시 만드는 것은 편리하지 않습니다. 전원 계획을 내보내고 다른 시스템에서 가져오는 것이 더 쉽습니다.
스포일러 경고: 아래로 스크롤하여 이 기사 끝에 있는 비디오 자습서를 시청하십시오.
목차
전원 관리 GUID
전원 계획에는 사용자에게 친숙한 이름이 있지만 시스템에서는 GUID로 식별합니다. 전원 관리 옵션에 매핑되는 일련의 영숫자 문자열입니다. 명령 프롬프트에서 다음 명령을 실행하여 현재 시스템에 구성된 모든 전원 관리 옵션의 GUID를 찾을 수 있습니다.
Powercfg List
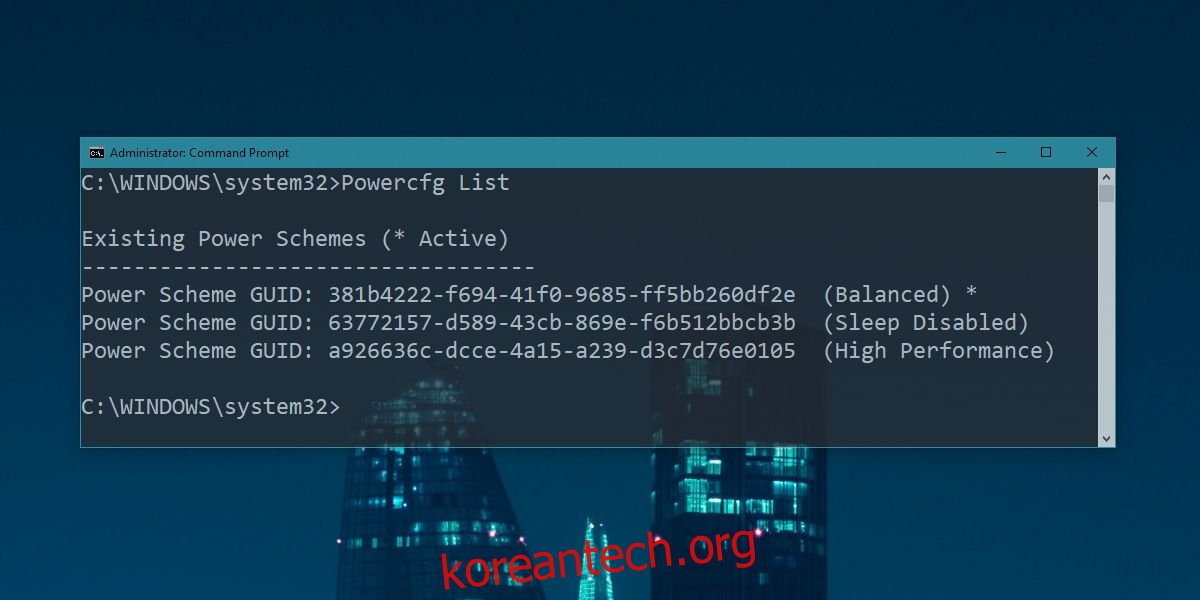
전원 계획 내보내기
GUID는 전원 관리 옵션을 내보내는 데 필요한 것입니다. GUID 목록은 각 계획의 이름과 함께 제공되므로 내보내려는 계획에 어떤 GUID가 속하는지 알 수 있습니다. 클립보드에 복사합니다.
다음으로 계획을 내보낼 위치를 선택합니다. 내보내기 명령에는 파일을 내보낼 위치가 필요합니다. 두 항목이 모두 있으면 다음 명령을 입력하여 전원 관리 옵션을 내보냅니다. 지정한 파일 이름 끝에 “pow”를 추가해야 합니다. 전원 관리 파일에는 POW 파일 확장자가 있으며 전원 관리 옵션을 내보낼 때 지정해야 합니다.
통사론
Powercfg -Export Location and file name GUID
예시
Powercfg -Export "C:Power PlanSleep Plan.pow" 63772157-d589-43cb-869e-f6b512bbcb3b
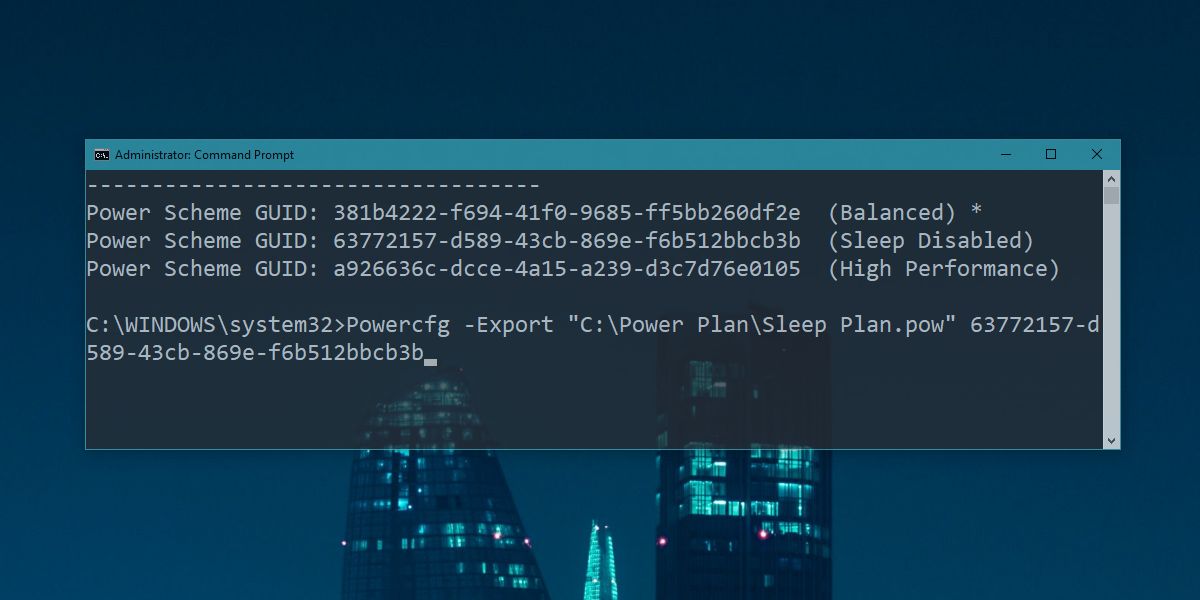
전원 계획 가져오기
전원 관리 옵션을 내보냈으므로 이제 다른 시스템으로 가져올 수 있습니다. 내보낸 POW 파일을 전원 관리 옵션을 가져올 시스템에 복사합니다.
다음 명령을 실행하여 전원 관리 옵션을 가져옵니다.
통사론
Powercfg –Import Location and file name
예시
Powercfg –Import "C:Power PlanSleep Plan.pow"
전원 관리 옵션을 가져오면 제어판에 나타납니다. 모든 전원 계획이 배터리 슬라이더에 나타나는 것은 아니므로 제어판에서 가져온 계획만 찾을 수 있습니다. 파일 탐색기를 열고 위치 표시줄에 다음을 입력합니다. 그러면 제어판에서 전원 옵션이 열리고 가져온 계획이 여기에 나타납니다. 그것을 선택하십시오.
Control PanelHardware and SoundPower Options
전원 관리 옵션을 가져올 때 새 시스템에 새 GUID가 할당된다는 점을 언급해야 합니다. 이전 GUID를 다시 사용하여 현재 시스템에서 계획을 내보내려고 하면 이전 GUID가 작동하지 않습니다. 전원 관리 옵션을 내보내는 각 시스템에서 GUID의 새 목록을 가져옵니다.