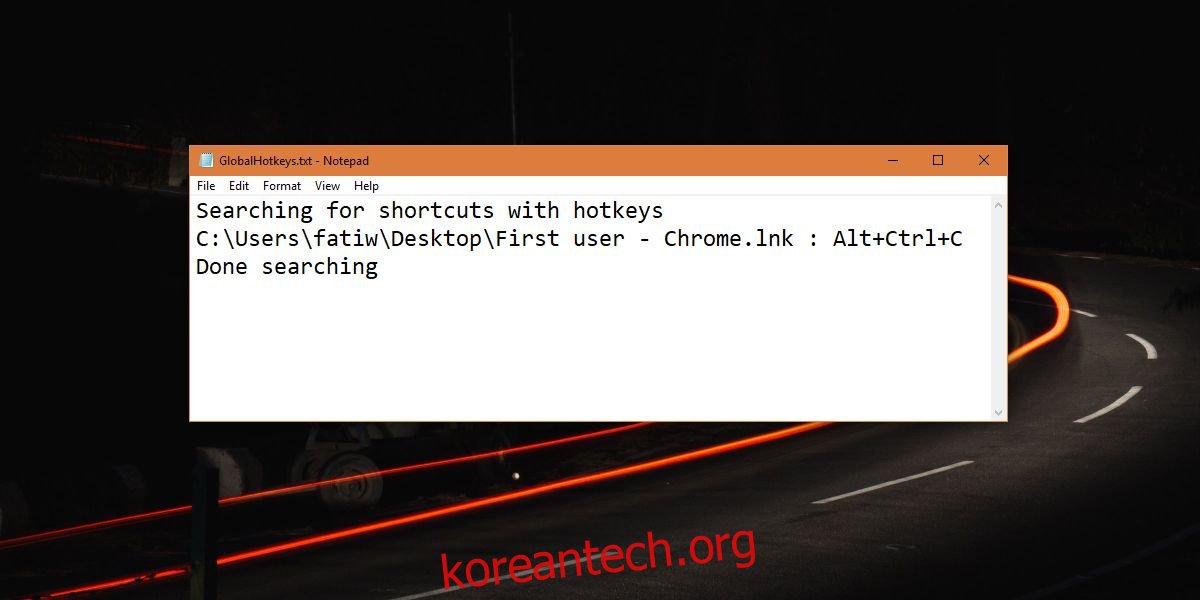많이 사용하는 앱의 경우 일반적인 작업에 키보드 단축키를 사용할 가능성이 큽니다. 브라우저를 예로 들어 보겠습니다. 마우스를 사용하여 새 탭 버튼을 클릭하는 것보다 Ctrl+T를 사용하여 새 탭을 여는 경우가 더 많습니다. 키보드 단축키를 사용하면 더 빠르게 작업할 수 있으며 어디에서나 실행할 수 있는 몇 가지 전역 단축키가 구성되어 있을 수 있습니다. 일부 앱은 전역 키보드 단축키도 활성화합니다. 하지만 전역 키보드 단축키를 확인해야 하는 경우에는 간단한 방법이 없습니다. 그러나 이러한 바로 가기의 전체 목록을 얻기 위해 실행할 수 있는 작은 스크립트가 있습니다.
스포일러 경고: 아래로 스크롤하여 이 기사 끝에 있는 비디오 자습서를 시청하십시오.
전역 키보드 단축키 보기
메모장을 열고 다음을 붙여넣습니다. 의미 있는 이름과 VBS 확장자를 사용하여 저장합니다. 저장 대화 상자에서 파일 형식을 TXT에서 모든 파일로 변경했는지 확인하십시오. 이 스크립트는 수퍼유저 사용자 Jack White가 작성했습니다.
이 파일을 한 번 수정해야 합니다. 첫 번째 줄에서 경로를 자신의 사용자 폴더 경로로 바꿉니다.
Const rootdir = "C:Usersfatiw"
Set fso = CreateObject("Scripting.FileSystemObject")
Set wshell = CreateObject("WScript.Shell")
logname="GlobalHotkeys.txt"
Set logfile = fso.CreateTextFile(logname,True)
logfile.Write "Searching for shortcuts with hotkeys" & vbCrLf
recursedirs( fso.GetFolder(rootdir) )
logfile.Write "Done searching" & vbCrLf
logfile.Close
Sub recursedirs(dir)
If trylistdir(dir) Then
For Each subdir In dir.SubFolders
recursedirs subdir
Next
For Each file In dir.Files
extn = fso.GetExtensionName(file.Path)
if LCase(extn) = "lnk" Then
check(file.Path)
end if
Next
End If
End Sub
Function trylistdir(dir)
On Error Resume Next
trylistdir = (dir.SubFolders.Count + dir.Files.Count >= 0)
End Function
Sub check(fname)
Set lnk = wshell.CreateShortcut(fname)
hk = lnk.Hotkey
if (hk<>"") then
logfile.Write fname & " : " & hk & vbCrLf
end if
End Sub
파일을 저장한 다음 실행하십시오. 스크립트가 실행 중임을 알려주는 GUI는 표시되지 않지만 ‘GlobalHotkeys.txt’라는 새 TXT 파일이 이 스크립트를 저장한 동일한 디렉토리에 생성됩니다. 바로 열지 마십시오. 스크립트에서 찾은 구성된 키보드 단축키를 검색하고 쓸 수 있도록 몇 분 정도 기다리십시오.
파일을 열어 사용자에 대해 구성된 전역 키보드 단축키를 봅니다.
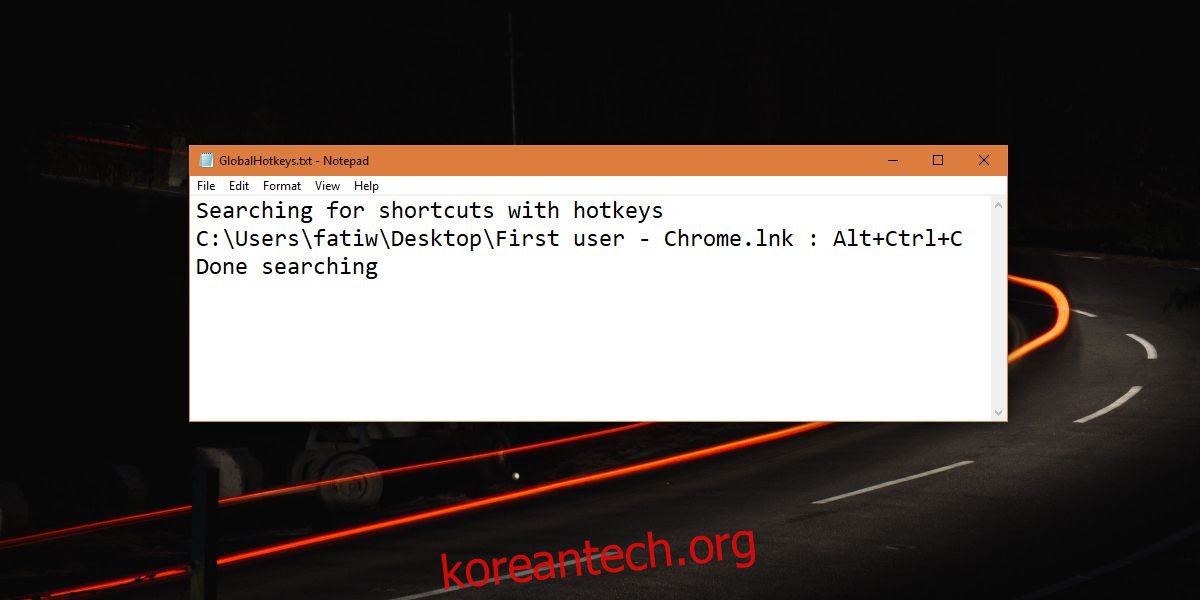
Windows 키보드 단축키
이 스크립트는 Windows 전역 키보드 단축키를 나열하지 않습니다. 예를 들어, Win+A 키보드 단축키는 관리 센터를 엽니다. 이 키보드 단축키 및 Windows 10과 함께 제공되는 기타 기본 단축키는 TXT 파일에 나열되지 않습니다. 전용 미디어 키와 밝기, 볼륨, Bluetooth, WiFi 등의 컨트롤도 나열되지 않습니다.
스크립트는 대부분의 앱에서 작동하지만 몇 가지 예외가 있을 수 있습니다.