Windows는 사용자가 사용한 모든 Wi-Fi 암호를 기억합니다. 이것이 해당 네트워크에 다시 연결하는 방법입니다. Windows PC에서 연결한 적이 있는 모든 네트워크의 저장된 암호를 보는 방법은 다음과 같습니다.
Windows에 내장된 명령줄 도구를 사용하여 저장된 암호를 볼 수 있지만 NirSoft의 무료 WirelessKeyView 응용 프로그램을 권장합니다. 설치하지 않고도 사용할 수 있는 가벼운 도구입니다. 다운로드 해, ZIP 파일을 연 다음 포함된 EXE 파일을 두 번 클릭합니다(파일 확장자가 숨겨진 경우 “WirelessKeyView” 응용 프로그램 파일 열기). 그러면 Windows에 저장된 저장된 네트워크 이름과 암호 목록이 표시됩니다.
업데이트: 일부 바이러스 백신 프로그램은 WirelessKeyView가 맬웨어라고 말할 수 있습니다. 우리는 NirSoft의 무료 유틸리티에 문제가 발생한 적이 없습니다. 많은 최신 Windows 프로그램과 달리 애드웨어도 포함되어 있지 않습니다.
“네트워크 이름” 열에는 Wi-Fi 네트워크의 이름, 즉 SSID가 표시됩니다. 네트워크와 연결된 암호를 찾으려면 해당 네트워크 이름에 대한 “키(ASCII)” 열을 찾으십시오. 이것은 해당 네트워크에 연결하기 위해 입력하는 암호입니다.
이 정보를 백업하려면 파일 > 모든 항목 저장을 선택할 수 있습니다. 이 정보가 포함된 텍스트 파일을 받게 되므로 새 PC로 가져갈 수 있거나 나중에 사용할 수 있도록 저장할 수 있습니다.

명령줄 사용
Windows 10의 표준 제어판에서는 현재 연결된 Wi-Fi 네트워크의 암호만 볼 수 있습니다. 타사 소프트웨어를 다운로드하지 않으려면 명령줄 도구를 사용하여 이 정보를 검색해야 합니다.
타사 소프트웨어가 없는 Windows에서 암호를 찾으려면 명령 프롬프트 또는 PowerShell 창을 엽니다. 이렇게 하려면 시작 버튼을 마우스 오른쪽 버튼으로 클릭하거나 Windows+X를 누른 다음 “PowerShell”을 클릭합니다.
다음 명령을 실행하여 시스템에 저장된 네트워크 프로필 목록을 확인합니다.
netsh wlan show profiles

암호가 필요한 네트워크 이름을 찾은 후 다음 명령을 실행하여 “NETWORK”를 해당 네트워크 이름으로 바꿉니다.
netsh wlan show profile name="NETWORK" key=clear
출력의 “보안 설정”에서 확인하십시오. “주요 내용” 필드에는 Wi-Fi 네트워크 암호가 일반 텍스트로 표시됩니다.
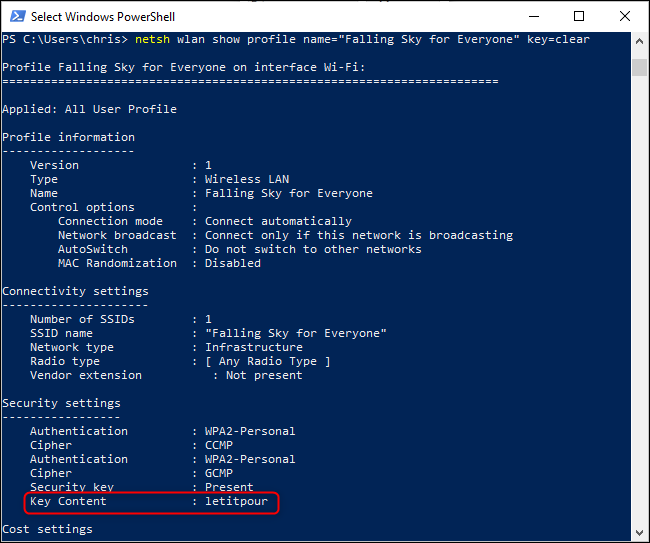
암호를 찾으려는 각 Wi-Fi 네트워크에 대해 이 프로세스를 반복합니다.
Windows에 저장하지 않은 경우 다른 장치(예: Mac), 라우터의 웹 인터페이스 또는 라우터 자체에 인쇄된 경우를 포함하여 잊어버린 Wi-Fi 암호를 찾을 수 있는 다른 방법이 많이 있습니다.

