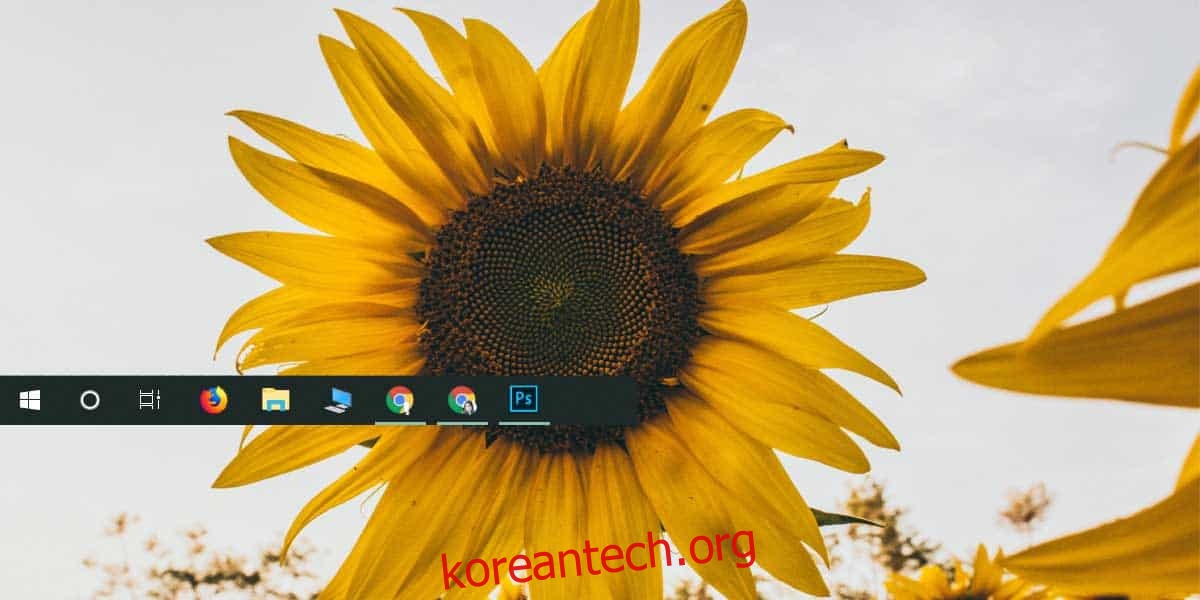사람마다 작업 표시줄이 다르게 설정되어 있습니다. 작업 표시줄에 고정한 앱이 무엇이든, 앱이 있는 순서와 사용하는 아이콘은 모두 Windows 10에 저장됩니다. 정보는 고정된 항목이 있는 위치에 유지되고 OS가 앱을 잊지 않도록 합니다. . PC에서 새 사용자를 생성하거나 새로 설치하거나 새로 설치하거나 동일한 작업 표시줄 배열을 원하는 새 Windows 10 PC를 설정하는 경우, 가지고 있는 작업 표시줄 레이아웃을 백업하고 쉽게 복원할 수 있습니다. 모든 시스템에서.
시작하기 전에 항목의 대상 앱도 시스템에 설치된 경우에만 항목을 복원할 수 있다는 점을 기억하십시오. 작업 표시줄의 특정 위치에 고정된 Firefox를 포함하는 작업 표시줄 레이아웃을 복원하지만 Firefox가 설치되어 있지 않은 경우 앱이 자동으로 추가되지 않습니다.
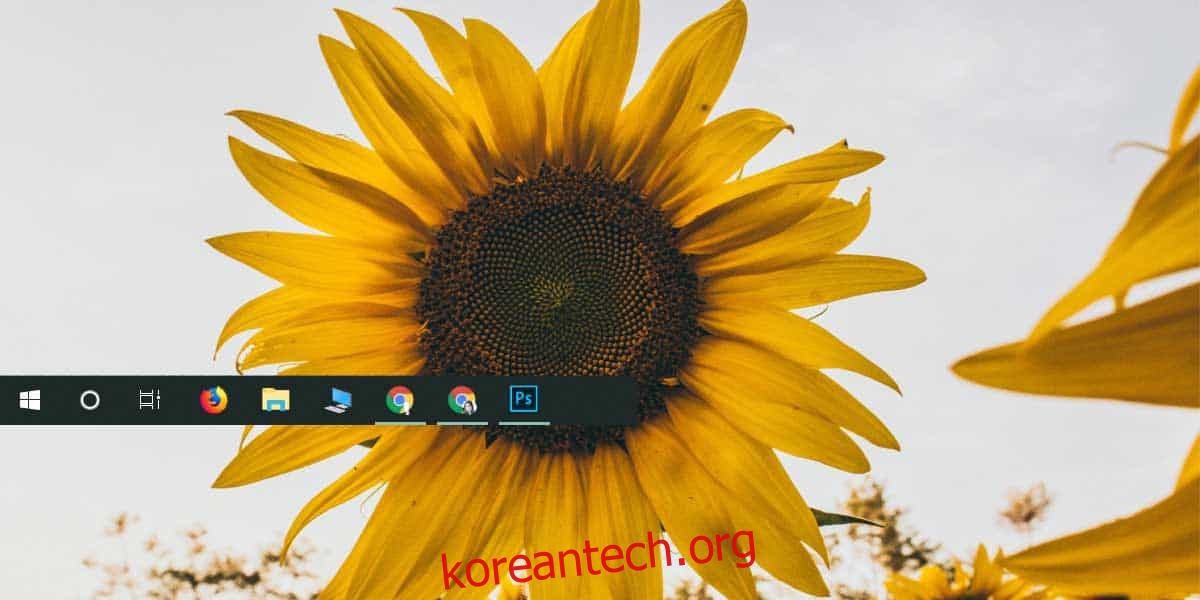
작업 표시줄 레이아웃 백업
작업 표시줄 레이아웃을 백업하려면 Windows 레지스트리에 키를 백업해야 합니다. 키 백업에는 관리자 권한이 필요하지 않지만 복원에는 필요합니다.
레지스트리 편집기를 열고 다음 키로 이동하십시오.
ComputerHKEY_CURRENT_USERSoftwareMicrosoftWindowsCurrentVersionExplorerTaskband
Taskband 키를 마우스 오른쪽 버튼으로 클릭하고 상황에 맞는 메뉴에서 ‘내보내기’를 선택합니다. Taskband라는 이름으로 키를 저장하면 작업 표시줄 레이아웃이 백업됩니다.
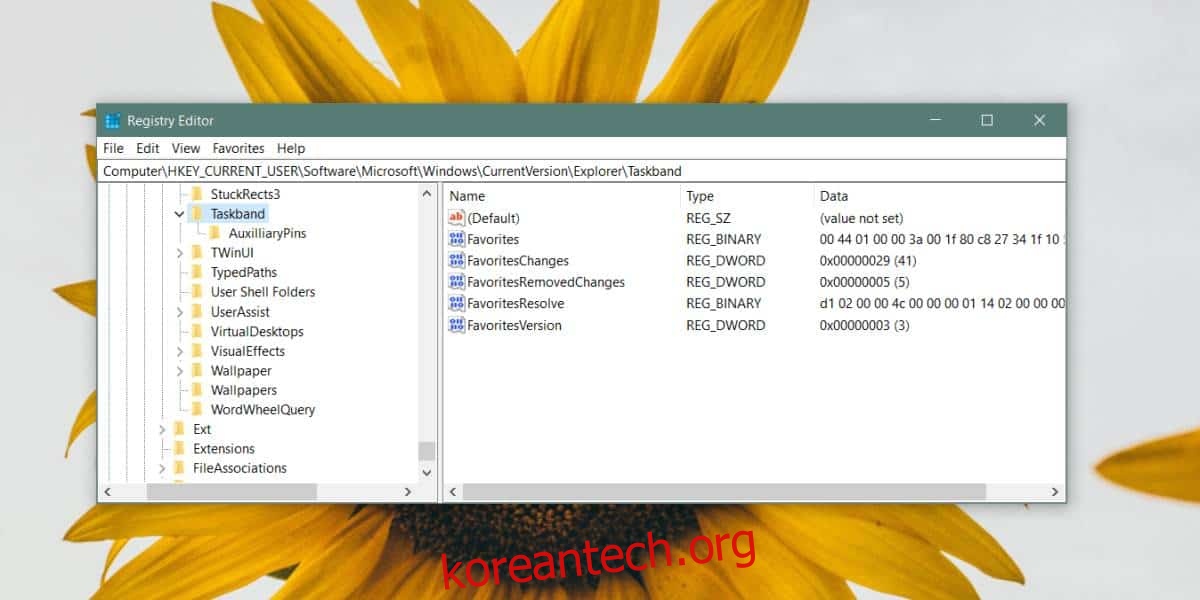
작업 표시줄 레이아웃을 복원하려면 백업한 레지스트리 키를 마우스 오른쪽 버튼으로 클릭하고 병합 옵션을 선택합니다. 키가 레지스트리와 병합되면 작업 표시줄의 모든 항목이 원래 고정한 위치에 다시 나타납니다. 그렇지 않은 경우 Explorer를 다시 시작하면 트릭이 수행됩니다.
또한 많은 사람들이 작업 표시줄 레이아웃을 백업하기 위해 아래 폴더의 내용을 백업하는 것이 좋습니다. 이 폴더에는 작업 표시줄에 고정된 모든 항목이 포함되어 있지만 레이아웃을 백업하고 복원하는 작업은 매우 열악합니다. 모든 항목이 복원되는 것은 아니며(특성에 따라 다름) 순서도 보존되지 않습니다.
%AppData%MicrosoftInternet ExplorerQuick LaunchUser PinnedTaskBar
레지스트리는 작업 표시줄 레이아웃을 백업하는 신뢰할 수 있는 유일한 방법입니다. 작업 표시줄에 사용자 지정 이름을 지정한 경우(예: 작업 표시줄에 Chrome을 고정했지만 바로 가기 이름을 브라우저로 변경한 경우) 작업 표시줄에 다시 고정하려면 바탕 화면에 동일한 이름의 바로 가기가 있어야 합니다. 레지스트리 키를 병합한 후. 레이아웃은 백업할 때와 동일한 방식으로 설정되는 많은 항목에 의존합니다.
Windows 10에서 시작 메뉴 레이아웃을 백업하는 방법을 확인하십시오.