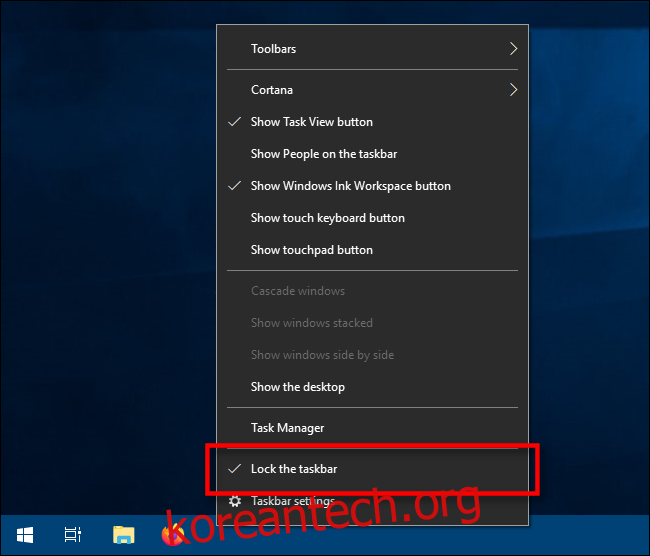Windows 10의 작업 표시줄 크기를 조정할 수 있다는 사실을 알고 계셨습니까? 몇 번의 클릭으로 더 크게 만들 수 있어 애플리케이션 바로 가기를 위한 더 많은 공간을 확보할 수 있습니다. 세로 작업 표시줄을 사용하는 경우 더 넓게 만들 수 있습니다.
목차
먼저 작업 표시줄 잠금 해제
작업 표시줄의 크기를 조정하려면 잠금을 해제해야 합니다. 작업 표시줄을 마우스 오른쪽 버튼으로 클릭하고 목록에서 “작업 표시줄 잠금”이라는 옵션을 찾습니다. 해당 옵션 옆에 확인 표시가 있으면 클릭하십시오. 체크 표시가 없으면 계속 진행한 것입니다.
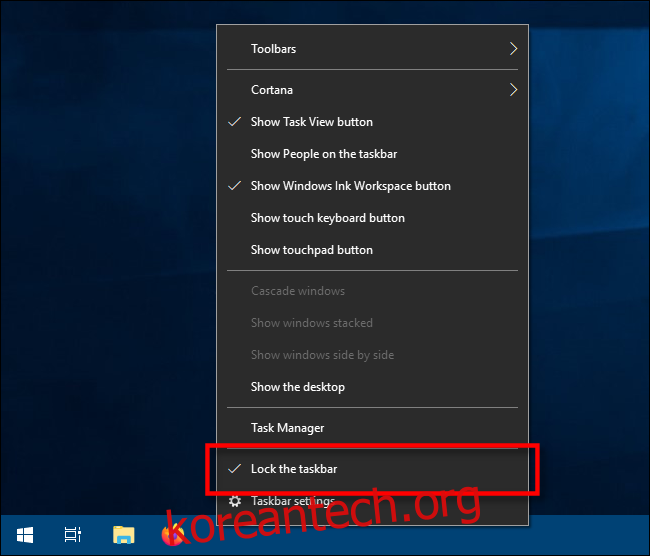
작업 표시줄을 잠금 해제하면 이제 화면의 왼쪽, 오른쪽 또는 위쪽 가장자리로 자유롭게 크기를 조정하거나 이동할 수 있습니다.
작업 표시줄의 높이를 변경하는 방법
작업 표시줄이 잠금 해제되어 있는 한 Windows 10에서 크기를 조정하여 작업 표시줄을 쉽게 더 크게 만들 수 있습니다.
먼저 작업 표시줄 가장자리에 마우스 커서를 놓습니다. 포인터 커서가 크기 조정 커서로 변경되며, 각 끝에 화살표 머리가 있는 짧은 수직선처럼 보입니다.
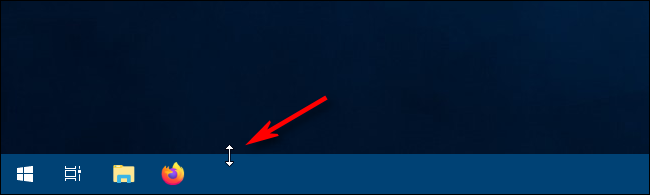
크기 조정 커서가 표시되면 마우스를 클릭하고 위나 아래로 끌어 작업 표시줄의 높이를 변경합니다.
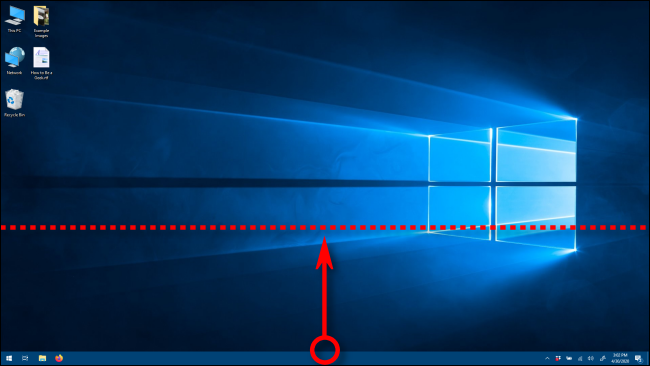
원하는 높이를 찾으면 마우스 버튼을 놓으면 작업 표시줄이 그 크기를 유지합니다.

원하는 경우 나중에 실수로 크기를 조정하지 않도록 작업 표시줄을 마우스 오른쪽 버튼으로 클릭하고 “작업 표시줄 잠금” 옵션을 사용하여 다시 잠글 수 있습니다.
작업 표시줄의 너비를 변경하는 방법
Windows 10에서 작업 표시줄의 너비를 변경하려면 작업 표시줄이 세로 방향이어야 하며 잠금 해제되어 있어야 합니다.
작업 표시줄이 아직 수직이 아닌 경우 해당 작업 표시줄을 클릭하고 마우스 커서를 화면의 왼쪽 또는 오른쪽 가장자리로 끕니다.
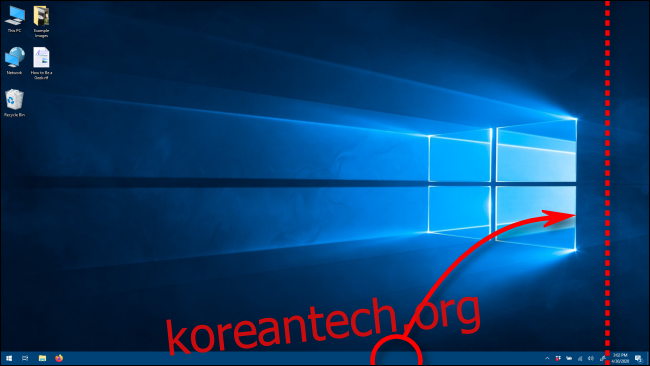
커서가 가장자리에 충분히 가까워지면 작업 표시줄이 수직 위치로 스냅됩니다.

이제 너비를 변경할 수 있습니다. 작업 표시줄 가장자리에 마우스 커서를 놓습니다. 포인터 커서가 크기 조정 커서로 변경되며, 각 끝에 화살표가 있는 짧은 수평선처럼 보입니다.

크기 조정 커서가 표시되면 마우스를 클릭하고 왼쪽이나 오른쪽으로 끌어 작업 표시줄의 너비를 변경합니다.

원하는 너비를 찾으면 마우스 버튼을 놓으면 작업 표시줄이 해당 크기를 유지합니다.

원하는 너비를 찾으면 일반적으로 작업 표시줄을 마우스 오른쪽 버튼으로 클릭하고 나중에 실수로 크기를 조정하지 않도록 “작업 표시줄 잠금” 옵션을 사용하여 다시 잠그는 것이 가장 좋습니다. 이제 평소처럼 작업 표시줄을 사용할 수 있습니다.
작업 표시줄 높이 또는 너비를 제곱한 상태에서 앱을 고정하거나 Cortana 검색 상자를 제거하는 등 Windows 10에서 작업 표시줄을 사용자 지정하는 다른 방법을 탐색할 수 있습니다. 모두 Windows 10 경험을 최대한 활용할 수 있는 쉬운 방법입니다.