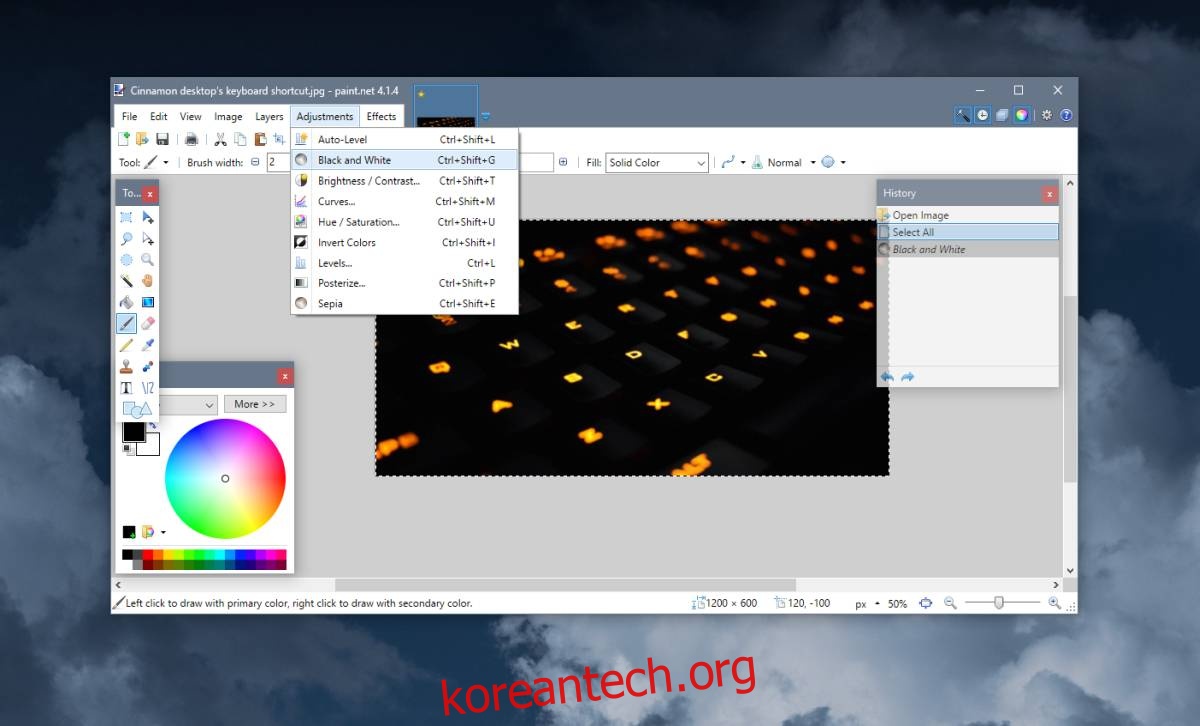프린터에서 컬러 잉크를 절약하는 좋은 방법은 가능하면 이미지를 회색조로 인쇄하는 것입니다. 파이 차트를 인쇄하는 경우와 같이 어떤 경우에는 컬러 인쇄를 피할 수 없지만 대부분의 이미지는 흑백에서도 잘 작동합니다. 흑백 또는 더 일반적으로 회색조라고 하는 회색조는 인쇄하는 데 검정 잉크만 필요합니다. 품질 저하 없이 이미지를 회색조로 변환하는 방법은 다음과 같습니다.
목차
인쇄 대화 상자
이미지를 인쇄해야 하고 이미지가 문서의 일부가 아니라고 가정하면 프린터의 인쇄 옵션에서 그레이스케일로 인쇄할 수 있는지 확인할 수 있습니다. Microsoft Print to PDF 앱에는 불행히도 이 옵션이 없습니다.
Microsoft Edge를 사용하여 흑백으로 인쇄할 수 있습니다.
페인트넷
프린터의 인쇄 옵션 대화 상자에서 컬러 이미지를 회색조로 인쇄할 수 없거나 프린터에서 변환할 때 이미지 품질이 너무 떨어지는 경우 먼저 이미지를 회색조로 변환한 다음 인쇄할 수 있습니다.
이미지를 회색조로 변환하는 최고의 앱 중 하나는 Paint.net입니다. 무료이며 사용하기 쉽습니다. Paint.net 다운로드 및 설치. 그림판에서 회색조로 변환하려는 이미지를 엽니다. Ctrl+A 단축키를 사용하여 현재 레이어의 모든 항목을 선택합니다.
레이어가 선택되면 조정> 흑백으로 이동합니다.
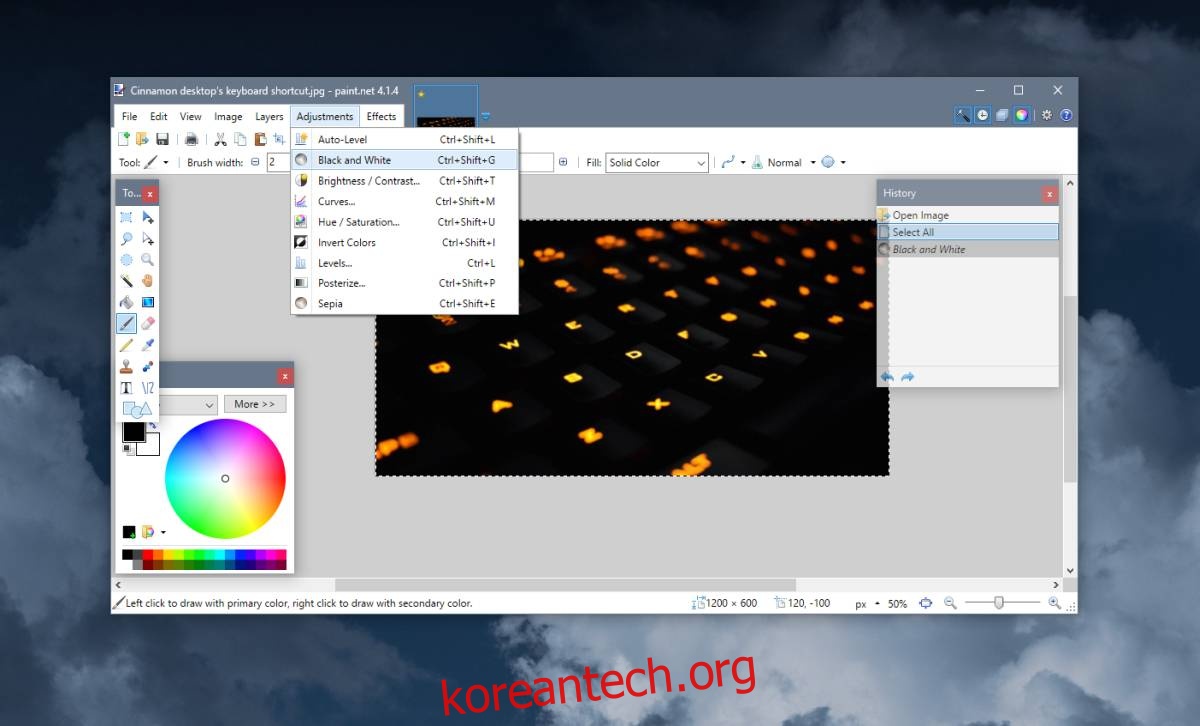
새 이미지를 다른 파일 이름으로 저장하거나 원본 이미지를 덮어쓰도록 합니다. 선택은 당신의 것입니다. 결과 이미지는 품질 면에서 꽤 좋습니다.

마이크로소프트 오피스 제품군
Word 문서, PowerPoint 프레젠테이션 또는 Excel 스프레드시트에 이미지를 추가하고 Paint.net을 사용하여 모든 이미지를 개별적으로 회색조로 변환할 시간이 없는 경우 앱의 내장된 그림 편집 옵션을 사용할 수 있습니다. 이미지를 회색조로 변환합니다.
Microsoft Office 제품군 앱에서 이미지를 회색조로 변환하려면 이미지를 마우스 오른쪽 버튼으로 클릭하고 상황에 맞는 메뉴에서 그림 서식을 선택합니다. 그러면 오른쪽에 이미지 편집 패널이 열립니다. 그림 탭(맨 마지막 탭)으로 이동합니다. 그림 색상 옵션을 확장하고 색상 채도 사전 설정 옆에 있는 작은 드롭다운을 클릭합니다.
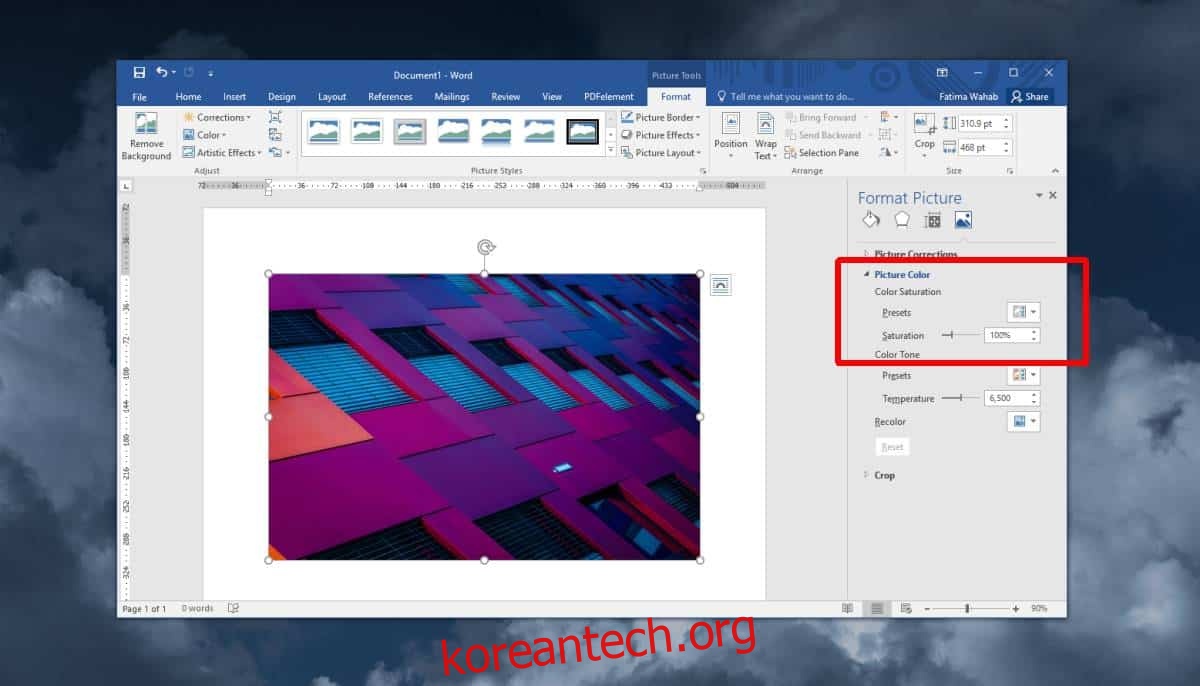
이미지의 흑백 미리보기를 선택하면 회색조 이미지로 변환됩니다.
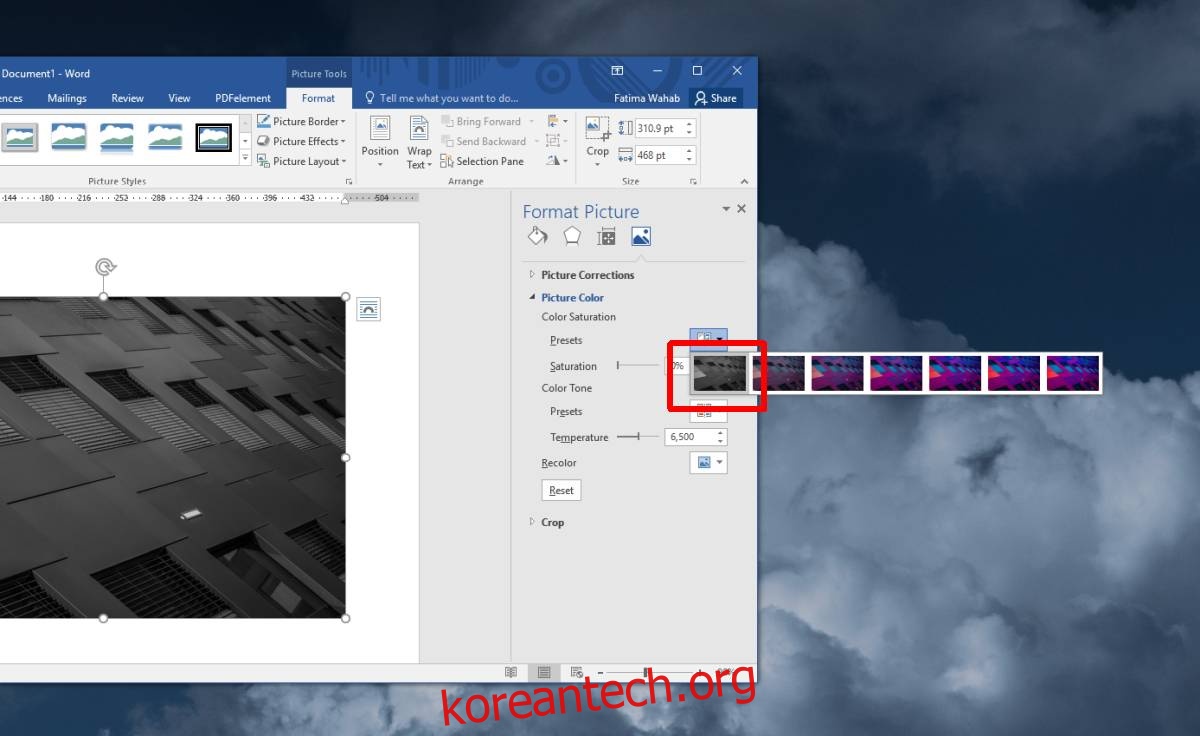
작업을 더 빠르게 하려면 먼저 문서, 프레젠테이션 또는 스프레드시트에 모든 이미지를 삽입해야 합니다. 하나의 이미지에 채도를 적용하고 다음 이미지를 선택하고 다시 실행 기능을 사용하여 선택한 이미지에 적용합니다.
이미지를 회색조로 변환할 수 있는 온라인 앱이 있으며 Paint.net이 제공하는 이미지 품질이 만족스럽지 않다면 시도해 볼 수도 있습니다. 사진의 경우 개별 색상 채널을 제어할 수 있는 Photoshop과 같은 전문 도구를 사용하는 것이 좋습니다. Photoshop보다 훨씬 저렴한 것을 찾을 수 있습니다.