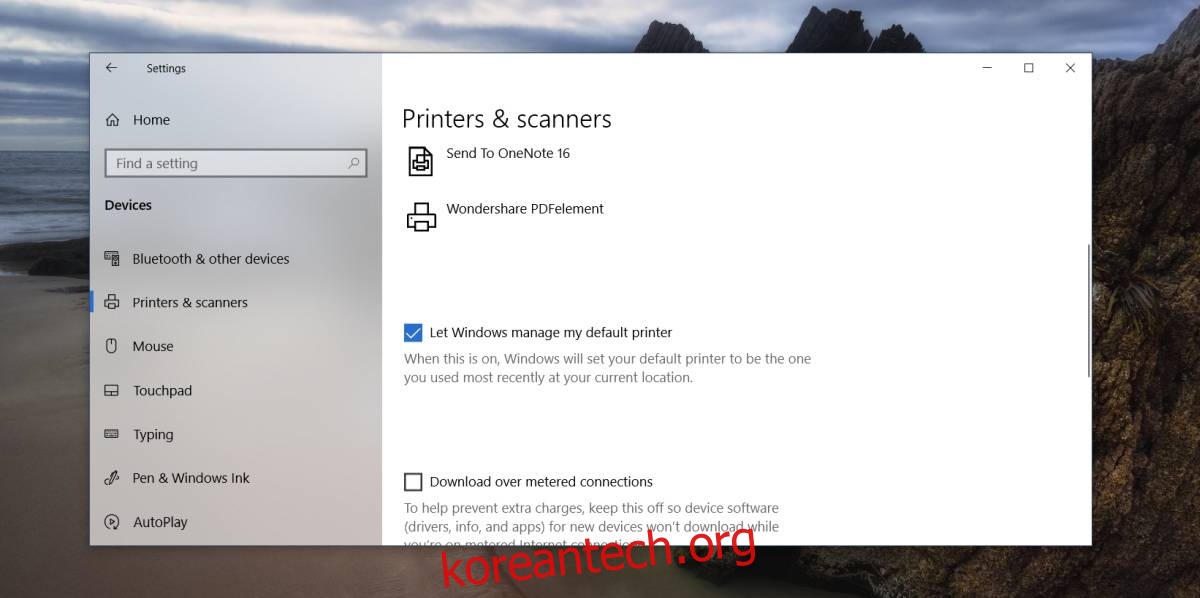프린터는 비싸지 않으며 대부분의 가정에 프린터가 있습니다. 물론 사무실에도 프린터가 있으며 종종 하나가 아닌 여러 대의 프린터가 있습니다. 공유 공간에서 작업하는 경우 로컬에서 사용 가능한 프린터가 하나 이상 있을 수 있습니다. 직장에 있든 집에 있든 동일한 PC/노트북을 사용하는 경향이 있는 경우 인쇄하기 전에 프린터를 변경해야 할 수 있습니다. Windows 10이 위치에 따라 프린터를 선택할 수 있다는 사실을 모를 수도 있습니다.
요구 사항
사용하는 프린터는 시스템에 설정되어 있어야 합니다. 항상 연결될 필요는 없지만 설정, 즉 설치해야 합니다.
Windows 10에서 위치 서비스를 활성화해야 합니다. 설정의 개인 정보 그룹 아래에 있는 설정 앱에서 위치 서비스를 활성화할 수 있습니다. 위치 탭으로 이동하여 위치 서비스를 활성화합니다.
프린터 선택
설정 앱을 열고 장치 설정 그룹으로 이동합니다. 프린터 및 스캐너 탭을 선택하고 시스템에 구성된 프린터 목록 끝까지 아래로 스크롤합니다.
‘Windows에서 내 기본 프린터를 관리하도록 허용’이라는 옵션이 표시됩니다. 그것을 활성화하고 집과 직장에서 적어도 하나의 문서를 인쇄하십시오. 이를 통해 Windows 10은 특정 위치에서 사용하는 프린터를 이해할 수 있습니다.

직장에 있는 동안에는 가정용 프린터를 사용할 수 없으며 그 반대의 경우도 마찬가지입니다. 따라서 몇 번의 인쇄 작업만 수행하면 Windows 10이 사용자의 위치에 따라 기본 프린터를 자동으로 변경합니다.
직장에 두 대 이상의 프린터가 있는 경우 Windows 10은 마지막으로 사용한 프린터를 기억하고 기본 프린터로 설정합니다. 이것은 좋은 것일 수도 있고 아닐 수도 있습니다. 프린터는 위치를 기반으로 설정되기 때문에 Windows 10은 직장의 모든 프린터를 동일한 위치로 그룹화합니다. 그것들을 구별할 수 있는 유일한 방법은 최근 사용입니다.
직장 내 다른 층에서 작업해야 하고 다른 프린터를 사용해야 하는 경우 사용하는 프린터를 수동으로 변경해야 하며 Windows 10은 하루 종일 이를 기억합니다. 인쇄해야 할 때마다 프린터를 선택할 필요가 없습니다. 일반적인 작업 설정으로 돌아가면 일반적으로 사용하는 프린터를 다시 선택할 수 있으며 Windows 10은 이를 그대로 사용합니다.