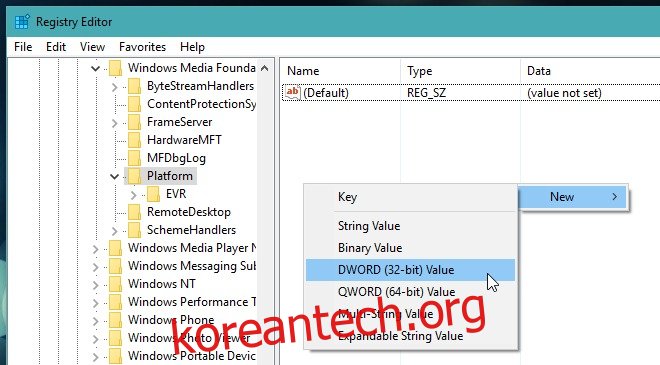Windows 10 Anniversary Update는 주요 업데이트였으며 몇 가지 주요 기능과 함께 제공되었지만 몇 가지 문제도 있었습니다. 업데이트의 문제 중 주목할만한 것은 카메라가 지속적으로 멈추고 충돌한다는 것입니다. 기본 카메라 앱과 카메라를 사용해야 하는 다른 앱이 실행 시 정지되거나 충돌합니다. 이 버그가 발생하면 그냥 사라지는 것이 아닙니다. Microsoft가 비디오 스트림을 디코딩하는 방법을 변경한 결과입니다. 모든 사람이 충돌을 경험하는 것은 아니지만 충돌이 발생한 경우 레지스트리 편집이 문제를 해결할 수 있는 유일한 방법입니다. 여기 당신이해야 할 일이 있습니다.
레지스트리를 변경하려면 관리 권한이 필요합니다. 레지스트리 편집을 시작하기 전에 관리자 계정으로 로그인하는 것이 가장 좋습니다. 로그인한 후 Win+R을 입력하고 실행 대화 상자에 ‘regedit’를 입력합니다. Enter 키를 눌러 Windows 레지스트리 편집기를 엽니다.
이동,
HKEY_LOCAL_MACHINESOFTWAREMicrosoftWindows Media FoundationPlatform
새 DWORD 값을 만듭니다. 값을 생성하려면 파일>새로 만들기>DWORD(32비트) 값으로 이동합니다. 또는 오른쪽 창 내부를 마우스 오른쪽 버튼으로 클릭하고 새로 만들기>DWORD(32비트) 값을 선택합니다.
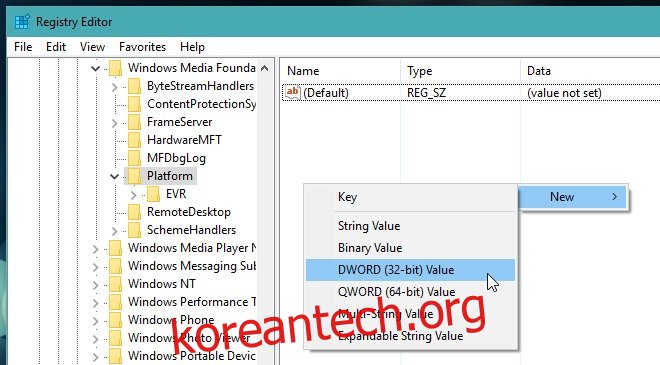
새 값의 이름을 ‘EnableFrameServerMode’로 지정하고 해당 값이 ‘0’으로 설정되어 있는지 확인합니다. 생성된 모든 새 값은 기본적으로 ‘0’으로 설정되지만 만일을 대비하여 다시 확인해야 합니다.
그런 다음 레지스트리에서 다음 위치로 이동하여 새 DWORD 값을 만듭니다. 다시 이 값의 이름을 ‘EnableFrameServerMode’로 지정하고 해당 값이 ‘0’으로 설정되었는지 확인합니다.
HKEY_LOCAL_MACHINESOFTWAREWOW6432NodeMicrosoftWindows Media FoundationPlatform
그게 다야. 카메라 앱을 다시 실행하면 정상적으로 작동합니다. 카메라 앱이 제대로 작동하고 레지스트리에 이 DWORD 값이 표시되지 않으면 추가할 필요가 없다고 생각합니다. 이 값은 Microsoft가 일부 웹캠의 일부 비디오 스트림을 처리하는 방식을 변경하여 일부 사용자에게 문제를 제공함으로써 발생하는 문제를 상쇄합니다. 모든 사람이 이 오류를 경험하는 것은 아니며 웹캠이 제대로 작동하면 레지스트리를 파헤칠 필요가 전혀 없습니다. 레지스트리에 이 값이 없어도 아무 영향이 없습니다.
이 시점에서 문제의 공식 수정이 업데이트 형태로 Microsoft에서 제공되어야 하는지 아니면 Microsoft가 요약한 새로운 규칙에 따라 작동하도록 앱을 업데이트해야 하는 앱 개발자가 제공해야 하는지 여부는 명확하지 않습니다. 아마 마이크로소프트 문제인 것 같습니다.