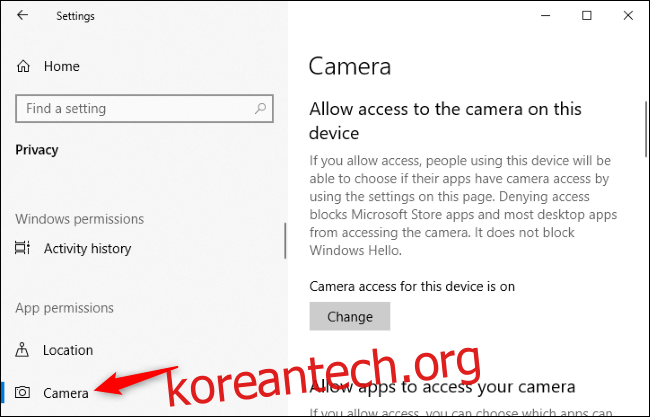웹캠의 표시등이 켜져 있지만 어떤 응용 프로그램이 당신을 감시하고 있습니까? Windows 10에는 이제 쉽게 찾을 수 있는 기본 제공 방법이 있습니다. 또한 이전에 웹캠을 사용한 앱과 마지막으로 액세스한 정확한 시간을 확인할 수 있습니다.
이 기능은 Windows 10 2019년 5월 업데이트의 새로운 기능입니다. 이전 버전의 Windows에서는 장치 및 실행 중인 프로세스에 대한 복잡한 세부 정보를 살펴보고 어떤 응용 프로그램이 귀하를 기록하고 있는지 알아내야 했습니다. USB 웹캠과 노트북 및 태블릿에 내장된 카메라 모두에서 작동합니다.
이 정보를 찾으려면 설정 > 개인 정보 보호 > 카메라로 이동하십시오.
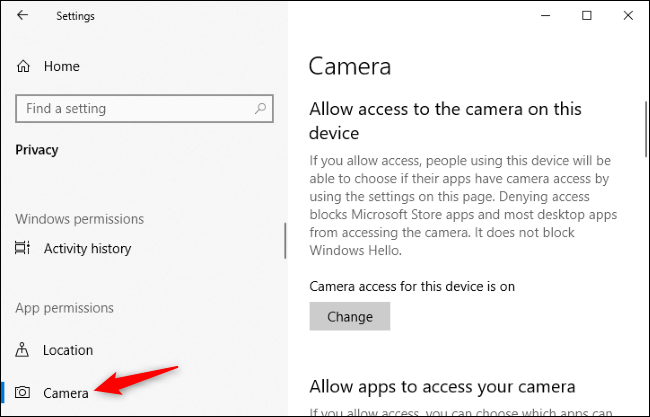
웹캠에 액세스한 응용 프로그램을 찾으려면 특정 날짜 및 시간에 “마지막 액세스”라는 응용 프로그램 아래의 회색 텍스트를 찾으십시오. 애플리케이션이 웹캠에 마지막으로 액세스한 시간입니다.
응용 프로그램에 이와 같은 텍스트가 없으면 웹캠에 액세스한 적이 없거나 적어도 2019년 5월 업데이트를 설치한 이후로 액세스하지 않은 것입니다.
여기에 이와 같은 정보가 표시되지 않으면 아직 PC에 2019년 5월 업데이트를 설치하지 않았을 수 있습니다.
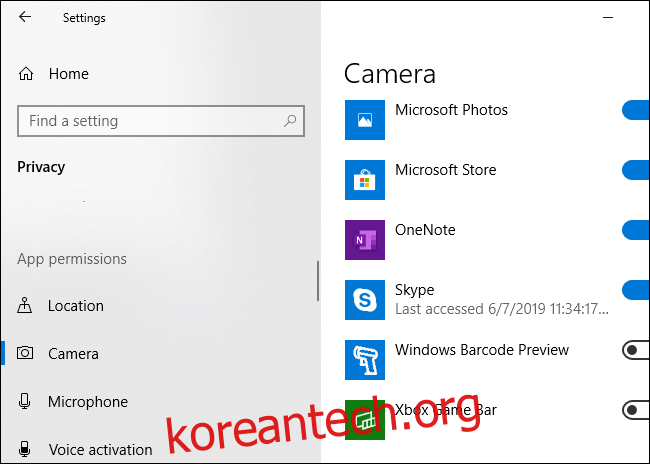
주의: 마이크로소프트로서 설명하다, 모든 데스크톱 응용 프로그램이 여기 목록에 표시되는 것은 아닙니다. Store 응용 프로그램과 달리 기존 데스크톱 응용 프로그램은 더 낮은 수준의 방식으로 웹캠에 액세스하도록 선택할 수 있으며 지금 웹캠에 액세스하는 경우에도 이 목록에 나타나지 않을 수 있습니다. 예를 들어 원격 액세스 도구(RAT) 및 이와 유사한 맬웨어가 이러한 방식으로 웹캠에 액세스할 수 있습니다. 그러나 이러한 응용 프로그램이 이러한 방식으로 웹캠에 액세스하는 경우에도 웹캠의 하드웨어 표시등이 정상적으로 켜져야 합니다.
설정 > 개인 정보 보호 > 카메라 화면에는 웹캠에 대한 액세스를 비활성화하는 옵션도 있습니다. 그러나 웹캠 사용을 완전히 비활성화하려는 경우 웹캠의 플러그를 뽑거나 덮는 것과 같은 하드웨어 솔루션이 더 안전한 솔루션일 수 있습니다.
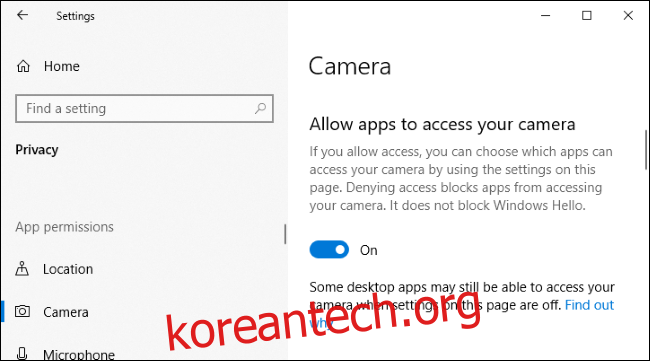
이것은 Windows 10의 새로운 마이크 표시기 및 관련 개인 정보 설정과 유사하게 작동합니다. 설정 > 개인 정보 > 마이크 화면에는 현재 액세스 중인 애플리케이션과 이전에 웹캠에 액세스한 적이 있는 애플리케이션도 표시됩니다. 그러나 마이크 액세스와 같이 웹캠 액세스에 대한 알림 영역 아이콘은 없습니다. 웹캠의 물리적 표시등은 응용 프로그램이 웹캠에 액세스한다는 알림 역할을 합니다.