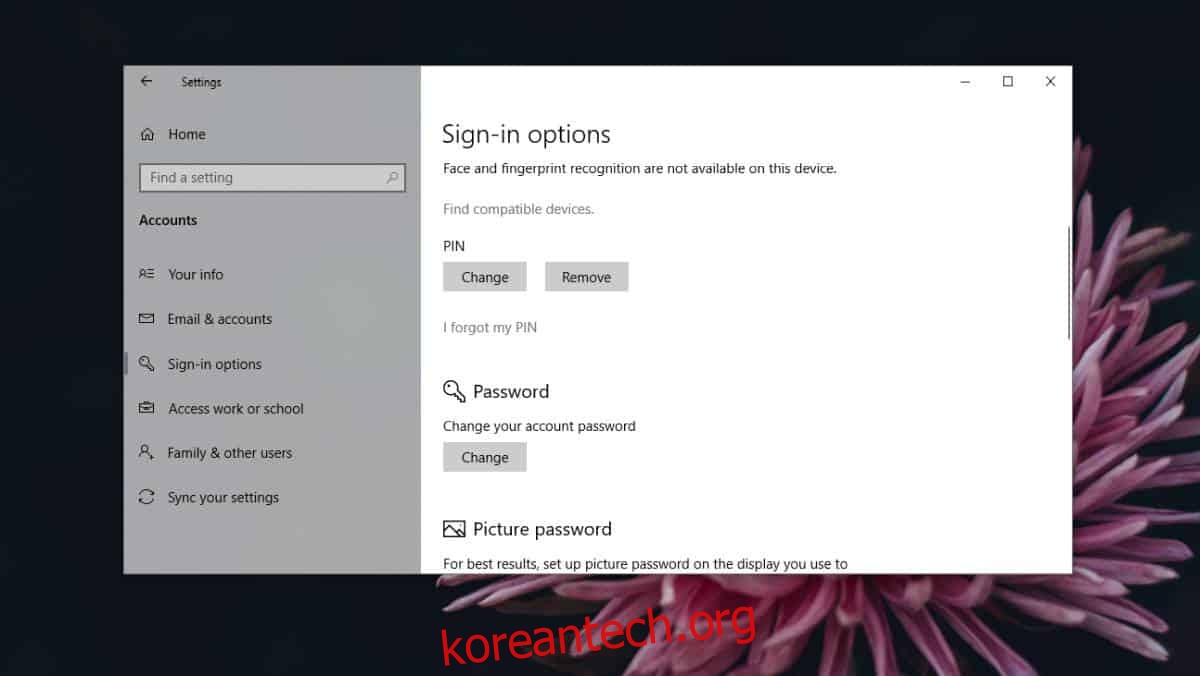Windows 10은 데스크톱 로그인을 위한 여러 옵션을 제공합니다. Microsoft 계정에 사용하는 것과 동일한 암호를 사용하거나, PIN을 설정하거나, 신뢰할 수 있는 장치를 연결하거나, 사진 암호를 만들 수 있습니다. 지원되는 장치의 수가 적고 안전하지 않지만 Windows Hello도 있습니다. 실제로 속일 수 있다는 보고가 있었습니다. PIN 사용을 선호하지만 4자리 숫자가 너무 짧고 추측하기 쉬운 경우 Windows 10에서 더 긴 영숫자 PIN을 설정할 수 있습니다.
Windows 10의 영숫자 PIN
시스템을 설정할 때와 나중에 이미 계정을 만들고 시스템으로 부팅한 후에 Windows 10에서 영숫자 PIN을 설정할 수 있습니다.
설정 앱을 열고 계정 설정 그룹으로 이동합니다. 로그인 옵션 탭으로 이동하여 PIN 섹션까지 아래로 스크롤합니다. 이미 PIN을 설정한 경우 변경 버튼을 클릭하거나 설정 옵션을 클릭하여 PIN을 설정합니다.
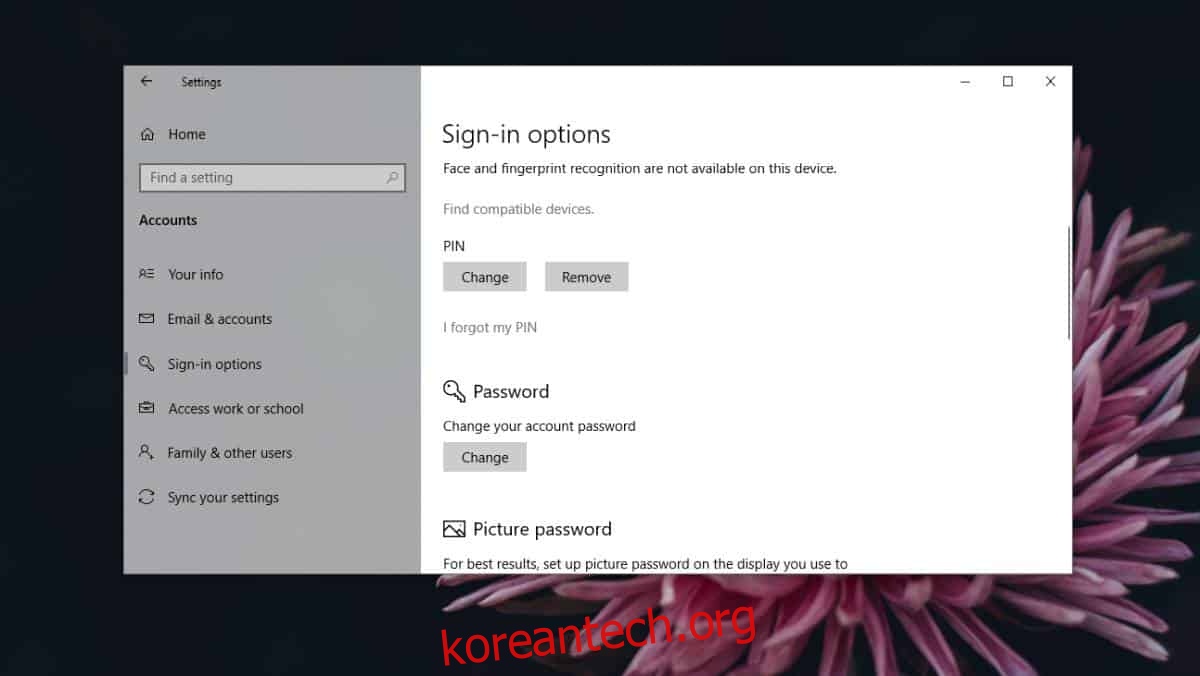
PIN 변경 팝업에 ‘문자 및 기호 포함’이라는 옵션이 표시됩니다. 그것을 선택하면 알파벳과 해시, 별표 및 앰퍼샌드 기호와 같은 문자를 모두 포함하는 4자보다 긴 PIN을 설정할 수 있습니다.
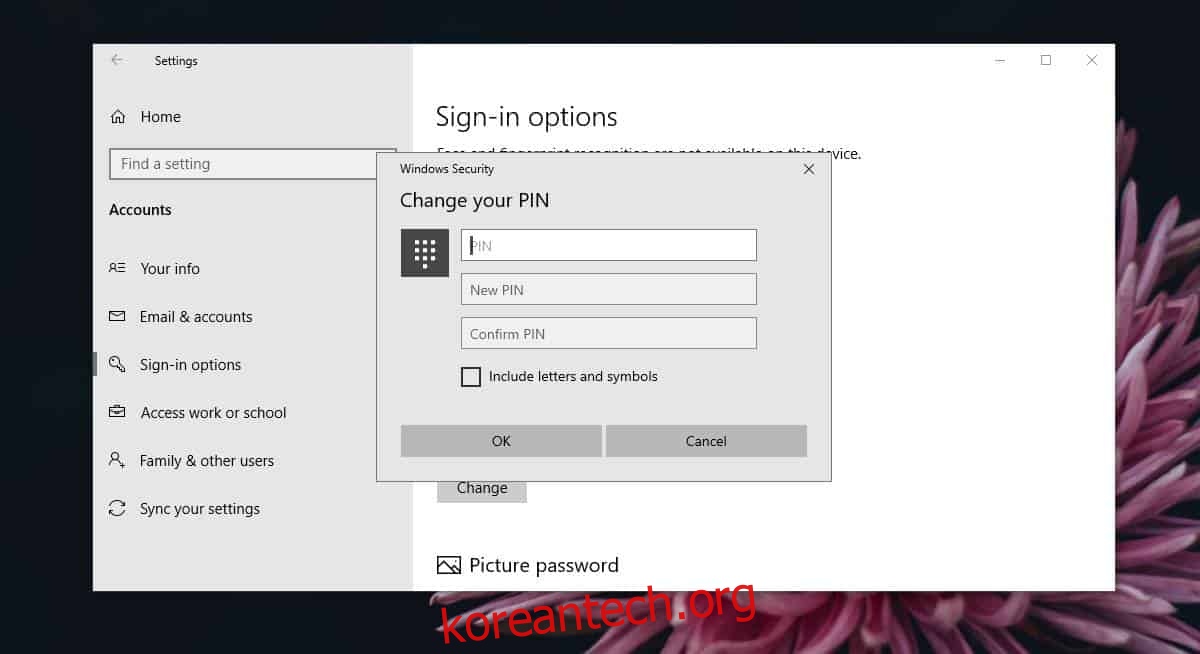
긴 PIN은 일반적으로 추측하기 어렵습니다. 4자리 숫자로 제한하는 기본 옵션은 다른 사람들이 추측할 수 있는 숫자(예: 전화번호의 처음 또는 마지막 4자리, 생년월일 또는 생일)를 사용하는 것을 의미할 수 있습니다. 또한 PIN을 올바르게 입력했다면 Enter 키를 누르지 않고도 데스크톱에 로그인할 수 있다는 사실도 있습니다. 이것은 다른 플랫폼에서는 볼 수 없는 이상한 동작입니다. 일반적으로 사용자는 PIN을 수락하려면 Enter를 누르거나 클릭해야 합니다.
PIN이 자동으로 수락되기 때문에 PIN이 올바른지 여부를 기본적으로 확인하는 것과 같습니다. 악의적인 의도를 가진 사람은 PIN이 올바르고 실패한 시도가 감지되지 않을 때까지 원하는 수의 PIN을 시도할 수 있습니다. 원칙적으로 너무 많은 시도가 실패하면 사용자가 대신 계정 암호를 사용하도록 해야 합니다. 이것은 Windows 10에서 영숫자 PIN을 설정해야 하는 또 다른 좋은 이유이기도 합니다. 영숫자 PIN을 설정하면 올바르게 입력했더라도 Windows 10에서 자동으로 로그인하지 않습니다. PIN을 수락하려면 Enter 키를 눌러야 합니다.