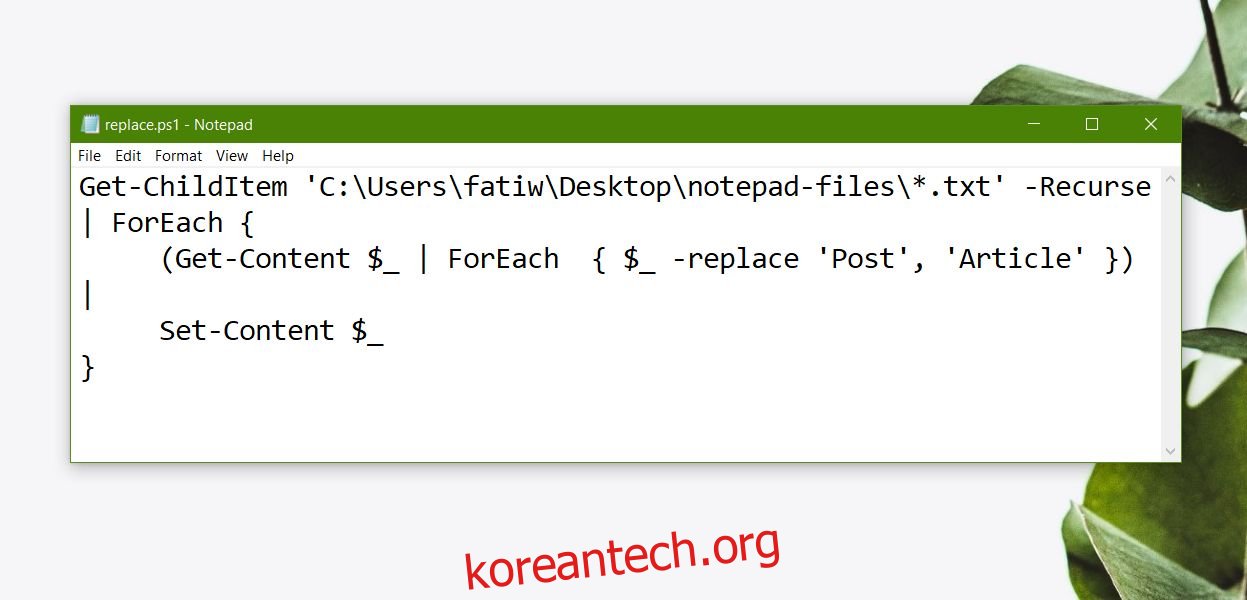메모장 및 메모장++과 같은 텍스트 파일 편집기는 자막, 로그 파일, 배치 파일, PowerShell 스크립트 등과 같은 다양한 유형의 파일을 만드는 데 사용됩니다. 텍스트 파일 편집기가 이러한 파일을 생성할 수 있는 곳에서 편집할 수도 있습니다. 텍스트 파일이 많고 TXT 파일 확장명이 있고 한 단어 또는 여러 단어를 교체해야 하는 경우 PowerShell 스크립트를 사용하여 교체할 수 있습니다. 스크립트를 사용하면 각 파일을 개별적으로 연 다음 단어를 바꿀 필요가 없습니다. 텍스트 파일 편집기로 생성할 수 있는 다른 파일 형식에 대해 동일한 스크립트를 사용할 수 있습니다. 여러 텍스트 파일에서 단어를 바꾸는 방법은 다음과 같습니다.
텍스트 파일에서 단어 바꾸기
먼저 모든 텍스트 파일을 같은 폴더에 넣어야 합니다. 스크립트는 실행될 때 전체 시스템이 아닌 하나의 디렉토리만 검사하므로 한 곳에서 모든 파일이 필요합니다.
새 메모장 파일을 열고 다음을 붙여넣습니다.
Get-ChildItem 'Path-to-files*.txt' -Recurse | ForEach {
(Get-Content $_ | ForEach { $_ -replace 'Original-Word', 'New-Word' }) |
Set-Content $_
}
위의 스크립트를 수정해야 합니다. 먼저 ‘Path-to-files’ 부분을 모든 텍스트 파일이 있는 폴더의 실제 경로로 편집합니다. 둘째, ‘Original-Word’를 바꾸고 싶은 단어로 바꿉니다. 마지막으로 ‘New-Word’를 이전 단어로 바꾸려는 단어로 바꿉니다. 예를 들어, 모두 ‘포스트’라는 단어가 포함된 몇 개의 텍스트 파일이 있습니다. Post라는 단어를 Article로 바꾸고 싶습니다. 이것은 시나리오에 맞게 편집한 스크립트의 모습입니다.
Get-ChildItem 'C:UsersfatiwDesktopnotepad-files*.txt' -Recurse | ForEach {
(Get-Content $_ | ForEach { $_ -replace 'Post', 'Article' }) |
Set-Content $_
}
스크립트를 편집했으면 ps1 파일 확장자로 저장합니다. 메모장의 다른 이름으로 저장 대화 상자에서 파일 형식을 텍스트 파일에서 모든 파일로 변경했는지 확인하십시오. 스크립트를 실행하면 바꾸기 기능이 수행됩니다.
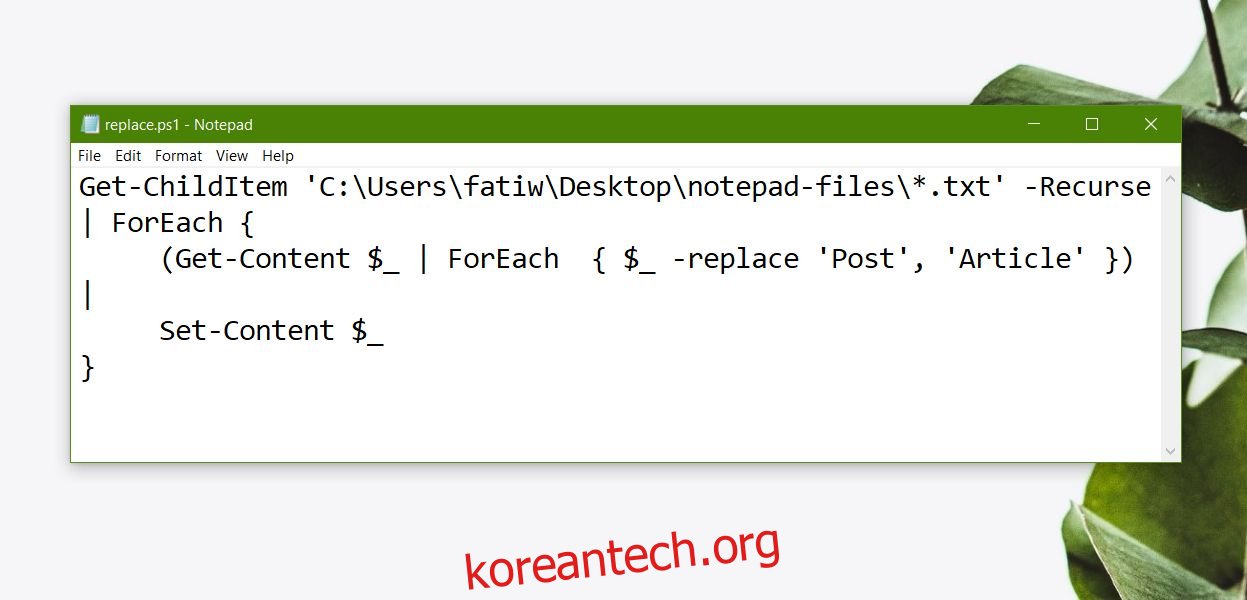
XML 또는 LOG 파일에 이 동일한 스크립트를 사용하려면 첫 번째 줄에서 파일 확장자를 편집하십시오. 예를 들어,
이것은 될 것이다
Get-ChildItem 'C:UsersfatiwDesktopnotepad-files*.txt'
이것;
Get-ChildItem 'C:UsersfatiwDesktopnotepad-files*.xml'
이 스크립트에 대해 알아야 할 한 가지가 있습니다. 단어와 단어가 일치하지 않습니다. 모든 ‘the’를 ‘a’로 바꾸려는 경우 ‘these’와 ‘there’의 시작 부분에 있는 ‘the’도 바꿉니다. 이것이 이 스크립트의 단점입니다. 이 문제를 해결하려면 일치 단어 옵션이 있는 메모장++을 사용할 수 있습니다.