바탕 화면의 어수선함은 현실이며 바탕 화면을 어지럽히는 아이콘만이 아닙니다. 너무 많은 앱과 창이 열려 있을 때입니다. 그것들을 탐색하는 것은 지루하고 특정 창을 찾는 것이 종종 어렵습니다. 그렇기 때문에 브라우저에는 탭 인터페이스가 있지만 탭이 있는 유일한 유형의 앱입니다. Groupy를 만나보세요. Windows 10에서 앱을 단일 창으로 그룹화할 수 있는 $9.99 앱입니다. 앱 간에 전환할 수 있는 깔끔한 탭 인터페이스가 제공됩니다. Groupy는 모든 앱을 함께 그룹화하거나 단순히 동일한 앱의 다른 창을 함께 그룹화하는 옵션을 제공합니다. 실제로 기본 탭 인터페이스가 없는 앱에 탭 인터페이스를 추가할 수 있습니다.
다운로드 및 설치 그루피. 앱에는 30일 동안 사용할 수 있는 무료 평가판이 있으며 앱이 마음에 들면 나중에 구입할 수 있습니다.
단일 창으로 앱 그룹화
Groupy를 설치하면 앱을 단일 창으로 그룹화하는 방법을 알려줍니다. 기본적으로 앱을 단일 창으로 그룹화하려면 한 앱 창을 다른 창으로 끌어다 놓기만 하면 됩니다. 때로는 앱 창을 옮기고 싶을 때가 있기 때문에 이것은 직관적이지 않을 수 있습니다. 이것이 Groupy에서 Shift 키를 누른 상태에서 앱을 끌어다 놓는 경우에만 앱을 그룹화하는 옵션을 활성화하는 이유입니다.

자동으로 함께 그룹화되는 창을 사용자 정의할 수도 있습니다. ‘자동으로 다른 그룹이 아닌 한 동일한 창을 함께 그룹화’ 옵션을 활성화하여 동일한 앱의 창을 함께 그룹화할 수 있습니다.
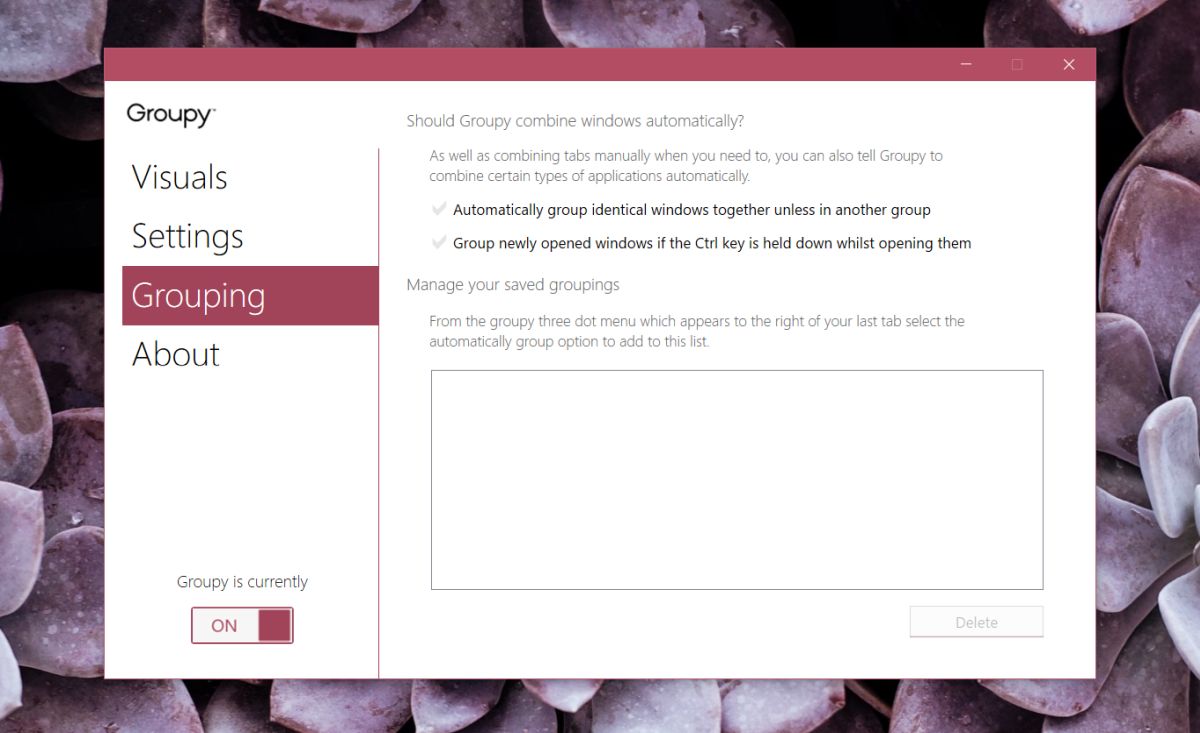
창을 그룹화하려면 창을 다른 창 위로 끌어다 놓기만 하면 됩니다.
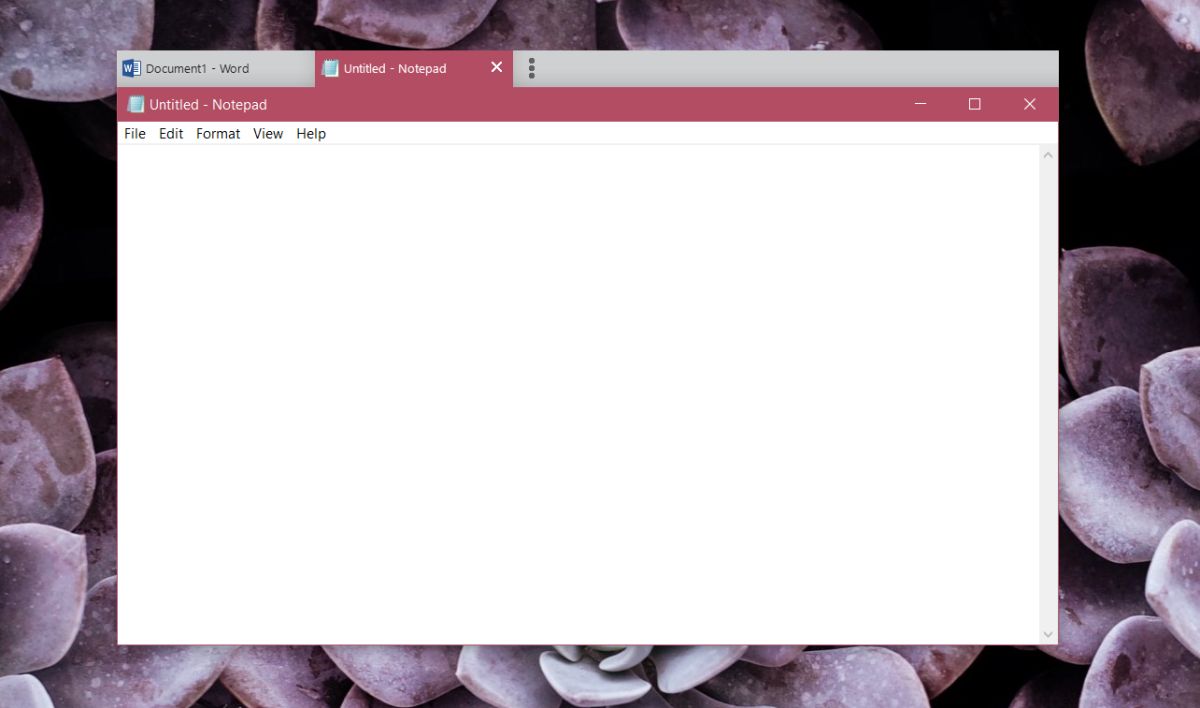
Groupy를 사용하면 특정 앱의 모든 창을 자동으로 그룹에 추가하거나 다른 모든 창을 제외할 수 있습니다.

Groupy를 사용하면 앱을 단일 창으로 그룹화할 수 있지만 작업 표시줄에 표시되는 방식에는 영향을 미치지 않습니다. 예를 들어 MS Word 문서와 메모장 파일을 함께 그룹화하면 둘 다 작업 표시줄에 여전히 개별 앱 아이콘으로 표시되며 이를 사용하여 각각의 앱으로 전환할 수 있습니다. 또한 앱은 그룹화된 창 내에서 여전히 개별성을 유지합니다. 예를 들어 그룹에서 하나의 앱을 닫고 다른 모든 앱은 열어 둘 수 있습니다.
Windows 탭 인터페이스
Groupy는 잘 작동하고 $9.99 태그를 얻습니다. 그러나 앱을 구매하고 싶지 않지만 Windows에서 이 기능을 사용하려면 몇 달을 기다리십시오. Microsoft는 Windows 10의 많은 앱에 탭 인터페이스를 추가하고 있습니다. Groupy와 비교되지 않습니다. 앱에는 분명히 우수한 옵션이 있지만 기본 Windows 10 기능은 무료입니다. macOS Serra에서는 이미 앱 창을 병합할 수 있으므로 Windows 10에서도 비슷한 기능을 만들 수 있습니다.

