중급에서 고급형 PC에는 일반적으로 전용 GPU가 있습니다. 전용 GPU는 시스템에서 온보드 그래픽 카드가 처리할 수 없는 리소스 집약적인 앱(예: 게임)을 실행하는 데 사용됩니다. GPU는 일반적으로 NVIDIA 또는 AMD 칩이며 둘 다 자체 전용 제어판과 함께 제공됩니다. 제어판을 통해 사용자는 앱이 GPU를 사용하도록 강제할 수 있습니다. 앱이 GPU를 사용해야 하거나 강제로 GPU를 사용해야 하는 경우 PC가 더 많은 전력을 소비하고 있음을 의미합니다. 일반적으로 시스템은 전용 GPU를 사용해야 하는 앱을 스스로 결정하지만 물론 강제할 수 있습니다. Windows 10에는 앱별로 그래픽 성능을 설정할 수 있는 새로운 패널이 추가됩니다.
이 새로운 기능은 현재 Windows 10 Insider Build 17093에서만 사용할 수 있습니다. 온보드 그래픽과 GPU 중에서 선택할 수 없습니다. 대신 앱의 성능 기본값을 설정할 수 있습니다. 앱은 항상 절전 모드 또는 고성능 모드에서 실행되도록 설정할 수 있습니다. 일부 앱은 전용 GPU를 사용하지 못할 수 있으며 이 경우에는 이에 대해 할 수 있는 조치가 없습니다. GPU의 제어판에서 앱이 전용 GPU를 사용하도록 강제할 수 있지만 작동하지 않을 수 있습니다. Microsoft에 따르면 이 새로운 설정 패널은 GPU 제어판에서 바로 이 기능을 대체합니다. 사용하거나 그래픽 카드의 제어판을 고수하도록 선택할 수 있습니다.
앱당 그래픽 성능
설정 앱을 열고 시스템 설정 그룹으로 이동합니다. 디스플레이 탭으로 이동하여 고급 그래픽 설정 옵션까지 아래로 스크롤합니다. 클릭하세요.
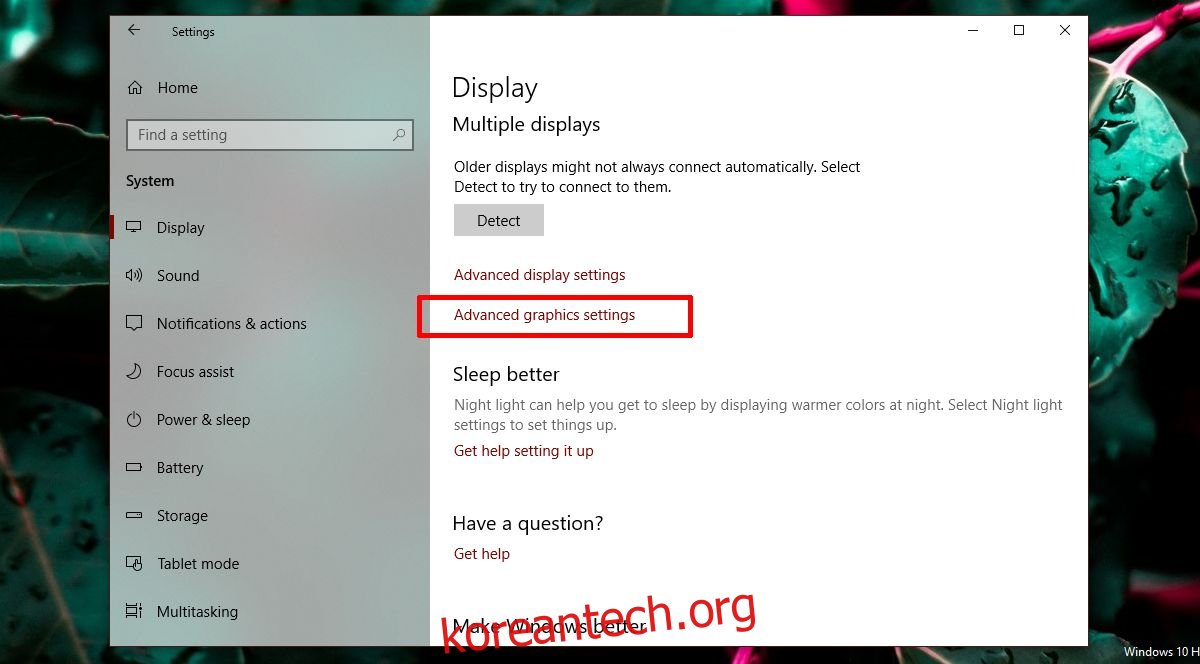
그런 다음 그래픽 성능을 관리할 앱 유형(UWP 또는 데스크톱)을 선택합니다. 목록은 선택한 앱 유형에 따라 자동으로 채워지는 것으로 나타납니다. 앱을 선택하고 추가 버튼을 클릭합니다. 앱이 목록에 나타나면 클릭하고 옵션 버튼을 클릭합니다.
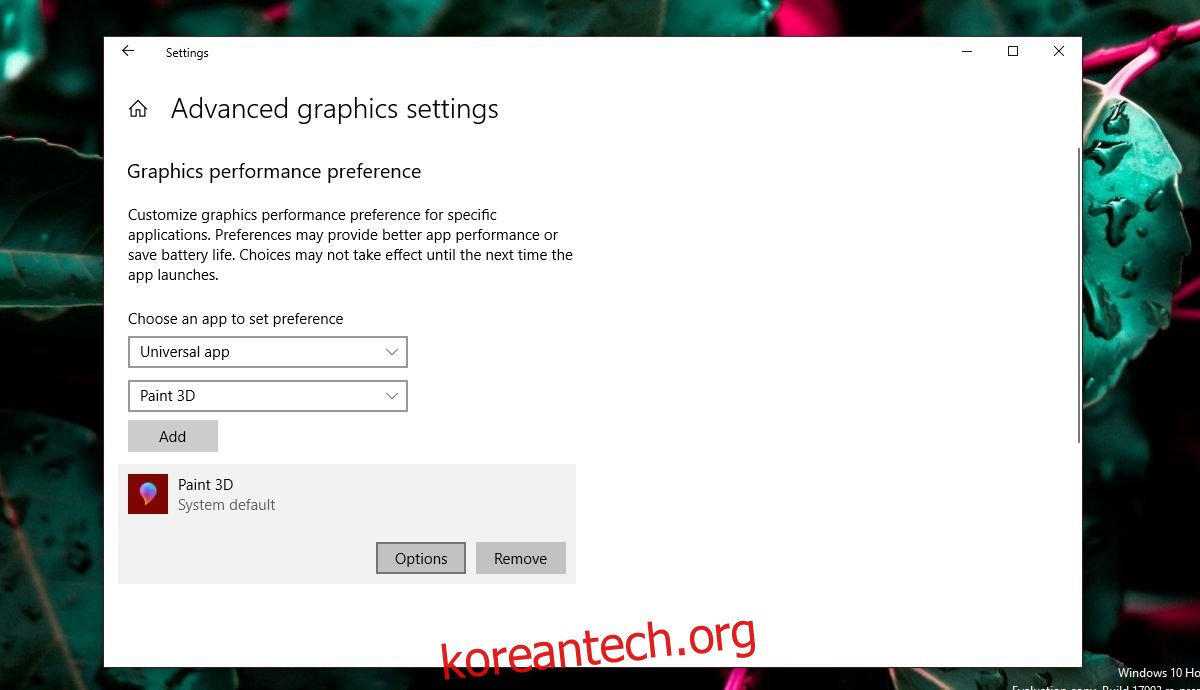
옵션 버튼은 앱에 대해 설정할 수 있는 세 가지 그래픽 성능 기본 설정을 표시합니다. 시스템 기본값 옵션을 사용하면 OS가 가장 좋은 것을 결정할 수 있습니다. 절전 옵션은 일반적으로 온보드 GPU가 사용되는 반면 고성능 옵션은 앱이 전용 GPU를 사용하도록 해야 함을 의미합니다. 물론 아래에서 설명하는 예외가 있을 것입니다.
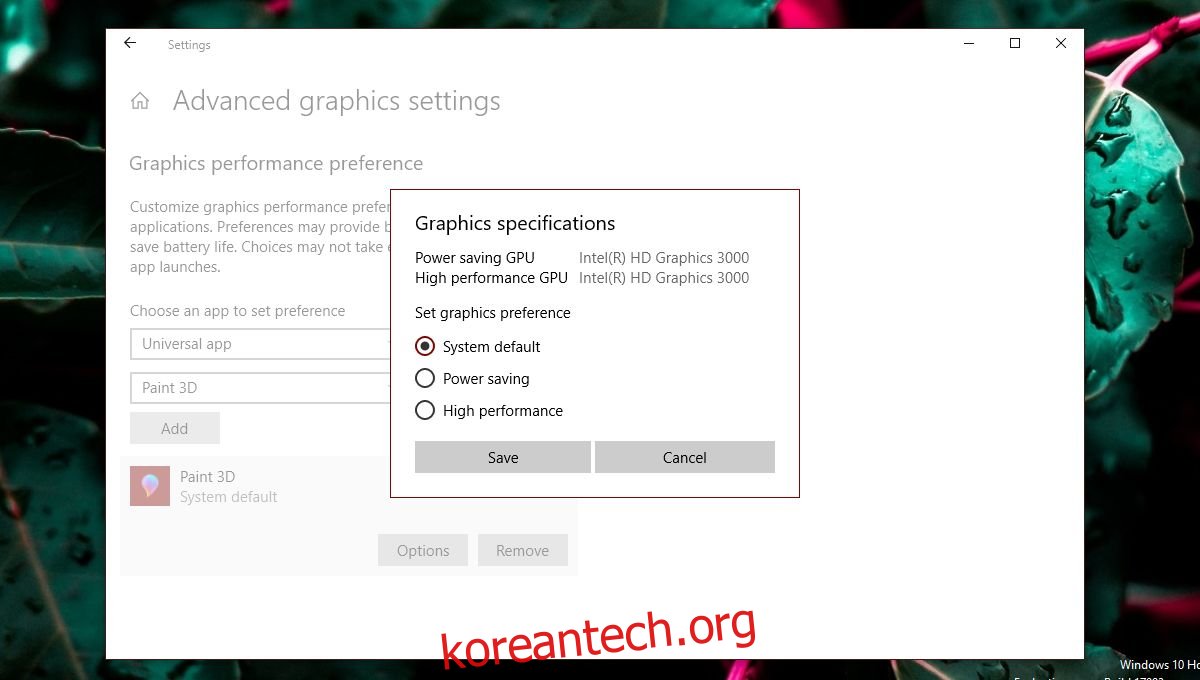
예외
사용자는 어떤 GPU 앱이 사용하는지 제어하기를 원하지만 항상 마음대로 할 수는 없습니다. 위의 스크린샷에서 Paint 3D 앱은 테스트 시스템에 AMD GPU가 있지만 온보드 그래픽만 사용할 수 있습니다. 이와 같은 앱은 단순히 전용 GPU를 사용할 수 없으며 강제로 사용할 수 있는 간단한 방법이 없습니다. Paint 3D와 같은 앱에서 전용 GPU를 사용하도록 강제하더라도 더 잘 작동하지 않을 수 있습니다.
마찬가지로 일부 앱(대부분 게임)은 온보드 그래픽 카드를 사용할 수 없습니다. 그들은 항상 전용 GPU를 사용하고 그래픽 사양의 옵션에 이를 반영합니다.
설정이 쓸모없고 그렇지 않은 경우 질문을 제기합니다. 앱이 온보드 그래픽을 사용하더라도 여전히 독점할 수 있습니다. 마찬가지로 전용 GPU를 사용해야 하는 앱은 여전히 저전력 모드에서 사용할 수 있습니다. 이러한 옵션을 사용하면 고통이 없을 것입니다. 앱의 그래픽 성능 기본 설정을 변경하면 성능이 저하되거나 앱이 느려지거나 오류가 발생하거나 앱이 충돌하는 경우 기본 설정으로 되돌리거나 기본 설정에서 함께 제거하십시오.
현재 사용할 수 있는 GPU 모델이 상당히 다양하고 시스템 사양이 많이 다르며 앱마다 고유한 설정과 기능이 있기 때문에 여기에는 상당한 시행착오가 있을 것입니다. Microsoft는 분명히 사용자에게 더 나은 전용 GPU 지원을 제공하려고 노력하고 있으며 이 새로운 기능이 완벽하지 않을 수도 있지만 그럼에도 불구하고 유용합니다. 다음 업데이트에서 사용자가 기대하는 기능 중 하나입니다.
