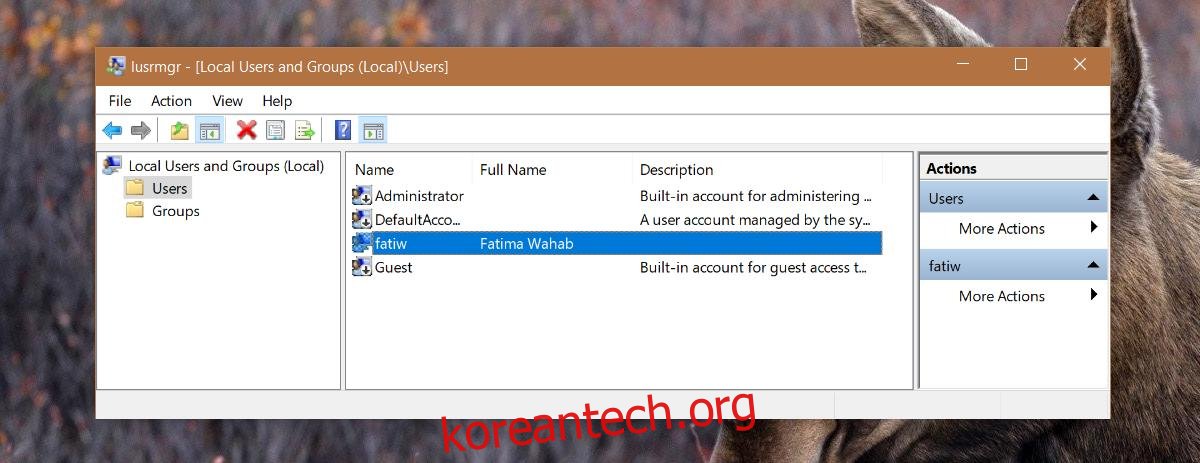Windows 10에서는 로컬 사용자 계정을 만들거나 Microsoft 계정을 사용할 수 있습니다. 로컬 계정은 완벽하게 작동하지만 일부 Windows 10 기능을 사용할 수 없습니다. 반면에 Microsoft 계정은 모든 Windows 10 기능에 대한 전체 액세스 권한을 제공합니다. 이를 사용하여 Windows 키를 백업하고 Cortana를 사용할 수 있습니다. 두 경우 모두 암호로 시스템을 잠글 수 있습니다. 로컬 계정을 사용하면 원하는 경우 이 옵션을 무시할 수 있지만 Microsoft 계정을 사용하는 경우 항상 암호를 입력해야 합니다. 항상 비밀번호를 입력하는 것이 싫다면 PIN을 대신 사용할 수 있습니다. Windows에는 오랫동안 암호가 자동으로 만료되고 새 암호를 설정하도록 하는 옵션이 있었습니다. 물건을 더욱 안전하게 보관하기 위함입니다. 작동하려면 Windows 10에서 암호 만료를 활성화해야 합니다.
이것은 Windows 10 Pro의 기능입니다. Windows 10 Home 에디션에서는 사용할 수 없습니다.
Win+R 키보드 단축키를 눌러 실행 대화 상자를 엽니다. 실행 상자에 다음을 입력하고 Enter 키를 누릅니다.
lusrmgr.msc
그러면 로컬 사용자 및 그룹 관리자가 열립니다. 왼쪽 열에서 ‘사용자’ 폴더를 선택한 다음 세부 정보 창에서 암호 만료를 활성화할 사용자를 두 번 클릭합니다.
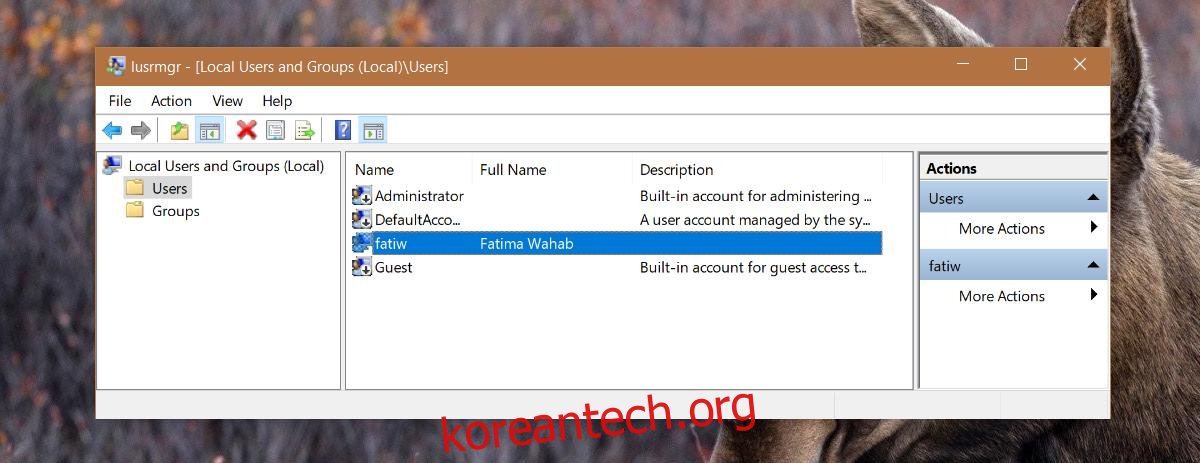
프로필에 대한 속성 창이 열립니다. 일반 탭에서 ‘비밀번호가 만료되지 않음’ 옵션을 찾습니다. Windows 10에서 암호 만료를 활성화하려면 이 옵션을 선택 취소합니다. 옵션이 이미 활성화되어 있고 성가신 경우 이 옵션을 선택하여 끄십시오.
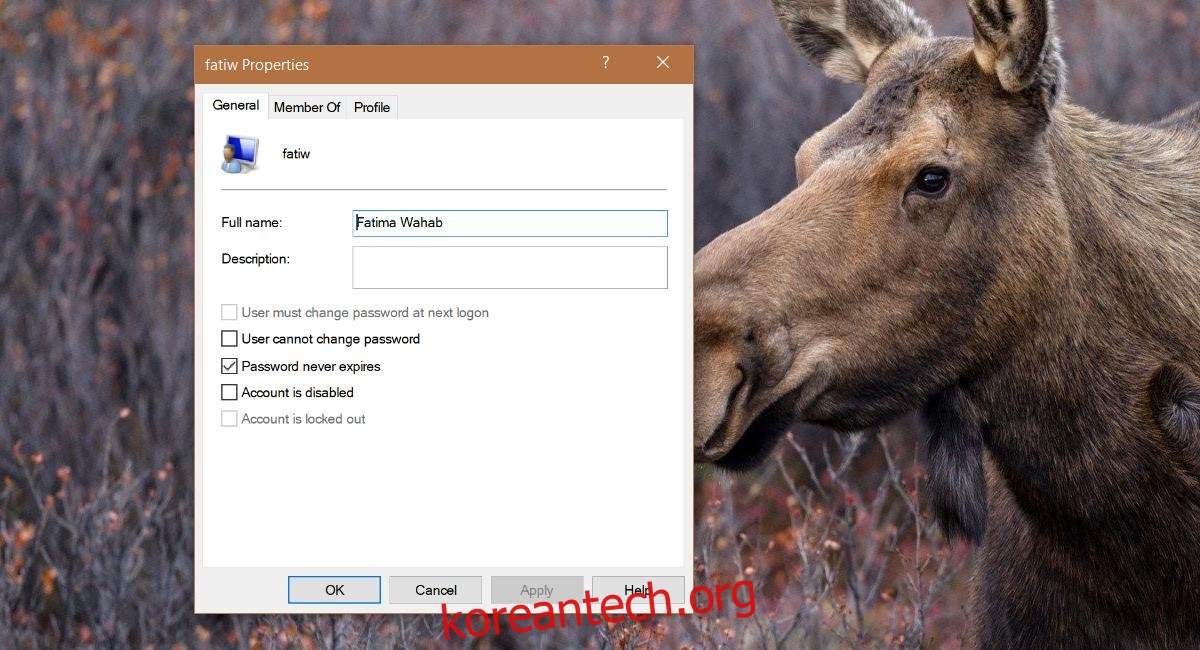
로컬 및 Microsoft 계정 모두에 대해 Windows 10에서 암호 만료를 활성화할 수 있습니다. 비밀번호는 30일 후에 만료됩니다.
암호가 만료되면 어떻게 됩니까?
계정의 비밀번호가 만료되면 새 비밀번호를 설정하지 않으면 로그인할 수 없습니다. 계정이 잠겨 있지 않습니다. 이전 암호는 암호를 변경할 수 있을 때까지 작동합니다. 이 옵션을 활성화하면 Windows 암호 변경을 연기할 수 없습니다.
이 옵션은 일반적으로 도메인에 연결된 경우 활성화됩니다. 네트워크 관리자가 도메인의 모든 사람이 계정을 안전하게 유지하도록 강제하는 데 사용하는 도구입니다. 네트워크 관리자가 활성화한 경우에는 끌 수 없습니다. 가정용 컴퓨터에 Windows 10 Pro가 설치되어 있고 관리자인 경우에만 비활성화할 수 있습니다.
업무용 컴퓨터에서 30일 후에 비밀번호를 재설정해야 하는 경우 이는 Windows를 통해 시행되는 회사 정책일 뿐입니다. 방법이 없습니다.