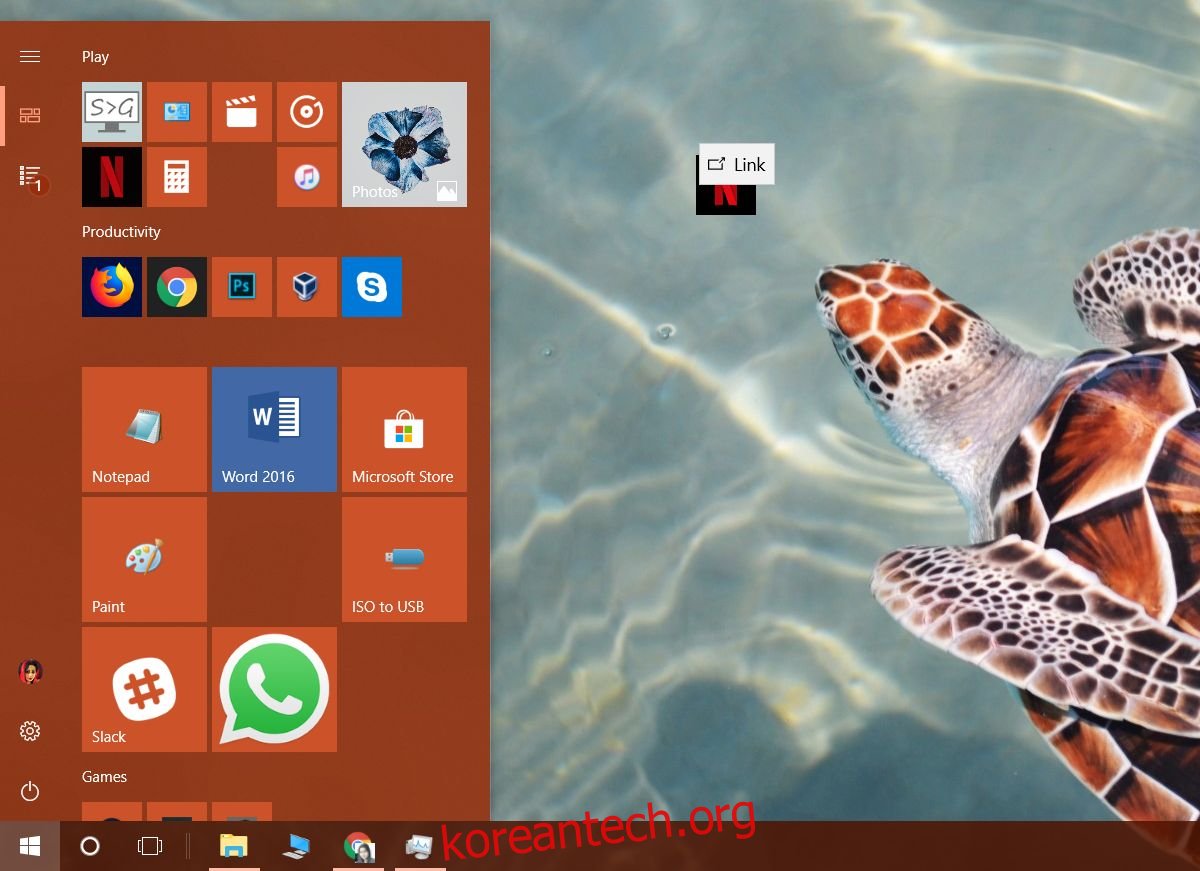일부 앱에는 ‘시작 시 실행’ 옵션이 있습니다. 사용자는 이 옵션을 활성화할 수 있으며 시스템을 부팅할 때 앱이 자동으로 시작됩니다. 일상적으로 사용하는 앱의 경우 이는 앱 실행을 자동화하는 매우 간단한 방법입니다. 이 옵션이 없는 Windows 10 데스크톱 앱은 시작 폴더에 바로 가기를 추가하여 시작 시 강제로 실행될 수 있습니다. 시작할 때 UWP 앱을 실행하려는 경우에도 동일하게 작동합니다. 유일한 까다로운 부분은 UWP 앱에 대한 바로 가기를 만드는 것입니다. 그 후에는 데스크톱 앱과 거의 동일한 프로세스입니다.
목차
UWP 바탕 화면 바로 가기
UWP 앱의 바탕 화면 바로 가기를 만드는 방법에는 두 가지가 있습니다. 첫 번째는 시작 메뉴의 앱 목록에 앱을 추가한 경우 작동합니다. 시작 메뉴를 열고 앱 목록으로 이동합니다. 바로가기를 만들려는 앱을 찾습니다. 우리는 넷플릭스와 함께 갔다. 앱 타일을 바탕 화면에 끌어다 놓아 바로 가기를 만듭니다.
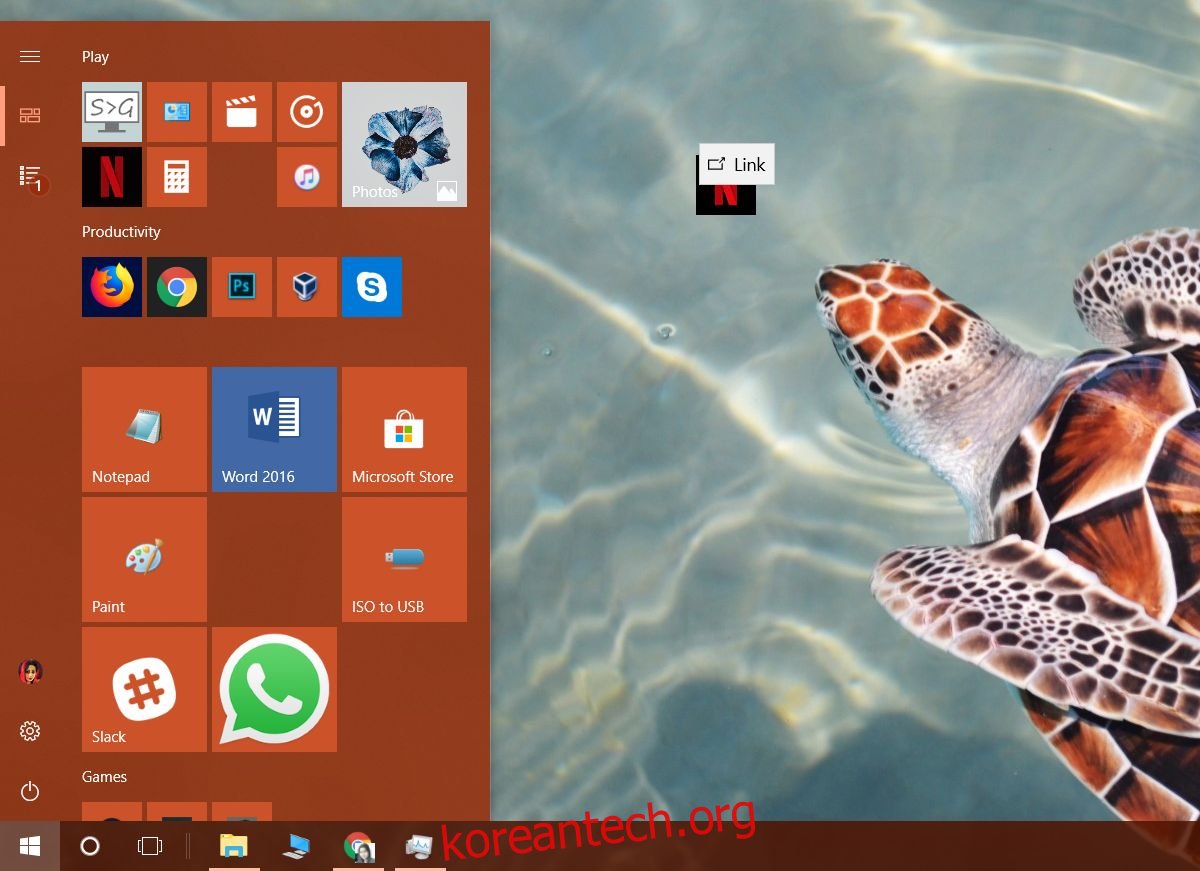
또는 파일 탐색기를 열고 위치 표시줄에 다음을 붙여넣습니다.
shell:appsfolder
그러면 시스템에 설치된 모든 앱(UWP 및 Win32)이 나열된 폴더가 열립니다. 앱을 마우스 오른쪽 버튼으로 클릭하고 ‘바로 가기 만들기’ 옵션을 선택합니다. 현재 위치에 바로 가기를 만들 수 없지만 대신 바탕 화면에 배치할 수 있다는 메시지가 표시됩니다. 수락합니다.
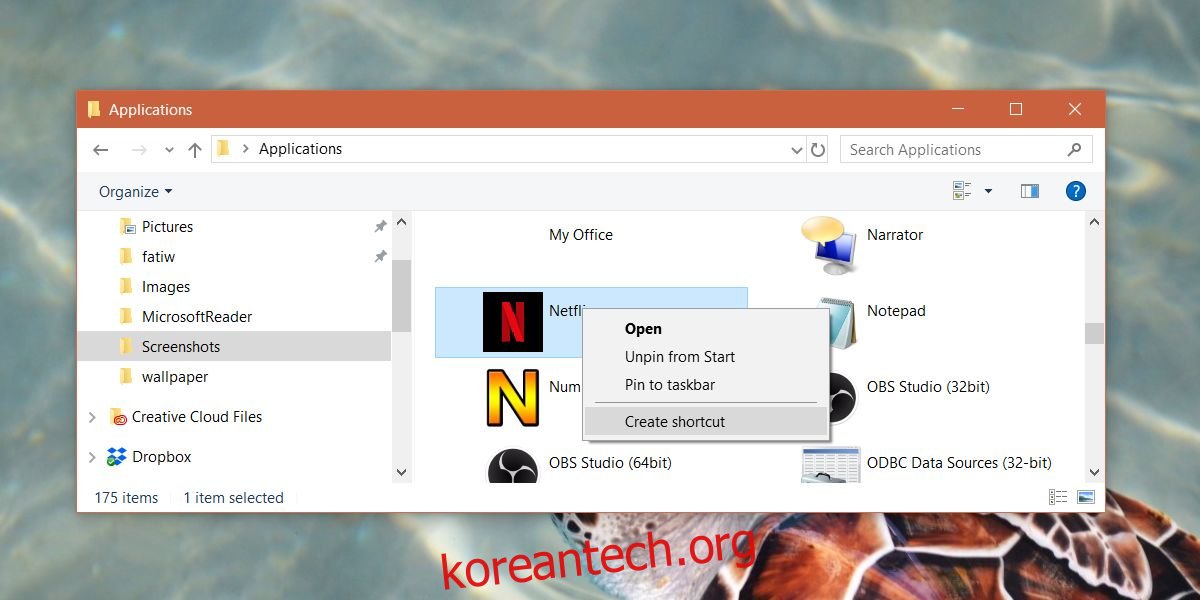
시작 폴더에 UWP 추가
파일 탐색기를 열고 위치 표시줄에 다음을 붙여넣습니다.
shell:startup
UWP 앱 바로 가기를 시작 폴더에 복사합니다. 그게 다야. 앱을 제거하려면 이 동일한 위치로 돌아가 시작 폴더에서 바로 가기를 삭제합니다.
제한 사항
위의 방법을 사용하면 시작 시 UWP 앱을 실행할 수 있지만 이 방법을 사용하여 시작 폴더에 강제로 추가한 앱은 작업 관리자의 시작 탭에 표시되지 않습니다. 즉, 부팅할 때 앱이 시스템에 미치는 영향을 결정할 방법이 없습니다. 또한 작업 관리자만으로는 시작 시 실행되는 앱 수에 대한 실제 그림을 얻을 수 없습니다. 다른 앱도 실행 중인지 확인하려면 시작 폴더로 이동해야 합니다.
또한 시스템 속도를 급격히 저하시킬 수 있으므로 시작 시 너무 많은 앱을 실행하지 않도록 주의해야 합니다. SSD가 있는 경우 속도 저하가 크지 않을 수 있지만 20 또는 30개의 앱을 추가할 수 없고 시스템이 몇 초 안에 부팅될 것으로 예상할 수 없습니다.