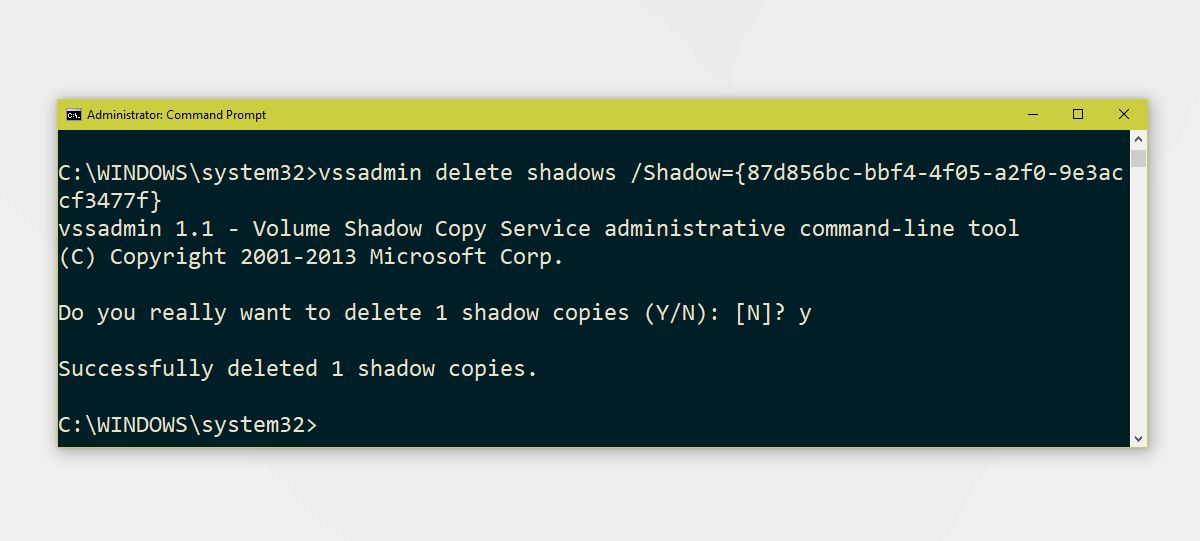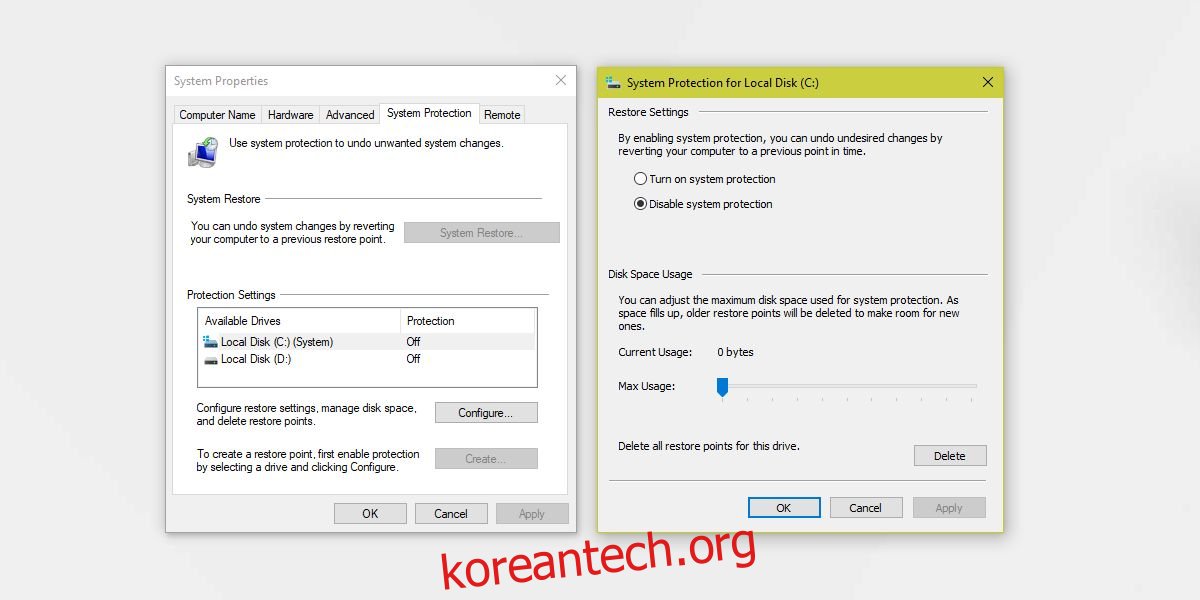시스템 복원 지점은 설치된 앱, Windows 레지스트리 및 시스템 파일을 포함하는 시스템 설정의 백업입니다. Windows 10의 새 버전으로 업데이트한 후와 같이 시스템에 문제가 발생한 경우 매우 유용합니다. 시스템 복원 지점을 사용하여 이전의 안정적인 상태로 돌아갈 수 있습니다. Windows 10에서 시스템 복원 지점을 만드는 방법은 다음과 같습니다.
스포일러 경고: 아래로 스크롤하여 이 기사 끝에 있는 비디오 자습서를 시청하십시오.
목차
시스템 복원 지점
Windows 10에서 시스템 복원 지점을 만들려면 관리자 권한이 필요합니다.
파일 탐색기를 열고 왼쪽 탐색 모음에서 내 PC를 마우스 오른쪽 버튼으로 클릭하고 상황에 맞는 메뉴에서 속성을 선택합니다. 열리는 속성 창에서 왼쪽의 옵션을 보고 고급 시스템 설정을 클릭합니다.
시스템 보호 활성화
시스템 설정 창에서 시스템 보호 탭으로 이동합니다. 시스템 보호 탭에는 현재 시스템에 구성된 모든 드라이브가 나열됩니다. 각 드라이브에 대해 시스템 복원 지점을 만들 수 있지만 대부분의 경우 Windows 드라이브에 대해 하나만 만드는 것으로 충분합니다.
Windows 드라이브, 즉 Windows 10이 설치된 드라이브를 선택하고 구성 버튼을 클릭합니다.
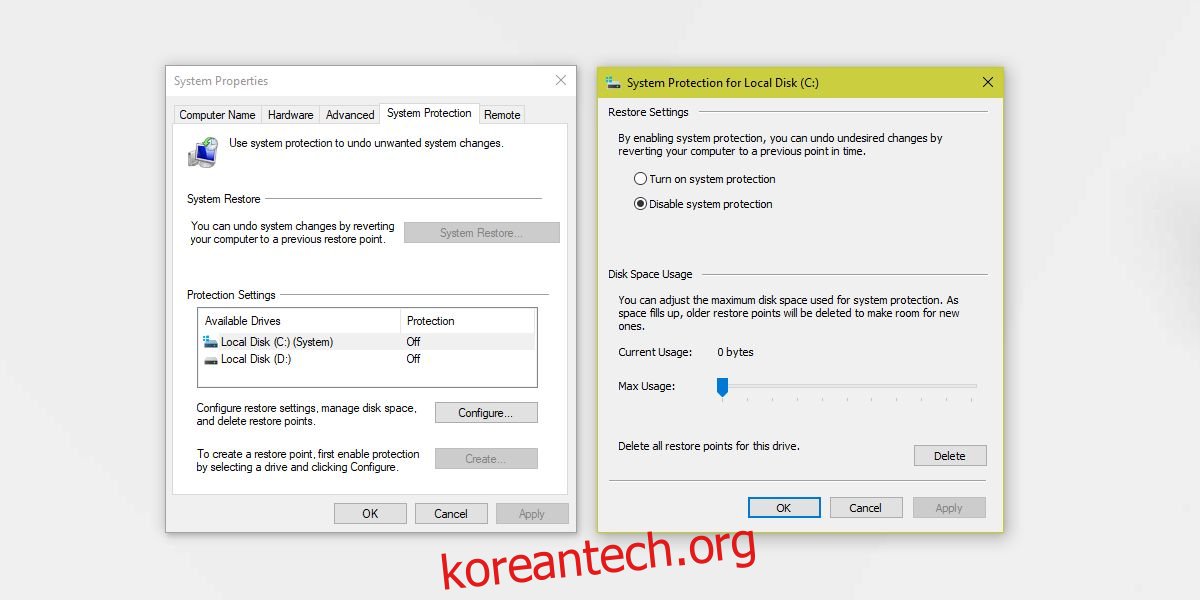
시스템 보호 켜기 옵션을 선택한 다음 이러한 복원 지점이 차지할 수 있는 공간을 할당합니다. 일반적으로 500MB면 충분하지만 안전을 위해 여유 공간이 있는 경우 최대 1GB까지 할당할 수 있습니다. 최대 사용량 슬라이더를 끌어 공간을 설정합니다. 적용을 클릭하고 창을 닫습니다.
복원 지점 만들기
그런 다음 시스템 속성 창으로 돌아가 하단의 만들기 버튼을 클릭하여 선택한 디스크에 대한 시스템 복원 지점을 만듭니다. 이름을 지정하면 복원 지점이 생성됩니다. 복원 지점을 만드는 데 몇 분 밖에 걸리지 않습니다. 날짜는 자동으로 복원 지점에 추가되므로 이름에 포함하지 마십시오.
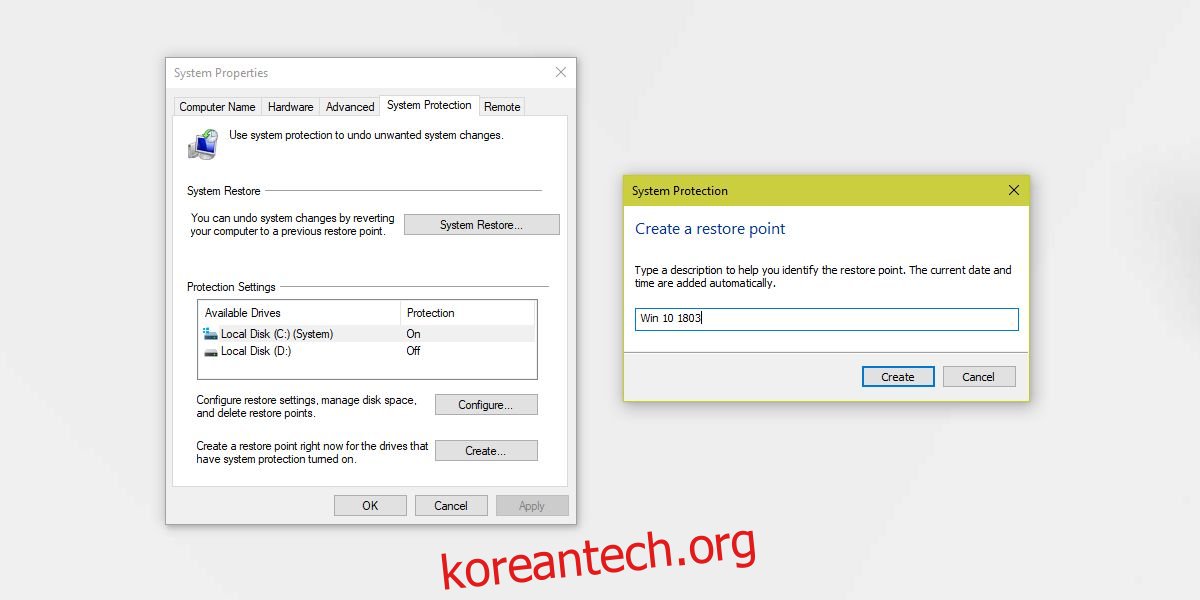
시스템 복원 지점으로 복원
시스템을 복원 지점으로 복원하려면 동일한 시스템 설정 창을 열고 복원할 드라이브를 선택한 다음 시스템 복원 버튼을 클릭해야 합니다. 다음을 클릭하면 생성된 복원 지점 목록이 표시되는 창이 열립니다. 각 복원 지점에는 타임스탬프가 지정되어 있으며 복원할 대상을 선택하기만 하면 됩니다. 화면의 지시에 따라 시스템을 복원하십시오.
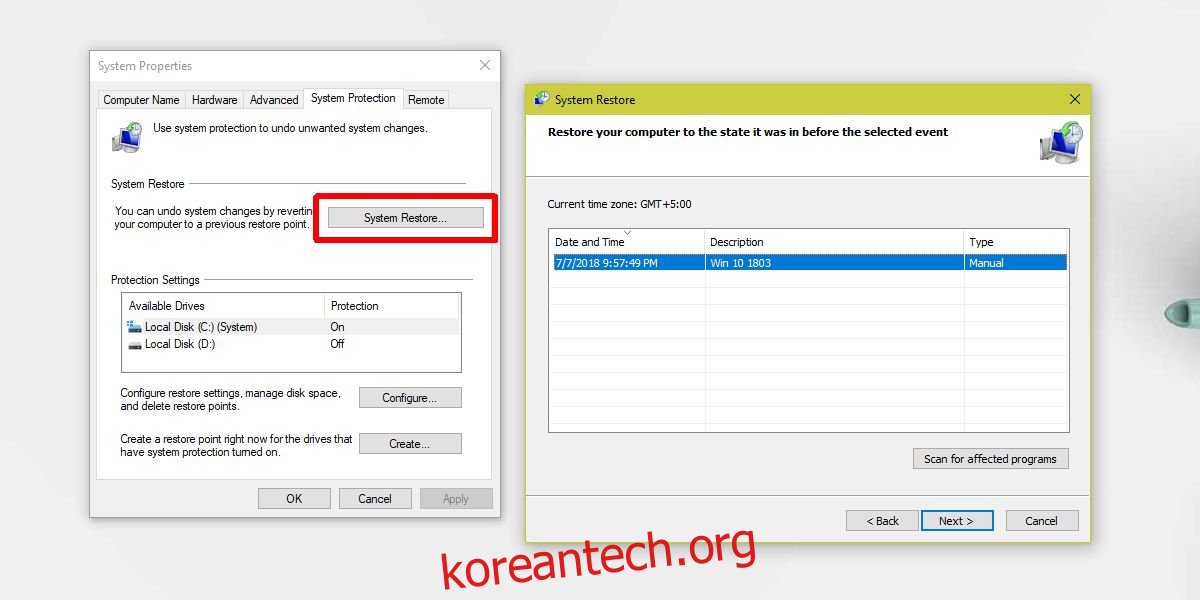
복원 지점 삭제
생성한 모든 복원 지점을 삭제하려면 시스템 속성 창에서 구성 버튼을 클릭하고 하단의 삭제 버튼을 클릭하여 모든 복원 지점을 삭제합니다.
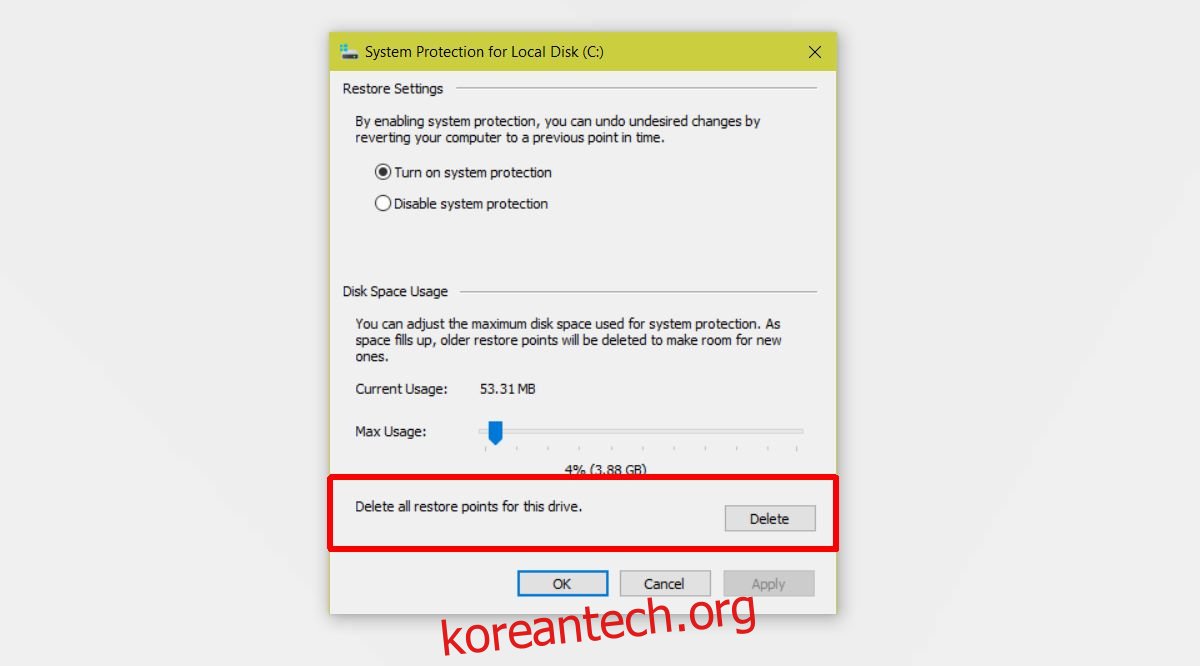
개별 복원 지점을 삭제하려면 관리자 권한으로 명령 프롬프트를 엽니다.
다음 명령을 입력하여 모든 복원 지점을 나열합니다.
vssadmin list shadows
복원 지점은 지정한 이름으로 나열되지 않습니다. 대신 섀도 복사본 ID와 생성 날짜가 있습니다. 이것이 어떤 복원 지점이 어느 것인지 알 수 있는 방법입니다. 삭제하려는 복원 지점의 ID를 기록해 둡니다.
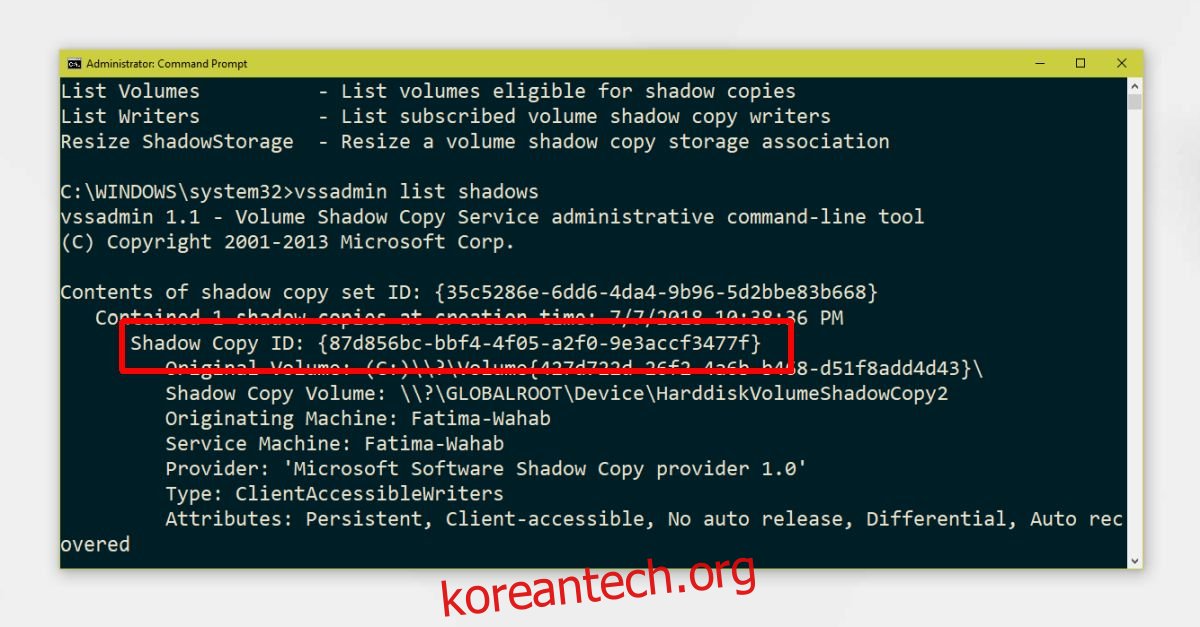
다음 명령을 실행하여 섀도 복사본, 즉 복원 지점을 삭제합니다.
vssadmin delete shadows /shadow=(shadow copy ID)
예시
vssadmin delete shadows /Shadow={87d856bc-bbf4-4f05-a2f0-9e3accf3477f}